Gcmsquickguide shimadzu - Quick Navigation For GCMS -QP Ultra SE This document provides quick and easy operational guidelines for GCMSsolution Ver Please keep this document beside your GC MS in order to quickly con ?rm operational procedures For more deta
- Quick Navigation For GCMS -QP Ultra SE This document provides quick and easy operational guidelines for GCMSsolution Ver Please keep this document beside your GC MS in order to quickly con ?rm operational procedures For more detailed operational procedures please refer to the Gas Chromatograph Mass Spectrometer GCMS -QP Series Operation Guide for GCMSsolution Ver C Daily Startup and Shutdown GCMS Data Acquisition Program Please do not shut down GC MS system because several hours will be required for starting-up The PC can be switched o ? except during analysis The CRT can be switched on and o ? whenever required Executing Autotuning GCMS Data Acquisition Program Set the method ?le you are going to use for the analysis After the GC MS system is ready for the analysis perform autotuning r -PBEJOH BUB DRVJTJUJPO POEJUJPOT F P QFSBUJPO FTDSJQUJPO IFDL Check that the window is the Acquisition sub-window E PVCMF DMJDL Load the method ?le to be used MJDL The setup parameters are sent to the instrument IFDL The instrument is ready if the values are the set values MJDL Open the Tuning sub-window Execute autotuning after creating the method ?le if it has not already been created Whenever autotuning is executed calibration curves must be newly created E Quick Navigation GPS MUSB F P QFSBUJPO FTDSJQUJPO Turn the CRT ON MJDL Cancel the ecology mode F r YFDVUJOH VUPUVOJOH P QFSBUJPO FTDSJQUJPO MJDL Open the Peak Monitor sub-window MJDL Create a new tuning ?le MJDL Select the tuning mode A MJDL Select the ?lament as required MJDL Start autotuning OQVU Enter the ?le name MJDL Save the tuning ?le IFDL Check the report that is output To check the results of autotuning refer to the Operation Guide Checking Autotuning Results A C Creating Folders GCMS Data Acquisition Program Files with ?le types in the ?gure on the right will be created after analysis Create a new folder in order to save those ?les in the same folder F P QFSBUJPO FTDSJQUJPO MJDL Open the Create New Project Folder sub-window OQVU Enter the folder name MJDL Select the ?les to copy to the new folder MJDL The new folder is created A new folder is created on the same level of the currently opened folder in Data Explorer For detailed procedure to open the target folder please refer to the Operation Guide Appendix C Using Data Explorer Performing Data Acquisition GCMS Data Acquisition Program Please modify the previously created batch ?le for easy operation For details on how to create method ?les and batch ?les refer to the Operation Guide ?? Creating a Method File ? ?? Creating a Method File ? ?? Creating a Batch File ? and ?? Creating a Batch File ? F P QFSBUJPO FTDSJQUJPO IFDL Check that the window is the Batch Table window E PVCMF DMJDL Open the batch ?le to be used IFDL Check and edit the batch table MJDL Overwrite and save any edits MJDL The instrument enters the ecology
Documents similaires









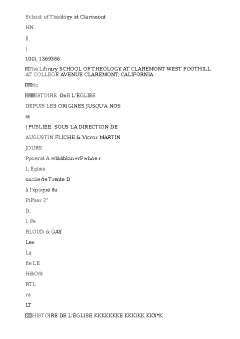
-
37
-
0
-
0
Licence et utilisation
Gratuit pour un usage personnel Attribution requise- Détails
- Publié le Mai 13, 2022
- Catégorie Administration
- Langue French
- Taille du fichier 58.5kB


