instructions_PDF_FR.md 12/22/2020 1 / 131 Configuration technique Niveau 1 inst
instructions_PDF_FR.md 12/22/2020 1 / 131 Configuration technique Niveau 1 instructions_PDF_FR.md 12/22/2020 2 / 131 INTRODUCTION AU LABORATOIRE Bienvenue dans le laboratoire Configuration technique Niveau 1. FR v1.14 Dans ce laboratoire, vous suivrez un certain nombre d’exercices répartis sur 14 sections pour découvrir les compétences essentielles liées à l’installation et à la configuration du logiciel de gestion des vidéos (VMS) XProtect Corporate de Milestone. Ce cours commence par une introduction à l’environnement du laboratoire. 1. Le laboratoire se compose des deux éléments principaux : Cette liste concernant les instructions qui vous accompagneront dans les différentes étapes des exercices. La fenêtre de la machine virtuelle (MV) située sur la gauche qui exécute le logiciel XProtect Le déroulement normal du cours est le suivant : vous réaliserez une tâche dans la fenêtre de la MV située à gauche, puis vous cocherez la case de la tâche correspondante située dans la fenêtre des instructions pour indiquer son accomplissement. Les cases indiquent à votre formateur votre progression dans les exercices et offrent également un indicateur visuel de votre progression dans la tâche. Cochez la case de cette tâche maintenant. [!KNOWLEDGE] La MV devrait redimensionner votre fenêtre ou écran et il vous est suggéré de basculer en plein écran. Si votre MV n’effectue pas le redimensionnement, cliquez sur le bouton Fenêtre situé en haut à gauche, puis sélectionnez Plein écran. 1. Pour une meilleure lisibilité, vous pouvez surligner les étapes des exercices. Sélectionnez Aide en haut de cette fenêtre, changez le Thème en Sombre, puis sélectionnez Instructions en haut de cette fenêtre pour revenir ici. 2. Dans la partie supérieure de cette fenêtre, figure une loupe accompagnée d'un curseur. Déplacez ce curseur pour changer la taille du texte à 110 %. Vous pouvez utiliser ce curseur pour une meilleure lisibilité du texte. instructions_PDF_FR.md 12/22/2020 3 / 131 3. Vous pouvez redimensionner cette fenêtre en déplaçant ses bords par glisser-déposer entre ces instructions et la fenêtre de la MV située à gauche. Essayez de modifier la taille de cette fenêtre maintenant pour voir la façon dont cela affecte les instructions à l'écran. 4. Certaines tâches comportent des alertes qui apparaîtront ci-dessous. Veillez à toujours lire attentivement chaque alerte avant de continuer. N'oubliez pas de sélectionner la case située à côté de chaque tâche pour indiquer que vous avez lu ou terminé les instructions. [!ALERT] Voici un exemple d'alerte. Lisez attentivement ces avertissements avant de finir une tâche et de la marquer comme terminée. 5. Des fenêtres de données peuvent apparaître ci-dessous lorsque des informations supplémentaires sont disponibles, par exemple des conseils et des informations. Certaines fenêtres de données ont un grand format ; vous devez donc sélectionner Plus… pour afficher l’ensemble des informations. Sélectionnez Plus... dans la fenêtre de données ci-dessous pour afficher toutes les informations. [!KNOWLEDGE] Des conseils et informations supplémentaires apparaissent ici, tels que des pratiques générales ou des recommandations. Conseil supplémentaire n° 1 Conseil supplémentaire n° 2 Conseil supplémentaire n° 3 Conseil supplémentaire n° 4 Conseil supplémentaire n° 5 Conseil supplémentaire n° 6 Conseil supplémentaire n° 7 Conseil supplémentaire n° 8 Conseil supplémentaire n° 9 Conseil supplémentaire n° 10 Conseil supplémentaire n° 11 Conseil supplémentaire n° 12 Conseil supplémentaire n° 13 Conseil supplémentaire n° 14 Conseil supplémentaire n° 15 Conseil supplémentaire n° 16 Conseil supplémentaire n° 17 Conseil supplémentaire n° 18 Conseil supplémentaire n° 19 Conseil supplémentaire n° 20 6. Certains exercices comportent des captures d'écran en vue de vous aider à localiser des endroits du logiciel ou des boutons à sélectionner. Sélectionnez la capture d’écran ci-dessous pour l’afficher en taille réelle dans une fenêtre séparée. Vous pouvez redimensionner la nouvelle fenêtre pour mieux voir la capture d'écran. instructions_PDF_FR.md 12/22/2020 4 / 131 7. Ces laboratoires utilisent plusieurs machines virtuelles, telles que le serveur de gestion, le serveur d’enregistrement, et la MV du poste de travail. Vous verrez apparaître la mise en garde ci-dessus lorsque vous changerez de machine virtuelle pour vous rappeler de travailler au sein du bon système. 8. Cochez la case située à côté de cette tâche pour indiquer son accomplissement, puis sélectionnez Suivant juste en dessous de ce texte au bas de la fenêtre pour passer à l’exercice suivant. instructions_PDF_FR.md 12/22/2020 5 / 131 SECTION 1 - CONFIGURER LE RÉSEAU ET LE SERVEUR POUR RÉPONDRE AUX SPÉCIFICATIONS DEACME RETAIL Dans ce cours, vous jouerez le rôle d’un technicien d’intégration chargé d’installer et de configurer le VMS Milestone XProtect Corporate pour Acme Retail. Vous êtes arrivé au siège du client, et vous vous trouvez maintenant dans la salle des serveurs, avec votre ordinateur portable, le document de spécification, et le Deployment Assistant. Les caméras et les autres périphériques ont été montés, le câble a été tendu et vous avez vérifié l’accès à tous les périphériques. *Dans cette section, vous allez préparer la MV WORKSTATION pour vous connecter au réseau d’Acme Retail HQ, créer un utilisateur, puis vérifier que vous disposez de l’accès et des autorisations nécessaires afin de vous permettre d’installer et de configurer le VMS *.Milestone XProtect Corporate 1. Les tâches à compléter de la Section 1 figurent dans la fenêtre de données ci-dessous. Quand vous aurez fini de les passer en revue, passez à l’exercice #1A [!KNOWLEDGE] - Documenter la configuration réseau. Se connecter aux machines virtuelles et vérifier la connexion du poste de travail au réseau. Modifier le fichier hôte. Vérifier les documents de formation dans FileShare. Vérifier que l’heure et le fuseau horaire du WORKSTATION et du RECORDING SERVER correspondent à ceux du MANAGEMENT SERVER. Créer un utilisateur sur le MANAGEMENT SERVER et le RECORDING SERVER pour XProtect Services. Vérifier les autorisations et l’accès à Microsoft SQL Server. instructions_PDF_FR.md 12/22/2020 6 / 131 1A - Documenter la configuration réseau 1. Passez en revue le diagramme de la topologie du réseau de ce cours. Sélectionnez l’onglet Ressources dans la partie supérieure de ces instructions. Sélectionnez le lien du PDF TC1 Cloud Network en bas, examinez le réseau, puis sélectionnez l’onglet Instructions ci-dessus pour revenir à la liste des exercices. instructions_PDF_FR.md 12/22/2020 7 / 131 1B - Se connecter aux machines virtuelles et vérifier la connexion du poste de travail au réseau. Connectez-vous à chaque machine virtuelle de l’environnement du laboratoire et vérifiez que l’adresse IP utilisée sur la MV WORKSTATION est correcte. 1. Sélectionnez l’onglet Ressources ci-dessus. Nous allons à présent nous connecter à la WORKSTATION MV. 2. Sélectionnez la MV WORKSTATION. Sélectionnez le bouton Ctrl+Alt+Delete de cette MV. Sélectionnez l’icône du mot de passe Milestone1234 pour le mot de passe. 3. Dans la fenêtre du laboratoire, sélectionnez la flèche pour accepter les identifiants de connexion et vous connecter. instructions_PDF_FR.md 12/22/2020 8 / 131 4. Sélectionnez l’onglet Ressources ci-dessus. Nous allons à présent nous connecter à la MANAGEMENT SERVER MV. 5. Sélectionnez la MV MANAGEMENT SERVER. Sélectionnez le bouton Ctrl+Alt+Delete de cette MV. Sélectionnez l’icône du mot de passe Milestone1234 pour le mot de passe. instructions_PDF_FR.md 12/22/2020 9 / 131 6. Dans la fenêtre du laboratoire, sélectionnez la flèche pour accepter les identifiants de connexion et vous connecter. instructions_PDF_FR.md 12/22/2020 10 / 131 7. Sélectionnez l’onglet Ressources. Nous allons à présent nous connecter à la RECORDING SERVER MV. 8. Sélectionnez la MV RECORDING SERVER. Sélectionnez le bouton Ctrl+Alt+Delete de cette MV. Sélectionnez l’icône du mot de passe Milestone1234 pour le mot de passe. instructions_PDF_FR.md 12/22/2020 11 / 131 9. Dans la fenêtre du laboratoire, sélectionnez la flèche pour accepter les identifiants de connexion et vous connecter. instructions_PDF_FR.md 12/22/2020 12 / 131 [!KNOWLEDGE] L’écran basculera en plein écran lorsque vous vous connecterez à nouveau à chaque MV. [!KNOWLEDGE] Si la langue de votre clavier n’est pas l’anglais, vous pouvez changer les paramètres du clavier pour chaque machine virtuelle en suivant les étapes suivantes : 1. Faites un clic droit sur le menu Windows et sélectionnez Paramètres. 2. Sélectionnez Périphériques. 3. Sélectionnez Saisie dans le menu situé à gauche. 4. Dans les paramètres du clavier, sous Plus, sélectionnez Paramètres avancés du clavier. 5. Utilisez le menu déroulant pour sélectionner la langue appropriée, et fermez la fenêtre. Répétez ce processus pour chaque machine virtuelle. instructions_PDF_FR.md 12/22/2020 13 / 131 10. Retournez à la VM WORKSTATION. 11. Faites un clic droit sur l’icône réseau de la barre des tâches du système et sélectionnez Ouvrir les paramètres réseau et Internet. 12. Sélectionnez Modifier les options de l’adaptateur. 13. Faites un clic droit sur la connexion LAN, et sélectionnez Propriétés. 14. Sélectionnez Internet Protocol (TCP/IPv4), puis Propriétés. 15. Vérifiez que le WORKSTATION utilise une adresse IP statique (à définir sur « Utiliser l’adresse IP suivante : ») et qu’il est paramétré sur une adresse IP de 10.0.0.100. Aucune passerelle par défaut n’est requise. 16. Fermez la fenêtre Internet Protocol Version 4 Properties, la fenêtre Propriétés de connexion au réseau local, la fenêtre Connexions réseau et la fenêtre Centre Réseau et partage. 17. Sélectionnez l’icône Invite de commande dans la barre des tâches pour ouvrir l’interface de ligne de commande. 18. Exécutez la commande Ping sur l’adresse IP du MANAGEMENT SERVER en saisissant ping 10.0.0.2. Vérifiez que vous obtenez une réponse (et non un hôte uploads/s1/ instructions-pdf-fr.pdf
Documents similaires




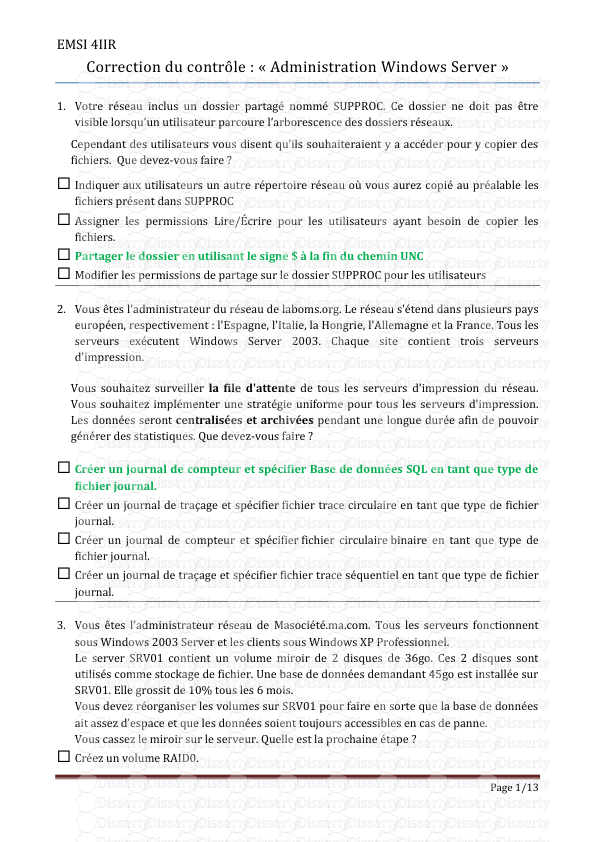
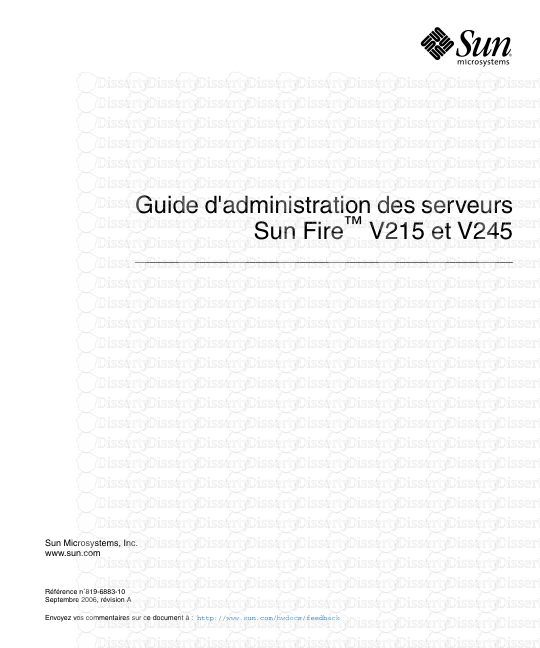




-
33
-
0
-
0
Licence et utilisation
Gratuit pour un usage personnel Attribution requise- Détails
- Publié le Jan 11, 2022
- Catégorie Administration
- Langue French
- Taille du fichier 5.0760MB


