Android Tps TP1 Définir du texte, de la couleur du texte, de l'image en mode An
Android Tps TP1 Définir du texte, de la couleur du texte, de l'image en mode Android avec Java <LinearLayout xmlns: android = "http://schemas.android.com/apk/res/android" android: layout_width = "fill_parent" android: layout_height = "fill_parent" android: orientation = "vertical" android: background = "# 004444 " > <TextView android: id = " @ + id / textView1 " android: layout_width = " wrap_content " android: layout_height = " wrap_content " android: textSize = " 30sp " android: textColor = " # 000 " android: text = " samedi " /> <ImageView android:id = "@ + id / imageView1" android: layout_width = "200dp" android: layout_height = "200dp" /> </ LinearLayout> Ouvrez maintenant votre fichier Java et initialisez la vue de texte et l'objet de vue d'image. Pour définir le texte sur la vue du texte, utilisez: textview_object.setText ("Any String"); Pour définir la couleur sur l'utilisation du texte: textview_object.setTextColor (Color_name); Pour définir l'image, déposez d'abord toute image dans n'importe quel dossier dédié et utilisez ce code pour définir l'image sur la vue d'image: imageview_object.setImageResource (R.drawable.image_name); Le code du fichier Java Android est donné ci-dessous: package com . exemple . checkblogapp ; // votre nom de paquet importer android.os.Bundle ; importer android.widget.ImageView ; importer android.widget.TextView ; importer android.app.Activity ; importer android.graphics.Color ; classe publique MainActivity extends Activité { @Override protected void surCreate ( Bundle savedInstanceState ) { super . onCreate ( savedInstanceState ); // définir la mise en page setContentView ( R . layout . activity_main ); // initialiser l' objet vue texte TextView tv = ( TextView ) findViewById ( R . id . textView1 ); // définir la couleur du texte TV . setTextColor ( couleur . ROUGE ); // set text tv . setText ( "Ceci est ma première application" ); // initialiser l' objet voir l' image ImageView im = ( ImageView ) findViewById ( R . id . imageView1 ); // set image resource im . setImageResource ( R . étirable . myimage ); } } TP2 :Afficher les numéros de 1 à 100 dans ScrollView dans Android Il s'agit de la deuxième application Android et, dans cette application, vous apprendrez comment utiliser la vue de défilement et la façon d'imprimer des nombres de 1 à 100. Créez un nouveau projet et faites glisser une disposition linéaire après la disposition de la vue de défilement vers une disposition linéaire. Maintenant, prenez la vue de texte à partir du widget et faites-la glisser dans la vue de défilement et donnez id textview1 . Le code du fichier XML Android est fourni ci-dessous: <LinearLayout xmlns: android = "http://schemas.android.com/apk/res/android" android: layout_width = "fill_parent" android: layout_height = "fill_parent" android: orientation = "vertical" android: background = "# 391" > <ScrollView android: id = "@ + id / scrollView1" android: layout_width = "match_parent" android: layout_height = "wrap_content" > <TextView android: id = "@ + id / textView1" android: layout_width = « wrap_content " Android: layout_height = " wrap_content " android: textSize = "30sp" android: textColor ="# 000" /> </ ScrollView> </ LinearLayout> Maintenant, ouvrez le fichier Java android et initialisez l'objet de vue de texte et utilisez la méthode append dans la boucle pour afficher les nombres de 1 à 100. Si nous utilisons la méthode setText () dans la boucle, elle affichera seulement la dernière valeur 100. Donc, nous avons utilisé la méthode Append qui conservera la chaîne précédente et ajoutera la prochaine chaîne dans la dernière. Le code du fichier Java Android est donné ci-dessous: package com . valtest . d'abord ; // votre nom de paquet importer android.os.Bundle ; importer android.widget.TextView ; importer android.app.Activity ; importer android.graphics.Color ; classe publique MainActivity extends Activité { @Override protected void surCreate ( Bundle savedInstanceState ) { super . onCreate ( savedInstanceState ); setContentView ( R . layout . activity_main ); // initialiser l' objet vue texte TextView tv = ( TextView ) findViewById ( R . id . textView1 ); // set text color tv. setTextColor ( couleur . ROUGE ); // imprimer 1 à 100 numéros en utilisant pour la boucle // utiliser la méthode d'ajout pour imprimer tous les nombres pour ( int a = 0; a <= 100; a ++) { tv . append ( a + "\ n" ); } } } TP3 : Changer l'image lorsque nous cliquons sur les boutons <LinearLayout xmlns:android="http://schemas.android.com/apk/res/android" android:layout_width="fill_parent" android:layout_height="fill_parent" android:background="#458" android:orientation="vertical" > <ImageView android:id="@+id/imageView1" android:layout_width="200dp" android:layout_height="200dp" /> <Button android:id="@+id/button1" android:layout_width="wrap_content" android:layout_height="wrap_content" android:textSize="20sp" android:text="First Image " android:onClick="mess"/> <Button android:id="@+id/button2" android:layout_width="wrap_content" android:layout_height="wrap_content" android:textSize="20sp" android:text="Second Image" android:onClick="mess"/> </LinearLayout> package com.innosen.third; //your package name import android.os.Bundle; import android.view.View; import android.widget.ImageView; import android.widget.TextView; import android.app.Activity; public class MainActivity extends Activity { @Override protected void onCreate(Bundle savedInstanceState) { super.onCreate(savedInstanceState); setContentView(R.layout.activity_main); } //mess method is declared in XML file //This function will call when we click on any button //and we have to pass View object in this method //which will take id of clicked button public void mess(View v) { //initialize image view object ImageView im=(ImageView)findViewById(R.id.imageView1); //get clicked button id from view object switch(v.getId()) { case R.id.button1: //if button1 is clicked than set image1 im.setImageResource(R.drawable.myimage); break; case R.id.button2: //if button2 is clicked than set image2 im.setImageResource(R.drawable.myimage2); break; } } } TP4 : Ajouter les numéros EditText et Diplay sur TextView dans Android Il s'agit d'une application très simple qui prend des valeurs à partir des boîtes de texte d'édition et ajoutez-les et affichez ajouter à la vue de texte lorsque nous cliquons sur un bouton. Donc, créez un nouveau projet et déposez les zones de texte et les affichages de texte et un bouton. Le code du fichier XML Android est fourni ci-dessous: <LinearLayout xmlns: android = "http://schemas.android.com/apk/res/android" android: layout_width = "fill_parent" android: layout_height = "fill_parent" android: orientation = "vertical" android: background = "# 373 " > <TextView android: id = "@ + id / textView1" android: layout_width = "wrap_content" android: layout_height = "wrap_content" android: text = "Entrez Première valeur:" android: textSize = "25sp" /> <EditText android: id = "@ + id / editText1" android: layout_width = "match_parent" android: layout_height = "wrap_content" android: ems = "10" android: inputType = "numberDecimal" > </ EditText> <TexteView android: id = "@ + id / textView2" android: layout_width = "wrap_content" android: layout_height = "wrap_content" android: text = "Entrez Second Value:" android: textSize = "25sp" /> <EditText android: id = "@ + id / editText2" android: layout_width = "match_parent" android: layout_height = "wrap_content" android: inputType = "numberDecimal" android: ems = "10" /> <TextView android: id = "@ + id / result" android: layout_width = "wrap_content" android: layout_height = "wrap_content" android: textSize = "30sp" /> <Button android: id = "@ + id / button1" android: layout_width = "wrap_content" android: layout_height = "wrap_content" android: text = "Ajouter des valeurs" android: onClick = "add" /> </ LinearLayout> package com.example.checkblogapp; //your package name import android.os.Bundle; import android.view.View; import android.widget.EditText; import android.widget.TextView; import android.app.Activity; public class MainActivity extends Activity { @Override protected void onCreate(Bundle savedInstanceState) { super.onCreate(savedInstanceState); setContentView(R.layout.activity_main); } //This method is called when we click on add button //and it is declare in main XML file in button tag //we have to pass View object in this method public void add(View v) { //initialize objects TextView result=(TextView)findViewById(R.id.result); EditText et1=(EditText)findViewById(R.id.editText1); EditText et2=(EditText)findViewById(R.id.editText2); // get text from edit text boxes and convert into double double a=Double.parseDouble(String.valueOf(et1.getText())); double b=Double.parseDouble(String.valueOf(et2.getText())); //add them double c=a+b; //display addition on TextView result.setText("Add:"+c); } } TP5 : Application de conversion de température dans Android Il s'agit d'une autre application Android simple qui convertit la température en Celsius et Fahrenheit. Ici, nous prenons une valeur de température dans la zone de texte d'édition et la vérification des boutons radio et la conversion en température contrôlée. Donc, créez votre nouveau projet et déposez une boîte d'édition, deux boutons radio, une vue texte et un simple bouton. Le code du fichier XML Android est fourni ci-dessous: <LinearLayout xmlns: android = "http://schemas.android.com/apk/res/android" android: id = "@ + id / ll" android: layout_width = "fill_parent" android: layout_height = "fill_parent" Android: orientation = "vertical" > <EditText android: id = "@ + id / editText1" android: layout_width = "match_parent" android: layout_height = "wrap_content" android: inputType = "numberDecimal" > </ EditText> <TextView android: id = "@ + id / result" android: layout_width = "wrap_content " android: layout_height = " wrap_content " android: textSize = "30SP" /> <RadioGroup android: id = "@ + id / radioGroup1" android: layout_width = "wrap_content" android: layout_height = "wrap_content" > <RadioButton android: id = "@ + id / cb" Android: layout_width = "wrap_content" android: layout_height = "wrap_content" android: checked = "true" android: text = "Celcius" /> <RadioButton android: id = "@ + id / fb" android: layout_width = "wrap_content" Android: layout_height = "wrap_content " android: text = " Fahrenhiet " /> </ RadioGroup> <Button android: id = "@ + id / button1" android: layout_width = "wrap_content" android: layout_height = "wrap_content" android: onClick = "add" android: text = "Convert" android: textSize = " 30sp " /> </ LinearLayout> Ouvrez maintenant votre fichier Java et initialisez tous les objets package com.innosen; //your package name import android.os.Bundle; import android.view.View; import android.widget.EditText; import android.widget.LinearLayout; import android.widget.RadioButton; import android.widget.TextView; import android.app.Activity; import android.graphics.Color; public class MainActivity extends Activity { @Override uploads/s3/ android-tps.pdf
Documents similaires
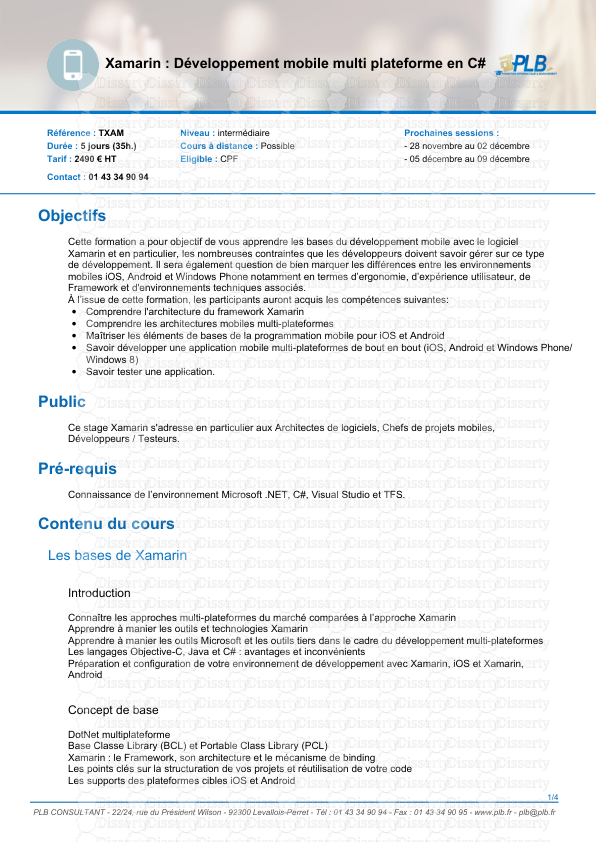
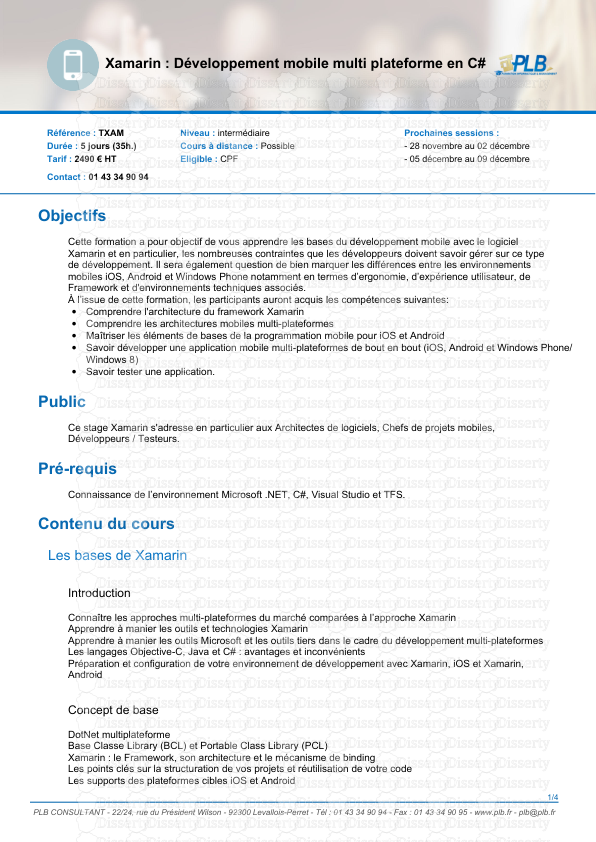
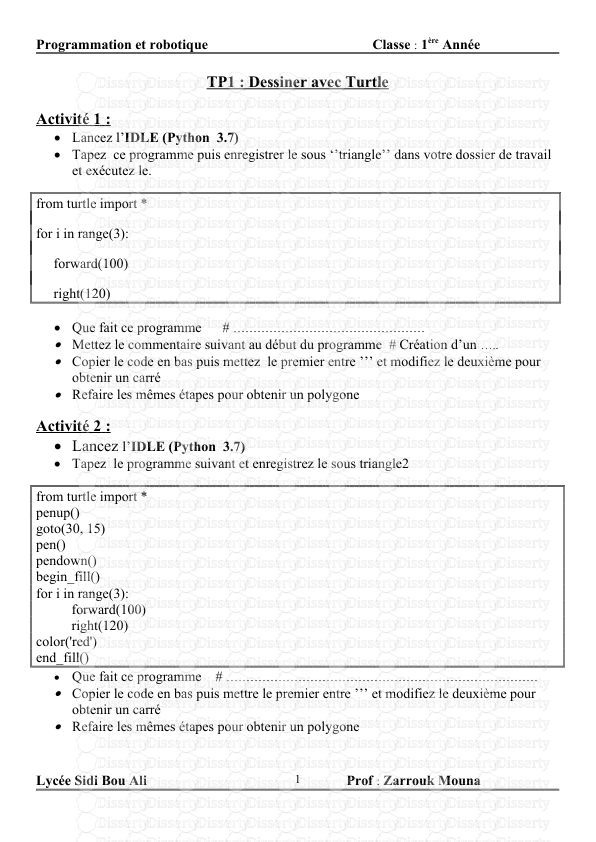
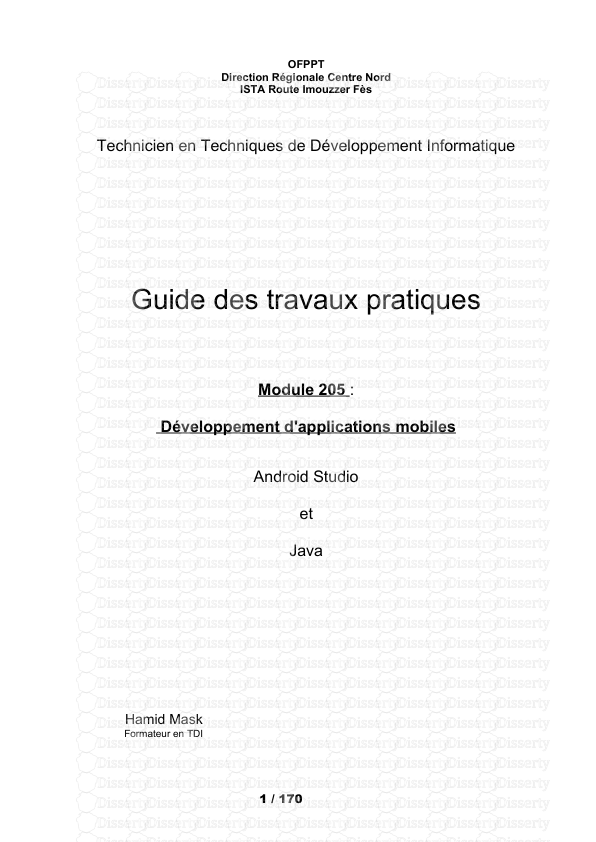
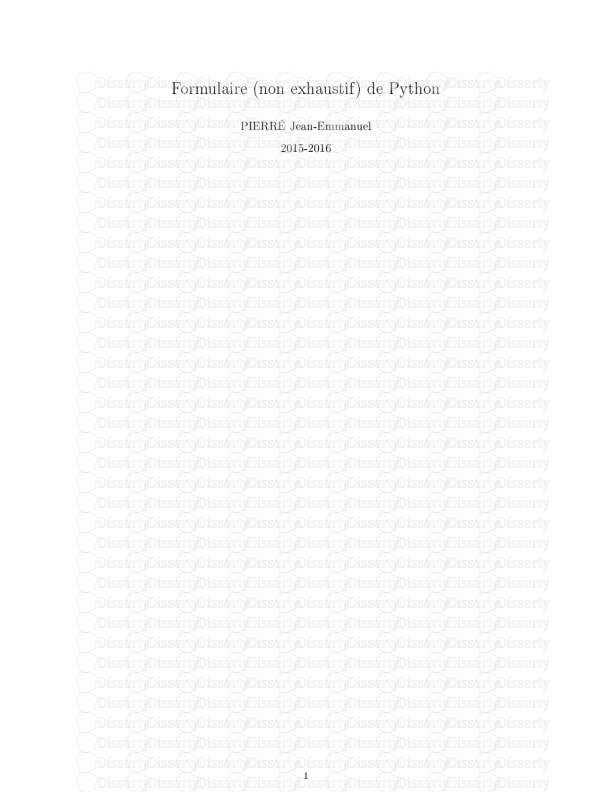
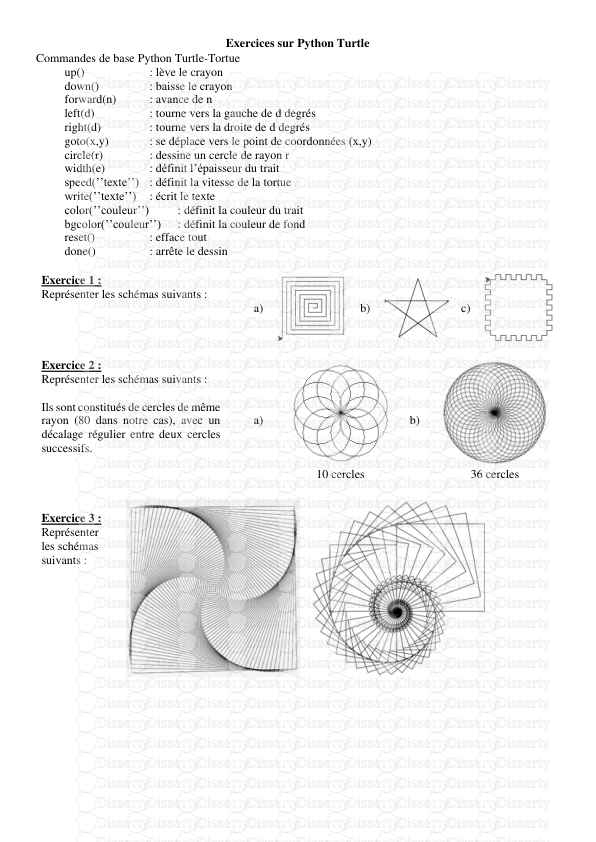
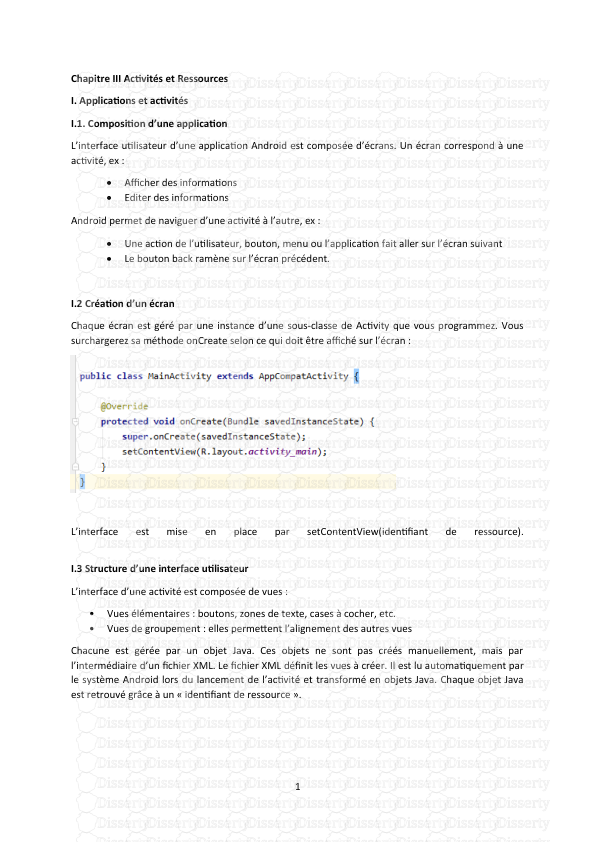
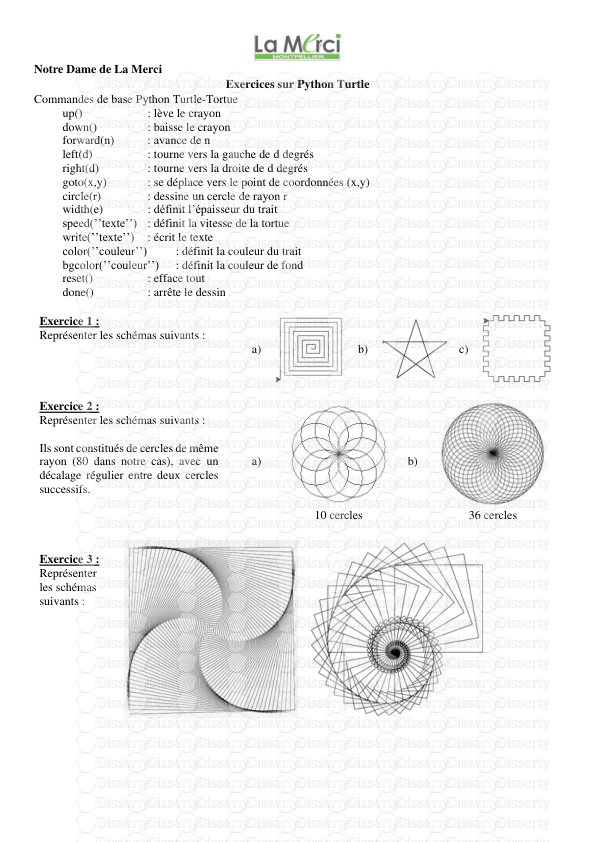
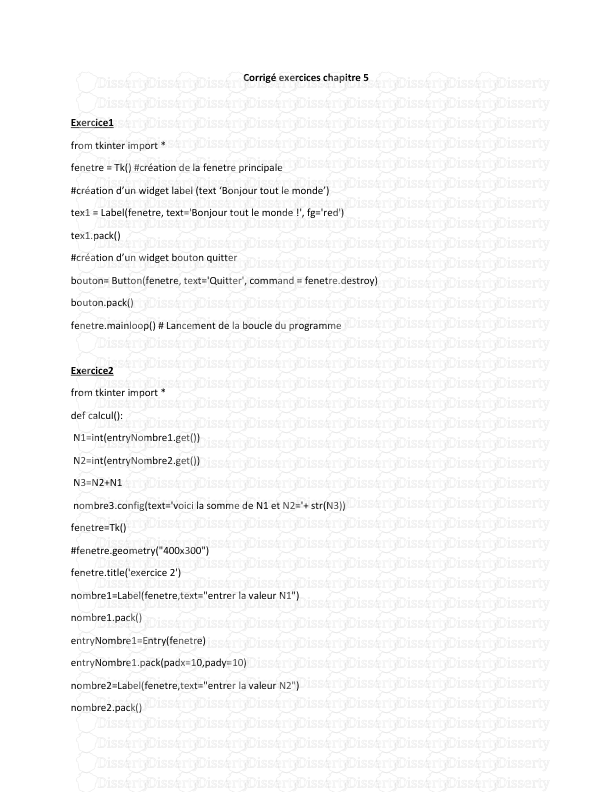
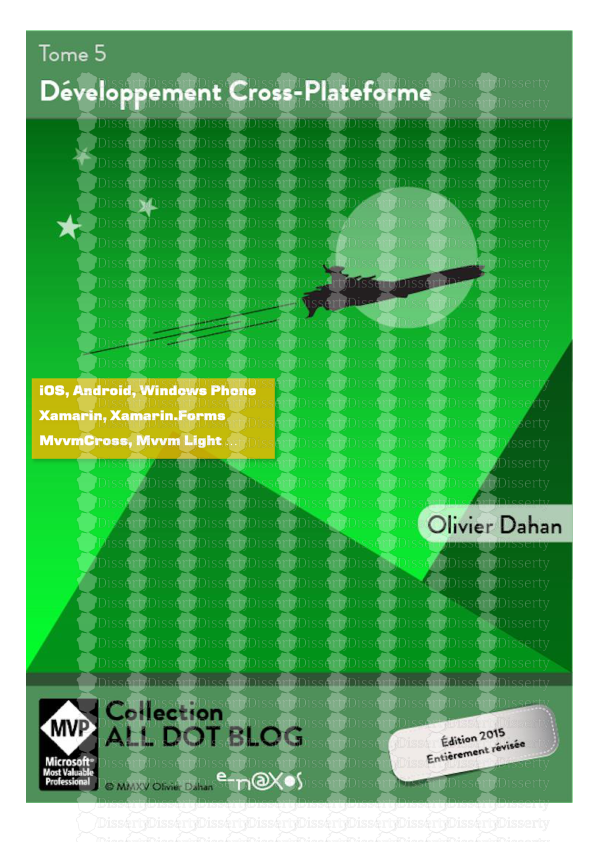
-
52
-
0
-
0
Licence et utilisation
Gratuit pour un usage personnel Attribution requise- Détails
- Publié le Jui 20, 2021
- Catégorie Creative Arts / Ar...
- Langue French
- Taille du fichier 0.2718MB


