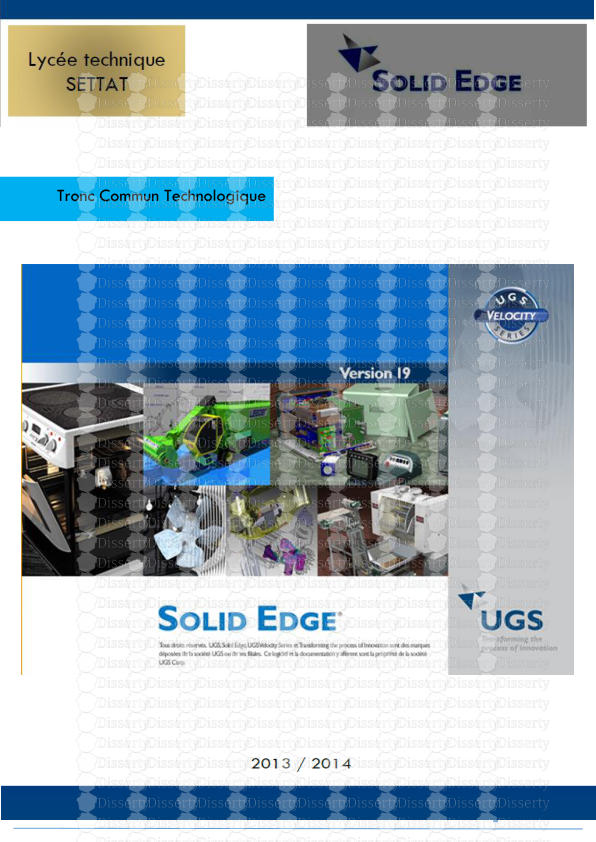Lycée technique SETTAT TCT SOLID EDGE 1 Tronc Commun Technologique Lycée techni
Lycée technique SETTAT TCT SOLID EDGE 1 Tronc Commun Technologique Lycée technique SETTAT TCT SOLID EDGE 2 Sommaire Dessin Technique Manuel ..................................................................................... 3 Dessin Assister par l’Ordinateur (DAO)................................................................ 4 Présentation de logiciel ............................................................... 4 Mode d’ouverture : .......................................................................... 4 Choix d’atelier : .............................................................................. 4 Dessin d’un profil : ........................................................................... 5 Cotation : ........................................................................................ 5 Fonction de base : ................................................................................. 6 Fonction ajout de matière : .............................................................. 6 Plan de référence et esquisse : ........................................................ 6 Fonction d’enlèvement de matière : ................................................ 6 Fonctions de modification directe d’un volume : ............................... 6 Mise en plan : ........................................................................................ 7 Ouverture d’atelier : ................................................................................. 7 Exercice d’application 1.................................................................................... 10 La mise en plan de la pièce .............................................................................. 14 Exercice d’application 2.................................................................................... 17 Conclusion ......................................................................................................... 17 Lycée technique SETTAT TCT SOLID EDGE 3 Dessin Technique Manuel Lycée technique SETTAT TCT SOLID EDGE 4 Dessin Assister par l’Ordinateur (DAO) Présentation de logiciel Solid Edge est un logiciel puissant mécanique de conception assisté par l’ordinateur CAO, doté d'outils exceptionnels qui permettent de développer des prototypes numériques en 3D. Il aide à réaliser plus vite les conceptions, à être créatif, à produire des conceptions innovantes et à effectuer des simulations. Il permet aux entreprises de fabrication de transformer leur processus d'innovation et d’obtenir un avantage décisif sur la compétition. Mode d’ouverture : Pour ouvrir le logiciel de dessin Solid Edge en cliquent sur l’icône qui situer sur notre bureau. Choix d’atelier : Après l’ouverture de la page ; en choisir l’atelier : 1. L’interface solid edge : Pièce : permet d’accéder la création d’une pièce volumique. Assemblage : permet d’assembler différentes pièces conçues dans le mode part afin de réaliser un mécanisme. Mise en plan : permet de générer automatiquement la mise en plan des pièces ou des assemblages déjà réalisés Lycée technique SETTAT TCT SOLID EDGE 5 Dessin d’un profil : Pour dessiner un profil d’une pièce quelconque en utilise l’ensemble des options suivant : Exemple 1: dessiner un rectangle ; triangle et cercle. Cotation : En choisissant les dimensions dans le la barre d’étape : En cotant soit une entité par , soit entre deux entités par Lycée technique SETTAT TCT SOLID EDGE 6 En modifiant les valeurs des cotes par . Exemple 2 : cotation des pièces. Fonction de base : Pour dessiner une pièce quelconque en suive les instructions suivant : Fonction ajout de matière : Par extrusion Exemple 3: une pièce prismatique Par rotation Exemple 4: une pièce de révolution (arbre) Plan de référence et esquisse : Choix de plan de référence ; (xy) ;(yz) ;(xz) Dessin d’esquisse. Exemple 5: dessiner une pièce prismatique. Fonction d’enlèvement de matière : Par perçage : 1. sélectionner sur l’icône. 2. Choisir les caractéristiques du trou par 3. Tracer l’esquisse. Exemple 6: essayer de percer la dernière pièce. Par gorge (extrusion) 1. Choix de face de construction. 2. Crée une esquisse fermée. 3. Choix de sens d’extrusion. Exemple 7 : réaliser un évidement sur la même pièce. Fonctions de modification directe d’un volume : Conger : Lycée technique SETTAT TCT SOLID EDGE 7 1. Sélectionner les arrêtes. 2. Choisir les valeurs de congé. Exemple 8 : réaliser un conger sur l’un des arrêtes de la pièce. Chanfreins : 1. Sélectionner les arrêtes. 2. Compléter les valeurs. Exemple 9 : Réaliser un chanfrein sur la pièce. Mise en plan : Ouverture d’atelier : Cliquer sur l’icône nouveau, q ui situer en haut à gauche de votre page de solid edge, et choisir Mise en page. Choix de format de page : Dans le menu Fichier, Cliquer sur Mise en Page. Dans l’onglet Arrière-plan choisir le format type de format. Lycée technique SETTAT TCT SOLID EDGE 8 Préparation de cartouche : Dans le menu Fichier, Cliquer sur Propriétés du fichier, Choisir l’onglet Résumé, Compléter les champs. Ajouter la pièce à présenter : Cliquer sur l’icône assistance-vues en plan Puis choisir votre pièce. Cliquer ouvrir, puis sélectionner les deux options Positionnement des vues : Un cadre mobile est accroché à votre curseur de souris. Ce cadre correspond à la surface totale que vont occuper A vous de choisir l’emplacement souhaité et cliquer à gauche de souris pour poser les vues. Cliquer suivant puis choisir les vues. Lycée technique SETTAT TCT SOLID EDGE 9 Lycée technique SETTAT TCT SOLID EDGE 10 Exercice d’application 1 A partir des dessins de définitions, dessiner les pièces à l’aide logiciel Solid Edge. Les fonctions technologiques L’esquisse Les étapes Résultat Dans le bureau : cliquer sur l’icône de Solid Edge Nouvelle pièce Dans la fenêtre d’accueil : Cliquer sur ‘pièce’ Ajout de matière par extrusion Dans la barre des fonctions : * Cliquer sur ‘ajout de matière’ * sélectionner le plan de face Lycée technique SETTAT TCT SOLID EDGE 11 Dans la barre d’esquisse : * Cliquer l’icône ‘rectangle’ Dessiner un rectangle de largeur = 300 et hauteur = 200 *Cliquer sur entrer Note : vous pouvez utiliser l’icône ‘smart distance’ pour définir les cotes. *Cliquer sur ‘revenir’ Dans la barre de la fonction extrusion : *Saisir 200 dans la distance d’ajout de matière * Cliquer sur entrer *cliquer sur ‘fin’ * Cliquer sur ‘annuler’ Enlèvement de matière par extrusion Dans la barre des fonctions : * Cliquer sur ‘Enlèvement de matière par extrusion’ * sélectionner la face de dessus Dans la barre d’esquisse : *Dessiner l’esquisse suivant Pour dessiner l’arc * Cliquer sur ‘Arc par 3 point’ *saisir 60 dans le rayon de l’arc * Cliquer sur entrer * cliquer sur la première ligne Lycée technique SETTAT TCT SOLID EDGE 12 * Cliquer sur la deuxième ligne Puis * Définir les distances * Cliquer sur ‘revenir’ Note : si vous rencontrer un problème, assurer vous que tous les lignes sont connecté par la fonction ‘connecter’ * Saisir 100 dans la distance de l’enlèvement de matière * Cliquer sur ‘fin’ * Cliquer sur ‘annuler’ Enlèvement de matière par extrusion Dans la barre des fonctions : * Cliquer sur ‘Enlèvement de matière par extrusion’ * sélectionner la face comme dans la figure ci- gauche. Dans la barre d’esquisse : *Dessiner un cercle de diamètre 80, et positionner comme dans la figure ci- droit. * Cliquer sur ‘revenir’ * cliquer sur ‘à travers tout’ * Cliquer sur ‘fin’ * Cliquer sur ‘annuler’ Lycée technique SETTAT TCT SOLID EDGE 13 Enlèvement de matière par extrusion Dans la barre des fonctions : * Cliquer sur ‘Enlèvement de matière par extrusion’ * sélectionner la face comme dans la figure ci- gauche. Dans la barre d’esquisse : *Dessiner un cercle de diamètre 80, et positionner comme dans la figure ci- droit. * Cliquer sur ‘revenir’ * cliquer sur ‘à travers tout’ * Cliquer sur ‘fin’ * Cliquer sur ‘annuler’ * Cliquer sur chanfrein * Saisir 30 dans le retrait. * Sélectionner les arrêts a chanfreiné * Cliquer sur accepter Lycée technique SETTAT TCT SOLID EDGE 14 * Cliquer sur ‘fin’ * Cliquer sur ‘annuler’ Enregistrer la pièce La mise en plan de la pièce Les fonctions Les étapes Résultat Dans le menu fichier * Cliquer sur ‘nouveau’ * Cliquer sur ‘normal.dft’ * Cliquer sur ‘ok’ Pour choisir la mise en page * Cliquer sur ‘Fichier’ * Cliquer sur ‘Mise en page’ * Cliquer sur l’anglet ‘Arrière- plan’ * Choisir ‘Format A3H’ dans la feuille d’arrière-plan. Lycée technique SETTAT TCT SOLID EDGE 15 Pour créer les vues * Cliquer sur ‘assistant vue en plan’ * Sélectionner la pièce dans le répertoire. * Cliquer sur ouvrir Dans l’assistant - création de vues en plan : *Cocher ‘vues orthographiques’ Et ‘vues isométriques’ *Cliquer sur ‘suivant’ Dans l’orientation de la vue en plan * Sélectionner ‘face’ * Cliquer sur ‘suivant’ Dans la disposition de la mise en plan : *Cocher la vue de droit et la vue de dessus * Cliquer sur ‘fin’ Pour changer l’échelle *Sélectionner la vue de face * Cliquer sur l’échelle désiré voir figure ci-droit Lycée technique SETTAT TCT SOLID EDGE 16 Pour remplir les propriétés de nomenclature *Cliquer sur ‘fichier’ * Cliquer sur ‘propriétés de fichier’ * saisir le titre (exercice), l’auteur (votre nom), et la société (votre lycée) * Cliquer sur ‘ok’ * Cliquer sur ‘mettre à jour’ Pour faire une vue en coupe *Cliquer sur ‘plan de coupe’ * Sélectionner la vue à couper * dessiner le plan de coupe * Cliquer sur ‘fin’ * Cliquer sur ‘vue en coupe’ * Sélectionner le plan de coupe Lycée technique SETTAT TCT SOLID EDGE 17 Exercice d’application 2 A l’aide de l’exercice précédent, modéliser la pièce suivante sur SOLID EDGE. Conclusion Les étapes précédentes ne sont pas la seul démarche pour dessiner cette pièce sur SOLID EDGE, il existe plusieurs démarches, il faut toujours chercher la plus simple, et la plus rapide. SOLID EDGE est un logiciel qui facilite le dessin et la conception des projets, et faire la simulation avant de commencer la production. uploads/s3/ cours-solid-edge-tct.pdf
Documents similaires










-
36
-
0
-
0
Licence et utilisation
Gratuit pour un usage personnel Attribution requise- Détails
- Publié le Fev 16, 2021
- Catégorie Creative Arts / Ar...
- Langue French
- Taille du fichier 2.8737MB