Installation d'un serveur R.I.S. 1- Recette Il faut pour cela un serveur DHCP a
Installation d'un serveur R.I.S. 1- Recette Il faut pour cela un serveur DHCP alumé, un contrôleur de domaine alumé, un cd d'install dexp ou w2003 et un serveur que l' on va configurer en tant que serveur RIS. Ce type de serveur a pour fonction d installer un ou des systemes d'exploitation à distance. 2- Install le serveur ris doit être équipé de deux disques distincts, ou deux partitions differentes car la cohabitation est impossible avec le systeme d'exploitation en place, ensuite aller dans le panneau de config, ajout supp prog, ajouter un nouveau composant voir le composant ci dessous : Apres avoir installé ce service, Copier le repertoire X386 du cd d'install dur la partition D: , et après un reboot, aller dans executer et tapper 'risetup' et suivre les instructions, indiquer l'emplacement d'une source d'installation windows (cd ou sur un disque, le dossier i386) Après nous allons estraire un programme issu lui aussi du fameux dossier I386, voir ci dessous afin de creer un fichier de réponse qui va renseigner automatiquemment chaque install à distance. Une fois que le fichier selectionné ci dessus extrait lancer le prog setupmgr.exe et choisir l option RIS et bien renseigner le domaine et autres , à l issue un fichier .sif partagez le dossier dans lequel il se trouve on aura à le recuperer par la suite via le reseau. 3- Configuration du serveur RIS dans Active Directory aller donc dans AD et clic droit sur le RIS, et veiller à reproduire la config ci dessous, il faut associer un fichier de réponse à une image, pour cela faire ajouter..et selectionner le .sif à travers le réseau... 4- Test sur un client equiper d'un disque dur vierge Il nereste plus qu'à mettre en route une machine sans systeme d exploitation juste racordée au reseau et équipée d'une carte réseau type PXE, peut etre aller dans le bios pour configurer le boot dessus et le broadcast ira chercher le DHCP et le SERVEUR RIS, appuyer sur F12 lorsque c'est détecté pour declancher l'install à distance Tout d’abord insérez votre CD-ROM de Windows XP dans votre lecteur puis rendez vous dans le répertoire suivant « \SUPPORT\TOOLS ». Ensuite, il vous faut décompresser le fichier « DEPLOY.CAB » dans un répertoire de votre disque dur, par exemple « C:\deploy ». Personnellement j’utilise Winrar qui fonctionne très bien et est en français. Mais si votre bourse ne le permet pas vous pouvez aussi utiliser Power Archiver 2000 qui est en français aussi mais surtout qui est gratuit. Une fois les fichiers décompressés, il suffit d’aller dans ce répertoire et de lancer le fichier « setupmgr.exe ». L’assistant de gestionnaire d’installation se lance, cliquez alors sur suivant. Sélectionnez « Créer un nouveau fichier de réponse » et cliquez sur suivant. Sélectionnez le système d’exploitation que vous possédez puis cliquez sur suivant. Vous pouvez choisir l’interface que l’utilisateur aura lors de l’installation. Voici comment créer un CD de Windows Xp entièrement automatisé (Unattended Setup), c'est-à-dire qui ne requiert plus l'intervention de l'utilisateur ! Le principe est fort simple: vous serez amenés à créer un fichier contenant toutes les informations que vous entrez habituellement lors de l'installation de Windows Xp (fichier de réponse). De plus vous pourrez aussi intégrer les pilotes de vos périphériques, patchs ou autres hotfix! Ainsi, plus besoin de rester devant votre ordinateur pendant toute l'installation, ce qui vous fera gagner...beaucoup de temps! L'intégration du Service Pack 1 aux fichiers d'installation (slipstreaming) est expliquée ici, mais si vous ne le possédez pas, vous pourrez néanmoins suivre sans problèmes ! NB: Ce tutorial est assez technique, il est donc réservé aux utilisateurs confirmés: débutants s'abstenir ! Matériel Nécéssaire: -Votre CD Original de Windows Xp (Pro / Familiale) ou un CD de Windows Xp avec le SP1 déjà intégré (comme expliqué dans cet article) -Un CD-ROM vierge (par mesure de sécurité, il est préférable d'utiliser un CD-RW. Cela vous permetra aussi de modifier à volonté les drivers présents sur votre CD...) -Nero Burning Rom pour graver le CD -Le Gestionnaire d'Installation setupmgr.exe qui vous aidera à créer votre fichier de réponse (présent dans le dossier \SUPPORT\TOOLS\DEPLOY.CAB de votre CD de Windows Xp) Sources: Toutes les informations de ce tutorial sont tirées des fichiers deploy.chm et ref.chm (présents sur le CD de Windows Xp dans le dossier \SUPPORT\TOOLS\DEPLOY.CAB) ainsi que de la page UnattendParameters du site de Microsoft. Etape 1 : Sélection du type d'Installation Tout d'abord, exécutez le Gestionnaire d'Installation de Windows puis choisissez Créer un nouveau fichier de réponse Séléctionnez ensuite l'option Installation automatique de Windows Choisissez votre version de Windows (Familiale, Pro ou Server) Dans la partie Niveau d'interaction avec l'utilisateur, indiquez que l'installation sera Entièrement Automatisée (FullUnattended) Maintenant, choisissez Créer ou modifier un dossier de distribution Puis précisez que vous voulez Copier les fichiers à partir du CD... ...ce qui aura pour conséquence de demander où copier les fichiers : Sélectionnez d'abord Créer un nouveau dossier de distribution Indiquez l'endroit où vous souhaitez que le programme copie les fichiers (par exemple dans c:\WinXp) Acceptez le contract de Licence Microsoft pour pouvoir continuer... Etape 2 : Création du fichier de réponse (Unattend.txt) Après avoir accepté le contrat de licence, vous voici à présent dans la partie personnalisation des paramètres... En théorie, il ne devrait pas y avoir de problèmes particuliers, il vous suffit de remplir les champs en suivant les indications fournies. Toutefois, des captures d'écran (screenshots) sont là pour vous aider en cas de besoin... 1. Personnaliser le logiciel 2. Paramètres d'affichage 3. Fuseau Horaire 4. Fourniture de la clé du produit 5. Nom des ordinateurs 6. Mot de passe administrateur 7. Composants de réseau 8. Groupe de travail ou domaine 9. Téléphonie 10. Paramètres Régionaux 11. Langues Rien, de particulier ici, spécifiez votre langue si elle est différente... 12. Paramètre de l'explorateur et de l'interface 13. Dossier d'Installation 14. Installer les imprimantes 15. Exécuter une fois (RunOnce) 16. Commandes supplémentaires Après avoir cliqué sur Suivant, le programme vous demandera où vous comptez enregistrer le fichier Unattend.txt, enregistrez-le dans le dossier que vous avez créé... Maintenant, les fichiers vont êtres copiés dans le repertoire que vous avez spécifié, veillez donc à ce que votre CD de Windows Xp soit dans votre lecteur CD-ROM ! Patentiez quelques minutes pour que la copie des fichiers se termine, si tout a bien fonctionné, vous devriez obtenir l'écran suivant : Quittez simplement le programme en cliquant sur la croix... Présentation Pour ceux qui veulent installer ou réinstaller Windows XP, il est possible de faire une installation automatique dite silencieuse ou Unattend. Ce que je veux faire ressortir ici, c’est que l’on peut utiliser ce fichier, avec un CD-Rom standard ou d’origine de Windows XP, en le renommant WINNT.SIF et en le copiant sur une disquette 3 ½ . Au démarrage du PC sur le CD, s'il trouve une disquette avec le fichier winnt.sif, il utilisera les paramètres d’installation de ce dernier. Le côté pratique de cette procédure, c’est que tout en automatisant l’installation, il est facile de changer certains paramètres comme le Nom , Organisation, Nom de l’ordinateur, Adresse IP etc. Il suffit d ‘ouvrir le fichier et de le modifier, cela est même possible sous DOS avec la commande edit . Le fichier winnt.sif Voici un modèle de fichier WINNT.SIF que vous pourrez adapter à vos besoins. Dans celui-ci, certaines commandes ont été soit désactivées, soit omises, ceci par choix personnel, et afin de donner une installation standard, aussi, toutes les commandes ne sont pas suivies de commentaires. Le fichier d'exemple est téléchargeable ici. ;;SetupMgrTag modifié par danSar ;;Les lignes commençant par un ; (point-virgule) sont des commandes inactives, > ;;celles commen çant par 2 ;; sont des commentaires [Data] AutoPartition=0 ;; Si =1 > installation dans la 1ère partition libre, ou la 1ère partition non système. MsDosInitiated="0" UnattendedInstall="Yes" [Unattended] UnattendMode=FullUnattended ;; Installation complètement automatique. OemSkipEula=Yes ;; Pas d'Affichage de la licence. OemPreinstall=No ;; Yes pour mises à jour OEM ; OemFilesPath=".\$OEM$" ;; Emplacement du dossier $OEM$ ; TargetPath=* ;; Si =* setup utilisera le dossier Windows par défaut, mais si un dossier Windows existe déja > ;; il créera un dossier avec un autre nom et ne supprimera pas le dossier Windows existant. ;; Le risque est que vous pouvez vous retrouver avec plusieurs installations. TargetPath=\WINDOWS ;; Génère un dossier Windows par défaut, possibilité de changer le nom du dossier. ; Repartition=No ;; Si Yes suppression de toutes les partitions du 1er disque et reformatage en NTFS ! ; Filesystem=ConvertNTFS ;; Convertit la partition en NTFS. ExtendOemPartition=Yes ;; Agrandit la partition active en fonction de l'espace libre (non partitionné) du disque. ;; Seules les partitions NTFS peuvent être agrandies. UnattendSwitch=Yes ;; si No affichage de l'écran d'accueil utilisateur. ; DriverSigningPolicy=Ignore ;; Dans le cas de pilotes non signés par Microsoft. ; OemPnPDriversPath="\Drivers\xxxxxxx" ;; Chemin de l'emplacement des pilotes. WaitForReboot=No CrashDumpSetting=0 ;; Oblige Windows à se fermer en cas de plantage > ;; Vidage mémoire : uploads/s3/ installation-du-serveur-ris.pdf
Documents similaires
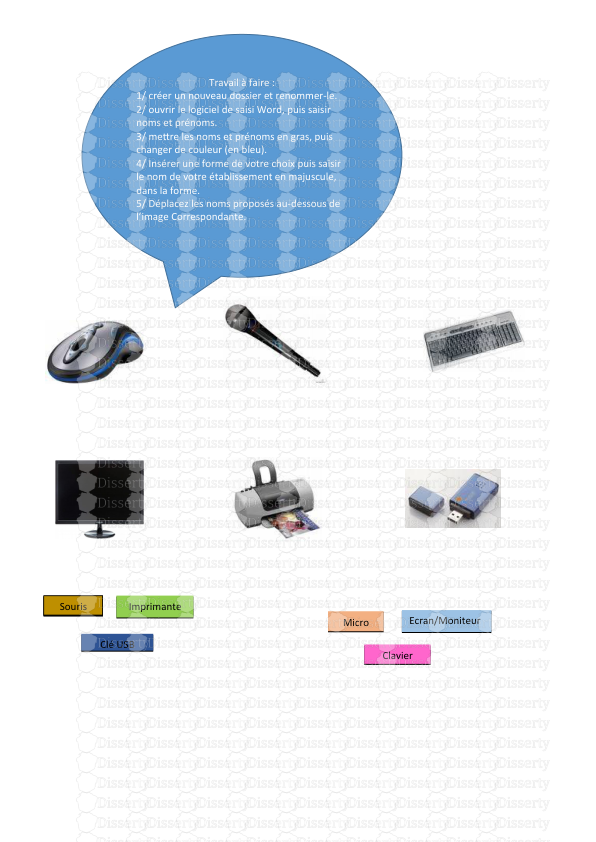









-
54
-
0
-
0
Licence et utilisation
Gratuit pour un usage personnel Attribution requise- Détails
- Publié le Mar 23, 2022
- Catégorie Creative Arts / Ar...
- Langue French
- Taille du fichier 0.6914MB


