WYSIWYG Web Builder De chaque côté de la page Web, il y a une colonne. Celle de
WYSIWYG Web Builder De chaque côté de la page Web, il y a une colonne. Celle de gauche contient les différents outils nécessaires à la construction de la page web. A droite, le « Site Manager » représente l’architecture du document Web ; ici, le document comporte deux pages (la page index est toujours la première page). En bas, « Quick Properties » indique les propriétés de l’objet sélectionné ; ici, il s’agit d’une case à cocher. Ces propriétés sont modifiables. Pour tous les objets, des propriétés supplémentaires sont accessibles en double-cliquant directement dessus. WYSIWYG Web Builder Les différents outils Pour faire (ré)apparaître le curseur en forme de flèche, quand on veut cliquer sur un élément, par exemple. Pour faire faire une rotation à un objet. Placer le curseur dans un des coins. Fonction « repère ». Cela permet d’aller directement vers l’élément repéré. Liste avec puces ou chiffres. Ligne horizontale personnalisable. Pour insérer une image. Pour insérer un texte défilant. Pour insérer un tableau. Pour insérer du texte (non modifiable par l’élève). Zone de formulaire (devant contenir des objets type cases à cocher, boutons, etc) Bouton dont la fonction et le nom sont à définir. Case à cocher. Menu déroulant. Zone de texte (une seule ligne) à remplir. Pour insérer un bouton de navigation (recherche d’un document dans le PC en vue de l’ouvrir) Pour insérer une image ayant la fonction de bouton. Bouton type « valider » ou « reset » Bouton radio (au minimum 2) : cocher l’un décoche l’autre. Zone de texte (plusieurs lignes avec barre de défilement) à remplir. Insérer un objet flash. Insérer un objet Java. Insérer une page Web visible dans un cadre. Zone dans laquelle on met des images pour les rendre plus ou moins transparentes. WYSIWYG Web Builder Permet d’insérer les objets d’une page maîtresse. Une page maîtresse est une page dont les objets seront récurrents d’une page à l’autre. Insérer un document son ou vidéo. Le choix entre Quicktime, Real Player et Windows Media Player dépend de l’extension du fichier. Par exemple, Quicktime ouvre les fichiers .mov ou .qt. Barres de navigation permettant d’aller vers les différentes pages du document ou vers des sites Web. Dessiner une courbe. Dessiner un objet avec courbes (le premier point et le dernier ne font qu’un). Dessiner une ligne. Dessiner un objet avec lignes (le premier point et le dernier ne font qu’un). Dessin à main levée. Dessiner une forme prédéfinie. Insérer des images se succédant. Image avec le nom de la page. Permet de définir plusieurs zones sensibles dans une image servant de liens hypertexte. Série de photos affichées en miniature. Cliquer sue la photo réduite pour l’avoir en taille normale. Deux images superposées. Le passage de la souris fait apparaître la deuxième. Insérer un script Java (animation) présent dans le logiciel. WYSIWYG Web Builder Insérer un objet Pour insérer un objet, cliquer sur l’icône (un clic et relâcher) qui lui correspond puis déplacer la souris vers la page. Le curseur se transforme alors en croix ; cliquer et maintenir le bouton enfoncé tout en déplaçant la souris. Un cadre se forme ; pour terminer, relâcher le bouton. Pour les objets type insertion (image, par exemple), une fenêtre s’ouvre automatiquement pour choisir l’objet à insérer. Pour certains objets, cela ne se fait pas automatiquement. Dans ce cas il faut double-cliquer sur l’objet pour faire apparaître la fenêtre. Insérer une nouvelle page À droite, dans la partie Site Manager, cliquer avec le bouton droit de la souris. Dans le menu qui apparaît, choisir New Page. La nouvelle page s’affiche alors. Changer le nom d’une page Dans la partie Site Manager, cliquer avec le bouton droit sur la page ciblée. Choisir Rename Page. Le nom de la page est alors modifiable. WYSIWYG Web Builder Créer un lien hypertexte On peut créer un lien hypertexte à partir d’une image ou d’un texte. S’il s’agit d’une image, il faut d’abord la sélectionner en cliquant (bouton gauche) une fois dessus. Puis cliquer sur l’icône. On peut aussi cliquer sur Insert puis sélectionner Link… S’il s’agit d’un texte, il faut d’abord double cliquer dessus puis le surligner avant d’insérer le lien. L’insertion du lien ouvre une fenêtre permettant de paramétrer le lien. Type de lien, à choisir. Ici lien vers un site Web. Adresse du site ciblé. Lien vers une page du document. Page ciblée, à choisir en appuyant sur Select. Pour cibler un objet particulier dans la page ciblée. Nécessite que l’on ait inséré un repère (bookmark). WYSIWYG Web Builder Créer un lien entre les pages La navigation entre les pages se fait par liens hypertexte. Il faut choisir le lien type « Internal Web Page » (Cf. ci-dessus) puis sélectionner la page visée. Si on veut que la page visée s’ouvre dans une autre fenêtre (ce qui évite la perte de la page précédemment ouverte), il faut choisir « blank » dans l’onglet Target. Il est possible de personnaliser la transition d’une page à l’autre grâce aux animations. Pour insérer une animation, cliquer avec le bouton droit sur la page dont on souhaite personnaliser l’ouverture et choisir Page Properties… Dans la fenêtre qui s’ouvre, cliquer sur l’onglet « Page Transitions » ; choisir le type d’animation et indiquer si l’animation concerne l’ouverture ou la fermeture de la page. Pour que la navigation entre les pages puisse s’effectuer, il faut publier le document (voir ci- dessous). Nature de l’événement : ouverture ou fermeture. Type d’animation. Durée de l’animation, modifiable. WYSIWYG Web Builder Publier le document Pour publier le document, cliquer sur File puis sur Publish. La publication peut se faire sur Internet (sur un site Web) ou dans un ordinateur, qu’il soit en réseau ou non. La fenêtre qui s’ouvre indique par défaut les éléments suivants : Pour modifier, par exemple, l’emplacement de stockage, sélectionner la ligne et cliquer sur Edit pour modifier les paramètres. Pour visualiser le document final, ouvrir le dossier de stockage et double cliquer sur la première page du document. Il suffit ensuite de naviguer d’une page à l’autre. Emplacement dans l’ordinateur où les fichiers seront stockés. Nom donné au lieu de publication. Ce qu’il faut publier : tout (nécessaire lors de la 1ère publication ou seulement certaines pages (celles modifiées, par exemple). WYSIWYG Web Builder Propriétés des pages Pour accéder aux propriétés d’une page, cliquer droit dans la page et sélectionner Page Properties. Dans l’onglet « General », on peut notamment changer la police de caractère par défaut (police, couleur, taille), la taille de la page, son nom, etc. L’onglet « Background » permet de modifier l’arrière plan de la page : Les boutons radio Les boutons radio permettent un choix unique entre au moins deux propositions. Pour qu’ils fonctionnent ensemble, ils doivent se reconnaître. Pour ce faire, insérer un premier bouton radio ; puis le copier et le coller autant de fois que l’on veut de boutons. Si malgré le copier- coller les boutons ne fonctionnent pas correctement, vérifier que les boutons ont tous le même nom (dans les propriétés) et modifier le nom si nécessaire. Deux endroits possibles pour modifier le nom Pour insérer une image de fond de page. Caractéristiques de l’image. Couleur de la page. Couleurs des liens hypertexte à partir d’un texte. Pour insérer un son en arrière plan. Le son sera répété à l’infini si Forever est coché. WYSIWYG Web Builder Aligner des objets Les objets pouvant être déplacés sans aucune contrainte, il peut s’avérer difficile de les aligner. Pour pouvoir aligner des objets plus facilement, il suffit de réduire la liberté de mouvement. Pour ce faire, cliquer sur View puis choisir Snap to Grid. Les objets se déplaceront alors selon une grille, qui est invisible. On peut rendre la grille visible en sélectionnant Grid (dans le menu View). Une autre solution consiste à sélectionner les objets à aligner puis cliquer sur Layout. Choisir Align puis sélectionner l’alignement voulu. Insérer un son ou une vidéo Ces icônes représentent les différents lecteurs de son ou vidéo : Une fois l’insertion réalisée, il faut double cliquer sur l’objet pour sélectionner le fichier son ou vidéo à lire. La fenêtre qui s’ouvre varie en fonction du lecteur choisi. Choisir le fichier à ouvrir dans le lecteur. Démarrage automatique Répétition en boucle Cacher le lecteur WYSIWYG Web Builder Cacher le lecteur n’a d’intérêt que si l’on souhaite produire un bruit de fond (en boucle ou non) ou si, par exemple, on veut faire démarrer le lecteur à partir d’un autre objet (Cf événements). Les événements Il est possible de faire en sorte que certains objets déclenchent un ou des événements. Par exemple, cliquer sur une image peut démarrer une vidéo ou faire apparaître une autre image, etc… Double-cliquer sur l’objet qui déclenchera l’événement pour ouvrir la fenêtre de propriétés. Cliquer sur l’onglet Events et choisir Add pour ajouter l’événement. Pour modifier l’événement sélectionné ultérieurement. Pour enlever l’événement sélectionné. Pour enlever la totalité des événements. Choisir le type de déclenchement dans la liste. La cible est l’objet qui va effectuer l’action. Choisir uploads/s3/ tutoriel-web-builder.pdf
Documents similaires


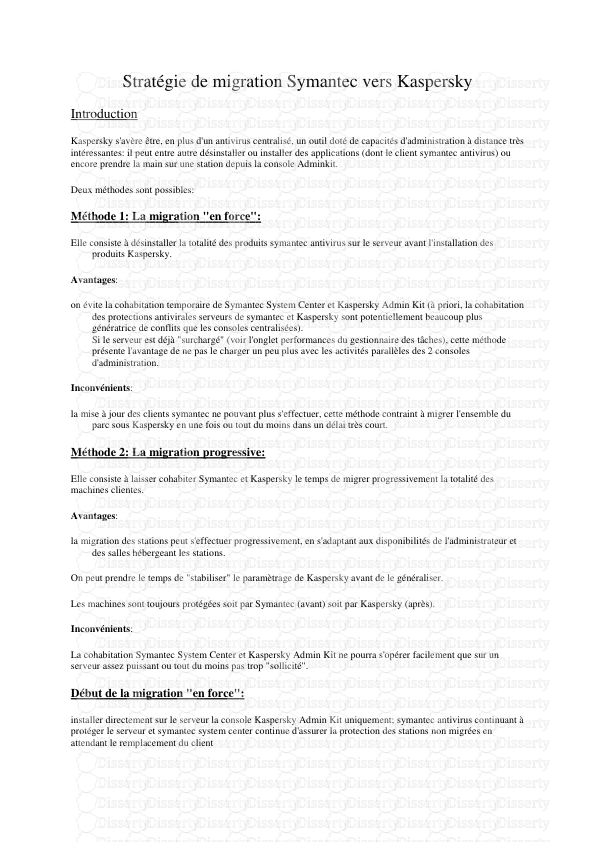


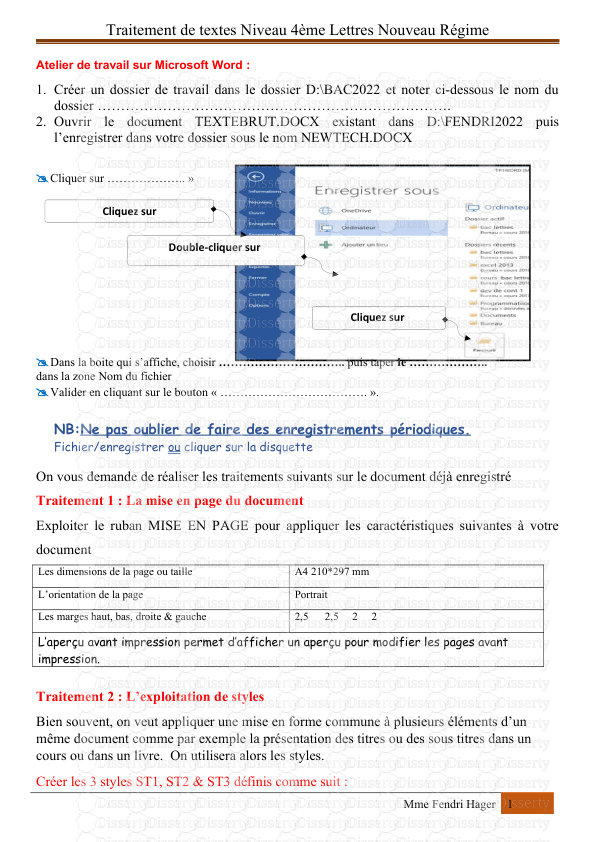
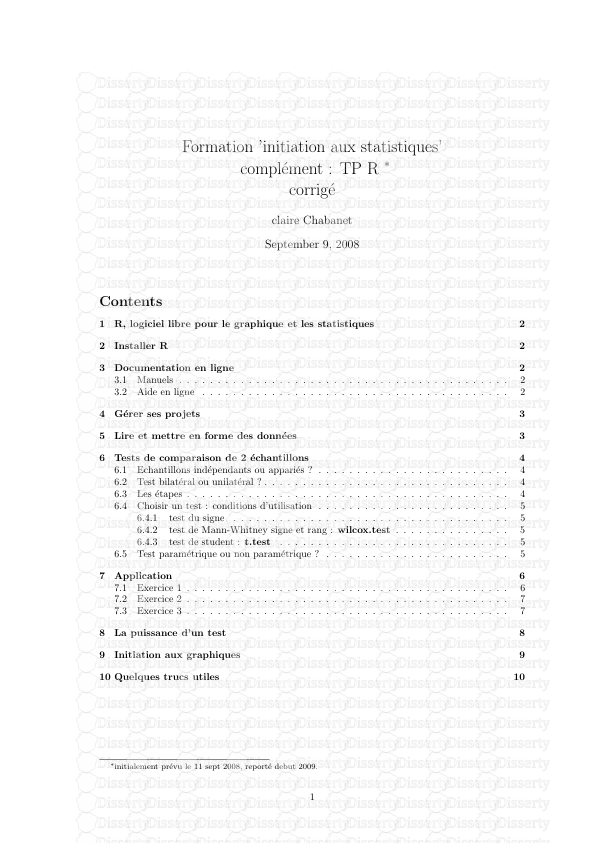



-
39
-
0
-
0
Licence et utilisation
Gratuit pour un usage personnel Attribution requise- Détails
- Publié le Aoû 16, 2021
- Catégorie Creative Arts / Ar...
- Langue French
- Taille du fichier 0.5321MB


