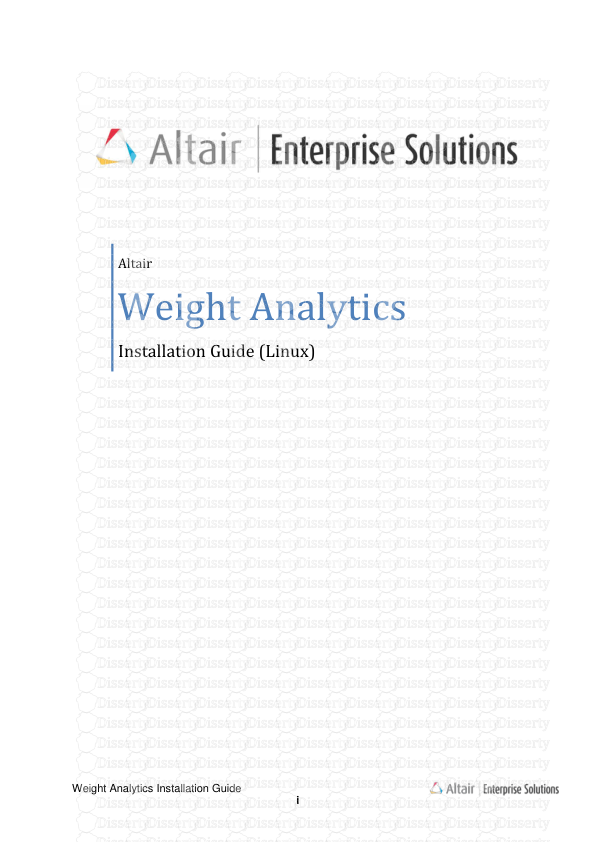Weight Analytics Installation Guide i Altair Weight Analytics Installation Guid
Weight Analytics Installation Guide i Altair Weight Analytics Installation Guide (Linux) Weight Analytics Installation Guide ii Proprietary Information of Altair Engineering Installation Guide Version: 1.0 WA version: 3.2.00 Release Date: 30/04/2017 Copyright © 2010-2017 Altair Engineering. All rights reserved. Copyright © Altair Engineering Inc., All rights reserved for: Weight Analytics 2010-2017. Envision®, HyperWorks®, PBS Works™ and PBS Analytics™ are trademarks of ALTAIR ENGINEERING INC., as is patent #6,859,792,. All are protected under U.S. and international laws and treaties. Copyright © 1994-2017. All other marks are the property of their respective owners. ALTAIR ENGINEERING INC. Proprietary and Confidential. Contains Trade Secret Information. Not for use or disclosure outside of ALTAIR and its licensed clients. Information contained herein shall not be decompiled, disassembled, duplicated, or disclosed in whole or in part for any purpose. Usage of the software is only as explicitly permitted in the end user software license agreement. Copyright notice does not imply publication. Weight Analytics Installation Guide iii Proprietary Information of Altair Engineering Table of Contents Table of Contents ....................................................................................................................... iii Purpose of this document .......................................................................................................... 4 System Architecture ................................................................................................................... 5 HW & SW Requirements ............................................................................................................ 6 Installation .................................................................................................................................. 7 Weight Analytics Installation Guide 4 Purpose of this document The purpose of this document is to provide an overview of Weight Analytics (WA) system architecture and the related HW & SW requirements. Weight Analytics Installation Guide 5 Proprietary Information of Altair Engineering System Architecture WA and Envision (embedded) are composed by a set of components deployed on different machines to offer best performances. In the picture below, the typical deployment schema. Application Server WA components: o JDK 1.7 o Tomcat 7.0 (WA Web application installed here) Envision components: o JDK 1.8 o Tomcat 8.0 (Envision Web Application installed here) o MongoDB (NoSQL DB storing configuration settings and user profile infos) o License Manager (Optional, installed here if not present on customer servers) WA DB Server Oracle 11.g (SQL DB storing WA Data) Envision DB Server MonetDB (NoSQL DB storing BI Data imported from DB WA tables) Weight Analytics Installation Guide 6 Proprietary Information of Altair Engineering HW & SW Requirements HW/SW Requirements Application Server WA DB Server Envision DB Server CPU 4 Cores 4 Cores 4 Cores RAM Minimum: 16 GB Recommended: 32 GB Minimum: 16 GB Recommended: 32 GB Minimum: 8 GB Recommended: 32 GB Disk 80 GB 500 GB 80 GB Operating System RHEL 7 or CentOS 7(*) x64 RHEL 7 or CentOS 7(*) x64 RHEL 7 or CentOS 7(*) x64 DB MongoDB (*) Minimum: Oracle 10.g, Recommended: Oracle 11.g MonetDB (*) Java JDK 1.7 + 1.8 (*) Tomcat 7.0 + 8.0 (*) Others ActiveMQ (*) Memcache (*) PhantomJs (*) ImageMagick (*) Note: (*) Open Source Software – Free download Weight Analytics Installation Guide 7 Proprietary Information of Altair Engineering Installation WA DB Server Machine Step #0 – Initial server setup Login as Root yum update cd /root mkdir WA_application mv <WA_db_path>/WA_db.tar.gz WA_db.tar.gz tar zxvf WA_db.tar.gz cd WA_db Step #1 – Install Oracle DB Please follow the Oracle 11.g installation guide for the current Linux OS version. mkdir -p /usr/software/wa_data chown oracle:dba /usr/software/wa_data Step #2 – Setup Oracle DB Use Toad/SQL Developer or SQL Plus to connect to Oracle DB instance Connect to DB using the following credentials: o Username: sys o Password: <sys-password> (ask the DB Administrator) Check users already defined into DB o > SELECT * from ALL_USERS; From provided SQL folder, Execute the following scripts: o @0_CREATE_TABLESPACE_[os]: os is the operating system where oracle is installed on (could be linux or windows) o @1_CREATE_USER Disconnect from DB instance Connect using wba/wba user credentials created above Execute WA scripts in the following order: o @2_CREATE_SCHEMA-[timestamp].sql o @3_wba_metadata.sql Envision DB Server Machine Step #0 – Initial server setup Login as Root yum update Step #1 – Install & Setup MonetDB yum install http://dev.monetdb.org/downloads/epel/MonetDB-release-epel-1.1- 1.monetdb.noarch.rpm rpm --import http://dev.monetdb.org/downloads/MonetDB-GPG-KEY yum install MonetDB-SQL-server5 MonetDB-client cd /usr/share mkdir envision monetdbd create /usr/share/envision/dbfarm monetdbd set listenaddr=0.0.0.0 /usr/share/envision/dbfarm Weight Analytics Installation Guide 8 Proprietary Information of Altair Engineering monetdbd start /usr/share/envision/dbfarm monetdb create altairba monetdb release altairba monetdb start altairba service add monetdbd chkconfig monetdbd on Application Server Machine Step #0 – Initial server setup Login as Root yum update mkdir /opt/analytics Step #1 – Install Java JDK 1.7 yum install java-1.7.0-openjdk Step #2 – Install Tomcat 7.0 (WA Web Application) cd /var/lib (the destination folder could be different, choose your appropriate path and refer to it) wget http://archive.apache.org/dist/tomcat/tomcat-7/v7.0.77/bin/apache-tomcat- 7.0.77.tar.gz tar -zxvf apache-tomcat-7.0.77.tar.gz mv apache-tomcat-7.0.77 tomcat7 vi /etc/systemd/system/tomcat7.service # Systemd unit file for tomcat [Unit] Description=Apache Tomcat Web Application Container for WA After=syslog.target network.target [Service] Type=forking Environment=CATALINA_PID=/var/lib/tomcat7/temp/tomcat.pid ExecStart=/var/lib/tomcat7/bin/startup.sh ExecStop=/bin/kill -15 $MAINPID [Install] WantedBy=multi-user.target chmod +x /etc/systemd/system/tomcat7.service systemctl daemon-reload systemctl enable tomcat7 Step #3 – Install Java JDK 1.8 yum install java-1.8.0-openjdk Step #4 – Install Tomcat 8.0 (Envision Web Application) cd /var/lib wget http://archive.apache.org/dist/tomcat/tomcat-8/v8.0.38/bin/apache-tomcat- 8.0.38.tar.gz tar -zxvf apache-tomcat-8.0.38.tar.gz mv apache-tomcat-8.0.38 tomcat8 vi /etc/systemd/system/tomcat8.service # Systemd unit file for tomcat [Unit] Weight Analytics Installation Guide 9 Proprietary Information of Altair Engineering Description=Apache Tomcat Web Application Container for Envision After=syslog.target network.target [Service] Type=forking Environment=CATALINA_PID=/var/lib/tomcat8/temp/tomcat.pid ExecStart=/var/lib/tomcat8/bin/startup.sh ExecStop=/bin/kill -15 $MAINPID [Install] WantedBy=multi-user.target chmod +x /etc/systemd/system/tomcat8.service systemctl daemon-reload systemctl enable tomcat8 Step #5 – Install PhantomJS cd /usr/local/bin wget https://bitbucket.org/ariya/phantomjs/downloads/phantomjs-2.1.1-linux- x86_64.tar.bz2 tar –xjvf phantomjs-2.1.1-linux-x86_64.tar.bz2 mv /usr/local/bin/phantomjs-2.1.1-linux-x86_64 /usr/local/share/phantomjs chmod 755 /usr/local/share/phantomjs sudo ln -s /usr/local/share/phantomjs /usr/local/bin/phantomjs sudo ln -s /usr/local/share/phantomjs /usr/bin/phantomjs Step #6 – Install ImageMagick cd /root yum install ImageMagick Step #7 – Install MongoDB vi /etc/yum.repos.d/mongodb.repo [mongodb] name=MongoDB Repository baseurl=https://repo.mongodb.org/yum/redhat/$releasever/mongodb-org/3.0/x86_64/ gpgcheck=0 enabled=1 yum -y install mongodb-org Step #8 – Install Memcache yum install memcached vi /etc/sysconfig/memcached PORT="11211" USER="memcached" MAXCONN="1024" CACHESIZE="512" vi /etc/sysconfig/memcached-rs PORT="11212" USER="root" MAXCONN="1024" CACHESIZE="1024" OPTIONS=”–l 127.0.0.1” vi /usr/lib/systemd/system/memcached-rs.service [Unit] Description=Memcached for resultset Before=httpd.service After=network.target Weight Analytics Installation Guide 10 Proprietary Information of Altair Engineering [Service] Type=simple EnvironmentFile=-/etc/sysconfig/memcached-rs ExecStart=/usr/bin/memcached -d -u $USER -p $PORT -m $CACHESIZE -c $MAXCONN $OPTIONS [Install] WantedBy=multi-user.target systemctl enable memcached (ensure the existence of the service file /usr/lib/systemd/system/memcached.service) systemctl enable memcached-rs Step #9 – Install ActiveMQ cd /root/WA_application wget http://archive.apache.org/dist/activemq/5.14.4/apache-activemq-5.14.4-bin.tar.gz tar zxvf apache-activemq-5.14.4-bin.tar.gz ln -s /root/WA_application/apache-activemq-5.14.4/bin/activemq /etc/init.d/activemq systemctl enable activemq (or chkconfig activemq on) Step #10 – Firewall Setup firewall-cmd --zone=public --add-port=80/tcp --permanent firewall-cmd --zone=public --add-port=8080/tcp –permanent [Optional] firewall-cmd --zone=public --add-port=8443/tcp --permanent [envision https] firewall-cmd --zone=public --add-port=1521/tcp --permanent [oracle by remote] firewall-cmd –reload vi /etc/selinux/config change SELINUX=enforcing to disabled reboot system Step #11 – Unzip WA_kit Content of WA_kit: Envision altairba.war server.xml setenv.sh ba.ini keystore WA catalina.properties server.xml setenv.sh WBA.war home (many files…) lib (many files…) logs (many files…) plugins (many files…) WA_services cd /opt/analytics mkdir kit cd kit unzip WA_kit.zip into this folder Weight Analytics Installation Guide 11 Proprietary Information of Altair Engineering cd WA_kit mv analytics /opt/analytics Step #12 – Deploy Envision Web Application (ports: 8080, 8005, 8009) cd /opt/analytics/envision cp altairba.war /var/lib/tomcat8/webapps/ cp setenv.sh /var/lib/tomcat8/bin/ check for right installation path cp server.xml /var/lib/tomcat8/conf/ check for right ports edit ba.ini from /opt/analytics/envision/home, Under the heading [LICENSING] provide the path to the license file (standalone_lic.dat) Step #13 – Deploy WA Web Application (ports: 80, 8006, 8010) cd /opt/analytics/WA cp WBA.war /var/lib/tomcat7/webapps/ cp setenv.sh /var/lib/tomcat7/bin/ check for right installation path Edit /var/lib/tomcat7/bin/setenv.sh to change ALTAIR_LICENSE_PATH to point at the License Server Manager (port, ip-address) or a License file cp server.xml /var/lib/tomcat7/conf/ check for right ports cp catalina.properties /var/lib/tomcat7/conf/ download the ojdbc6.jar from oracle site and copy into /var/lib/tomcat7/shared path The file ojdbc6.jar (JDBC drivers for Oracle DB) should be provided by the customer after a registration procedure copy /opt/analytics/libs/libaljdk.jar into /var/lib/tomcat7/shared copy /opt/analytics/libs/[os_arch]/* to /opt/analytics/libs/ Step #14 – start services end complete configuration systemctl start tomcat8 open http://<ApplicationServer-ip-address>:8080/altairba/#signup and create the envision user administrator edit /opt/analytics/home/analytics.properties and setup the envision plugin using plugin.envision.user=[user], plugin.envision.pwd=[password] and plugin.envision.url= http://<ApplicationServer-ip-address>:8080 specified above systemctl start tomcat7 open http://<ApplicationServer-ip-address>/WBA and login with superuser (with empty password) change password screen to assign the new password Final Test http://<ApplicationServer-ip-address>/WBA http://<ApplicationServer-ip-address>:8443/altairba (for user login) available only with envision full version uploads/s3/ wa-installation-guide.pdf
Documents similaires

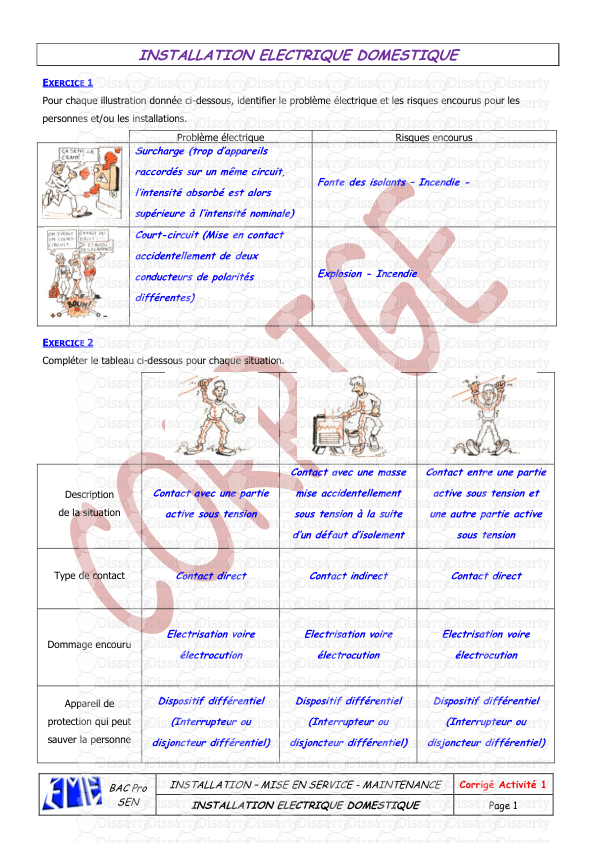


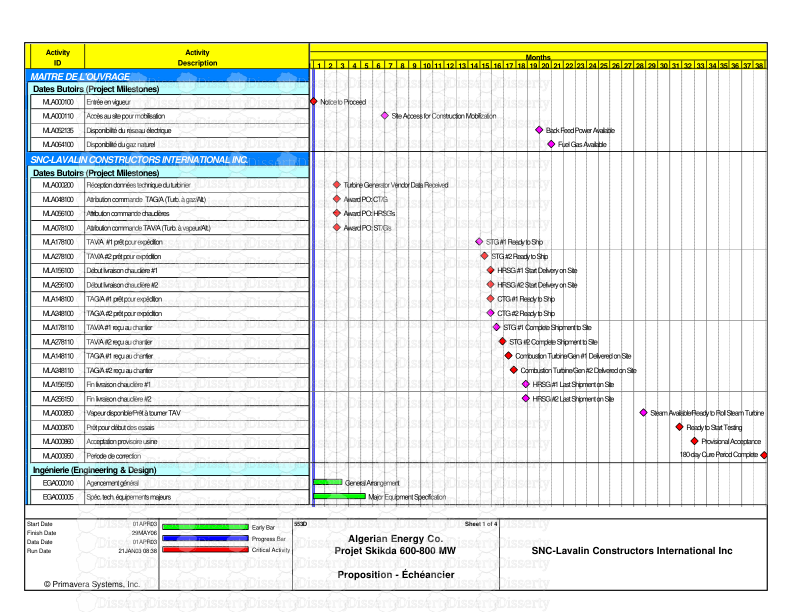
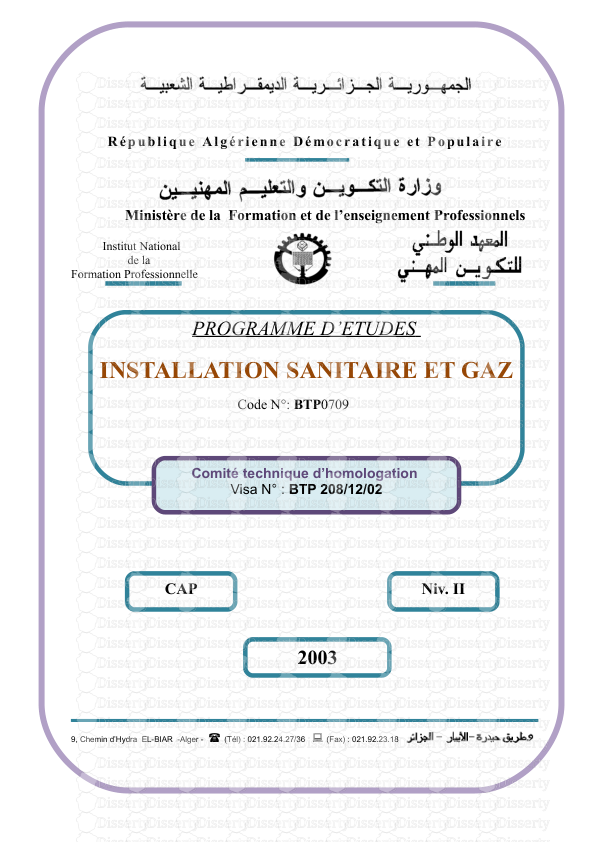

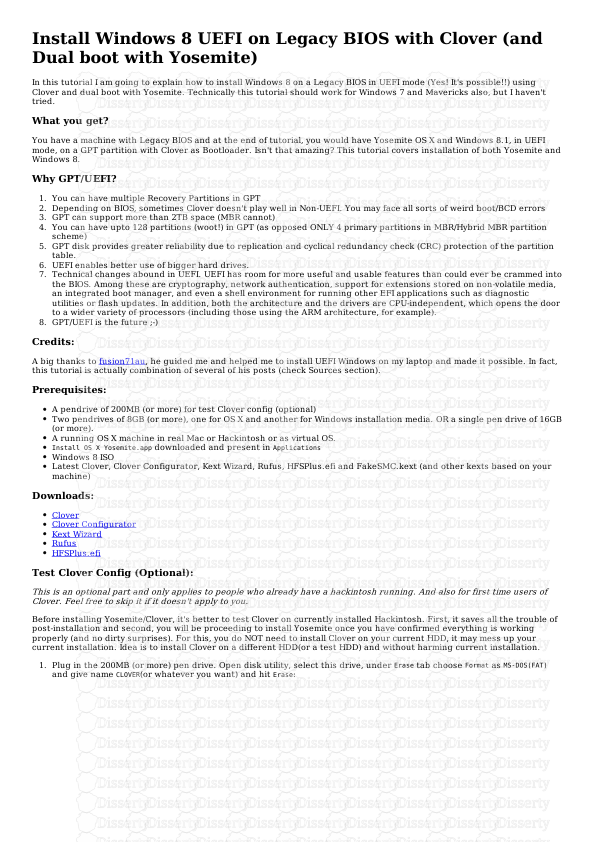
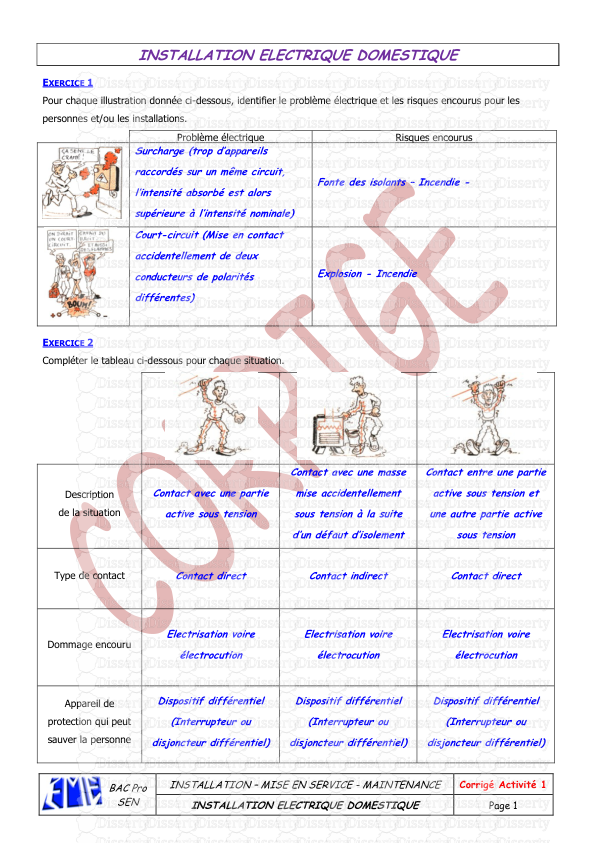

-
28
-
0
-
0
Licence et utilisation
Gratuit pour un usage personnel Attribution requise- Détails
- Publié le Oct 27, 2022
- Catégorie Creative Arts / Ar...
- Langue French
- Taille du fichier 0.5034MB