Travaux pratiques - Commandes habituelles de l’interface en ligne de commande d
Travaux pratiques - Commandes habituelles de l’interface en ligne de commande de Windows Introduction Au cours de ces travaux pratiques, vous allez utiliser l’interface en ligne de commande afin de gérer des fichiers et des dossiers sous Windows. Équipements recommandés Un ordinateur exécutant Windows Étape 1 :Accédez à l’invite de commandes Windows. a. Ouvrez une session Windows en tant qu’administrateur. Le nom du compte utilisateur ITEUser sera utilisé tout au long de cet exemple. b. Pour accéder à l’invite de commandes Windows sous Windows 8, accédez à l’écran Démarrer et tapez Invite de commandes. Cliquez sur Command Prompt. Sous Windows 7, cliquez sur Démarrer et tapez Invite de commandes dans le champ Rechercher les programmes et fichiers. Cliquez sur Invite de commandes pour continuer. Sous Windows Vista, cliquez sur Démarrer et tapez Invite de commandes dans le champ Démarrer la recherche. Cliquez sur Invite de commandes pour continuer. Étape 2 :Affichez l’aide à partir de l’invite de commandes. Vous pouvez afficher l’aide relative à la ligne de commande à l’aide de la commande help. Pour plus d’informations sur une commande spécifique, tapez la commande suivie de /?. a. À l’invite, tapez help et appuyez sur Entrée. Une liste de commandes s’affiche. © 2020 Cisco et/ou ses filiales. Tous droits réservés. Ceci est un document public de Cisco. Page 1 sur 10 Travaux pratiques - Commandes usuelles de l’interface en ligne de commande de Windows À l’aide des informations fournies par la commande help, expliquez les fonctions des commandes suivantes : Commande Fonction CD Modifie le répertoire ou affiche le répertoire actif. CHKDSK Vérifie un disque et affiche un rapport d’état. COPY Copie un ou plusieurs fichiers. DEL Supprime un ou plusieurs fichiers. DIR Affiche la liste des fichiers et des sous-répertoires d’un répertoire. DISKPART Affiche ou configure les propriétés d’une partition de disque. QUITTER Quitte l’interpréteur de commandes (CMD.EXE). FORMAT Formate un disque devant être utilisé avec Windows. GPRESULT Affiche les informations de stratégie de groupe pour un ordinateur ou un utilisateur. MD Crée un répertoire. TASKLIST Affiche toutes les tâches en cours d’exécution, y compris les services. RD Supprime un répertoire. ROBOCOPY (Remarque : cette commande ne fonctionne que sous Windows Vista et Windows 7) : utilitaire avancé pour copier les fichiers et les arborescences de répertoires. SHUTDOWN Permet un arrêt local ou distant correct de l’ordinateur. XCOPY Copie les fichiers et les arborescences de répertoires. © 2020 Cisco et/ou ses filiales. Tous droits réservés. Ceci est un document public de Cisco. Page 2 sur 10 Travaux pratiques - Commandes usuelles de l’interface en ligne de commande de Windows b. Tapez md /? à l’invite pour afficher des informations supplémentaires et des commutateurs pouvant être utilisés avec cette commande. Étape 3 :Créez et modifiez les répertoires. Dans cette étape, vous allez utiliser les commandes Changer de répertoire (cd), Créer un répertoire (md) et Afficher le contenu d’un répertoire (dir). Remarque : « Répertoire » est synonyme de « Dossier ». Dans le cadre de ces travaux pratiques, nous utiliserons indifféremment les termes « Répertoire » et « Dossier ». a. Tapez cd à l’invite de commandes. Quel est le répertoire actif ? ____________________________________________________________________________________ Les réponses peuvent varier. Le répertoire actif est C:\Users\ITEUser dans cet exemple. b. Tapez dir à l’invite de commande pour afficher la liste des fichiers et dossiers du dossier actif. © 2020 Cisco et/ou ses filiales. Tous droits réservés. Ceci est un document public de Cisco. Page 3 sur 10 Travaux pratiques - Commandes usuelles de l’interface en ligne de commande de Windows c. Dans le répertoire actif, tapez la commande md pour créer trois nouveaux dossiers : ITEfolder1, ITEfolder2 et ITEfolder3. Tapez md ITEfolder1 et appuyez sur Entrée. Créez ITEfolder2 et ITEfolder3. d. Tapez dir pour vérifier que les dossiers ont bien été créés. e. Tapez cd ITEfolder3 à l’invite de commandes et appuyez sur Entrée. Dans quel répertoire vous trouvez- vous ? ____________________________________________________________________________________ Les réponses peuvent varier. Le répertoire actif est C:\Users\ITEUser\ITEfolder3 dans cet exemple. f. Dans le dossier ITEfolder3, créez un dossier nommé ITEfolder4. Vérifiez que le dossier a bien été créé à l’aide de la commande dir. g. Tapez cd pour modifier le répertoire actif. Chaque .. correspond à un raccourci permettant de remonter d’un niveau dans l’arborescence de répertoires. Après l’exécution de la commande cd .., quel est votre répertoire ? ____________________________________________________________________________________ C:\Users\ITEUser Quel serait votre répertoire actif si vous exécutiez cette commande à C:\Users\ITEfolder3 ? ____________________________________________________________________________________ C:\Users Étape 4 :Créez des fichiers texte. a. Accédez au répertoire C:\Users\ITEUser\ITEfolder1. Tapez cd ITEfolder1 à l’invite. b. Tapez echo This is doc1.txt > doc1.txt à l’invite. La commande echo permet d’afficher un message à l’invite. Le signe > permet de rediriger le message de l’écran vers un fichier. Par exemple, dans la première ligne, le message This is doc1.txt est redirigé vers un nouveau fichier nommé ed doc1.txt. À l’aide de la commande echo et du signe >, effectuez la redirection pour créer ces fichiers : doc2.txt, file1.txt et file2.txt. © 2020 Cisco et/ou ses filiales. Tous droits réservés. Ceci est un document public de Cisco. Page 4 sur 10 Travaux pratiques - Commandes usuelles de l’interface en ligne de commande de Windows c. Vérifiez que les fichiers se trouvent dans le dossier ITEfolder1 à l’aide de la commande dir. Étape 5 :Copiez, supprimez et déplacez des fichiers. a. À l’invite de commandes, tapez move doc2.txt C:\Users\ITEUser\ITEfolder2 pour déplacer le fichier doc2.txt vers le répertoire C:\Users\ITEUser\ITEfolder2. b. Tapez dir à l’invite pour vérifier que doc2.txt ne se trouve plus dans le répertoire actif. © 2020 Cisco et/ou ses filiales. Tous droits réservés. Ceci est un document public de Cisco. Page 5 sur 10 Travaux pratiques - Commandes usuelles de l’interface en ligne de commande de Windows c. Tapez cd C:\Users\ITEUser\ITEfolder2 pour passer au répertoire ITEfolder2. Tapez dir à l’invite pour vérifier que doc2.txt a été déplacé. d. Tapez copy doc2.txt doc2_copy.txt pour créer une copie de doc2.txt. Tapez dir à l’invite pour vérifier qu’une copie du fichier a été créée. e. Déplacez doc2_copy.txt vers ITEfolder1 à l’aide de la commande move. Tapez move doc2_copy.txt ..\ITEfolder1. f. Vous pouvez créer et renommer une copie de doc2.txt à l’aide de la commande copy. Tapez copy doc2.txt ..\ITEfoler1\doc2_new.txt à l’invite. g. Tapez dir ..\ITEfolder1 pour afficher le contenu dans ITEfolder1 sans sortir du répertoire actif. h. Remplacez le répertoire actif par ITEfolder1. Tapez cd ..\ITEfolder1 à l’invite. © 2020 Cisco et/ou ses filiales. Tous droits réservés. Ceci est un document public de Cisco. Page 6 sur 10 Travaux pratiques - Commandes usuelles de l’interface en ligne de commande de Windows i. Déplacez file1.txt et file2.txt dans ITEfolder3. Pour déplacer tous les fichiers qui contiennent le mot file dans ITEfolder3 à l’aide d’une seule commande, servez-vous d’un caractère générique (*), qui représente un ou plusieurs caractères. Tapez move file*.txt ..\ITEfolder3. j. Supprimez à présent le fichier doc2_copy.txt du répertoire ITEfolder1. Tapez del doc2_copy.txt. Vérifiez que le fichier a bien été supprimé à l’aide de la commande dir. Étape 6 :Utilisez la commande xcopy. Dans cette étape, la commande xcopy est utilisée pour copier tout le contenu d’un répertoire et supprimer le répertoire vide. a. Vérifiez le contenu de ITEfolder3. Tapez dir ..\ITEfolder3. b. Vérifiez le contenu de ITEfolder1. Déplacez l’ensemble des fichiers de ce dossier vers ITEfolder2. Tapez move doc*.txt ..\ITEfolder2 pour déplacer les fichiers. c. Tapez xcopy ..\ITEfolder3 . à l’invite pour copier le contenu de ITEfolder3 vers ITEfolder1. Notez le « . » à la fin de la commande. Il s’agit d’un raccourci pour indiquer le répertoire actif. © 2020 Cisco et/ou ses filiales. Tous droits réservés. Ceci est un document public de Cisco. Page 7 sur 10 Travaux pratiques - Commandes usuelles de l’interface en ligne de commande de Windows d. À l’invite, tapez dir pour afficher le contenu de ITEfolder1. Seuls les fichiers de ITEfolder3 ont été copiés vers ITEfolder1. Le répertoire ITEfolder4 n’a pas été copié vers ITEfolder3. e. Déterminez quel commutateur doit permettre à la commande xcopy de copier tous les fichiers et répertoires à l’aide de help xcopy. f. ITEfolder4 étant un dossier vide, /E doit copier tout le contenu de ITEfolder3 et le sous-dossier vide. Tapez xcopy /E ..\ITEfolder3 . à l’invite pour copier les fichiers.À l’invite, tapez a pour autoriser l’écrasement des fichiers existants. g. Vérifiez que le répertoire ITEfolder4 a également été copié vers ITEfolder1. Étape 7 :Supprimez les répertoires. Dans cette étape, vous allez supprimer un répertoire vide et un répertoire contenant des fichiers à l’aide de la commande rd. a. Accédez au répertoire C:\Users\ITEUser\ITEfolder3. © 2020 Cisco et/ou ses filiales. Tous droits réservés. Ceci est un document public de Cisco. Page 8 sur 10 Travaux pratiques - Commandes usuelles de l’interface en ligne de commande de Windows b. Supprimez le répertoire vide à l’aide de rd ITEfolder4. Vérifiez que le répertoire a bien été supprimé à l’aide de la commande dir. c. Accédez au dossier C:\Users\ITEUser. d. Supprimez le répertoire qui contient des fichiers à l’aide de rd ITEfolder2. Le message indique que le uploads/Industriel/ windows-cli-commands 1 .pdf
Documents similaires
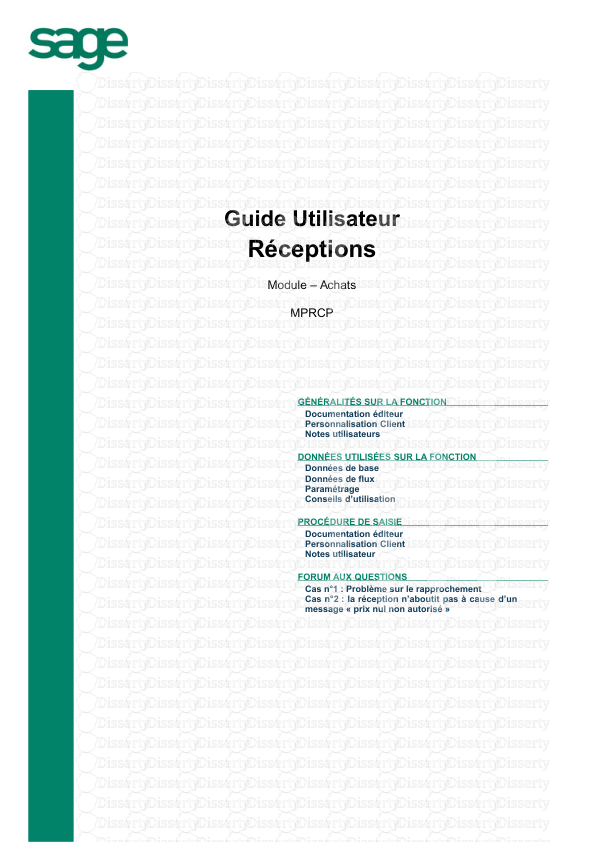
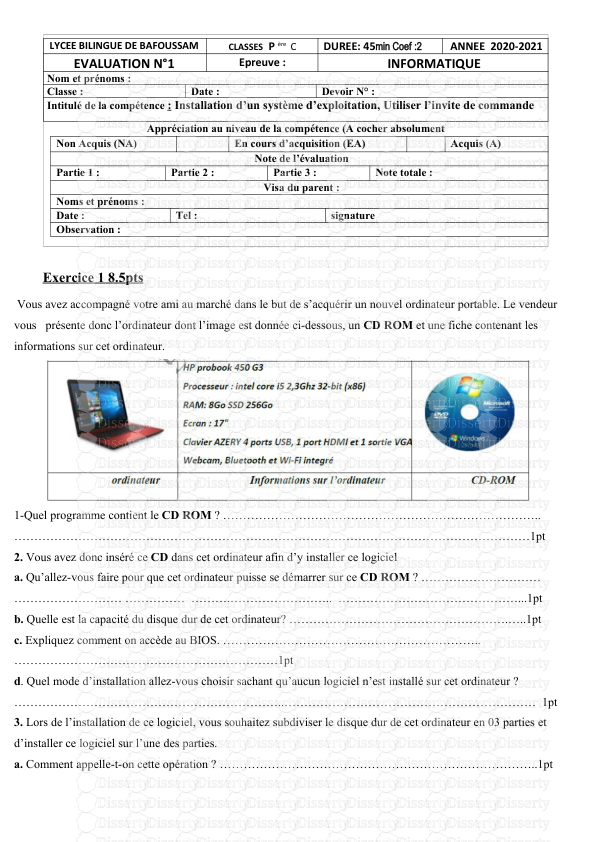
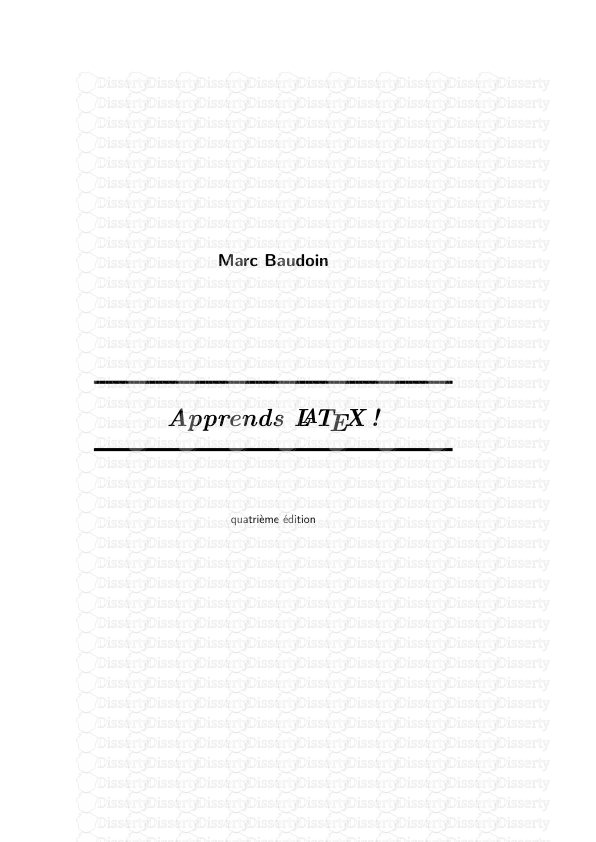
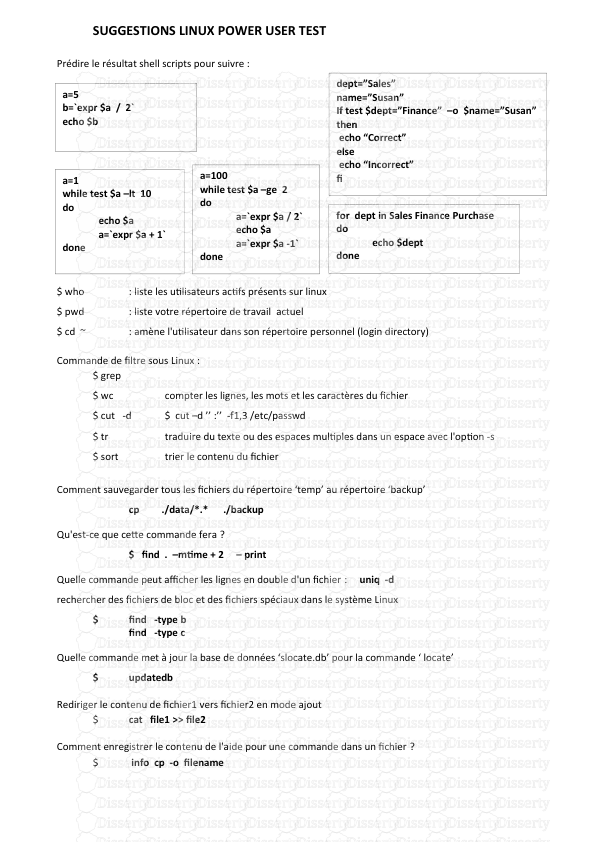
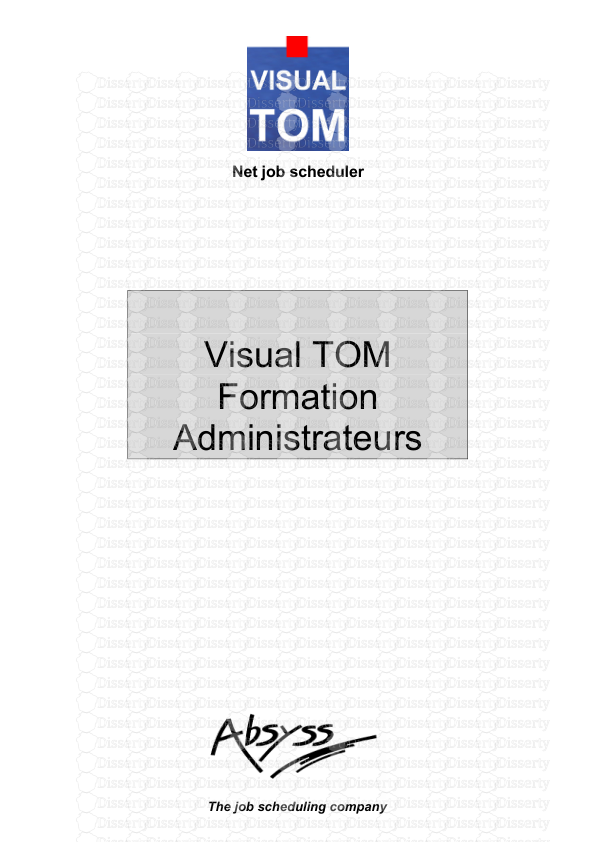


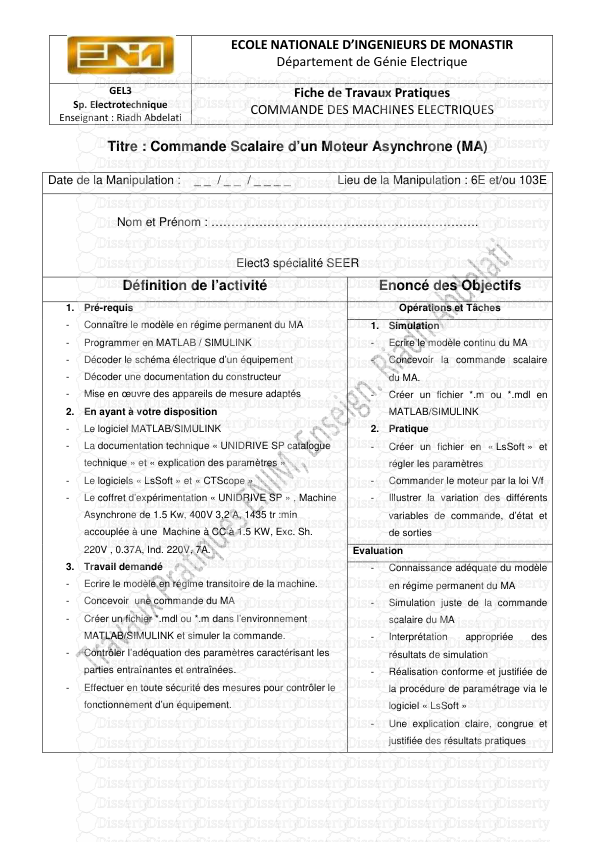
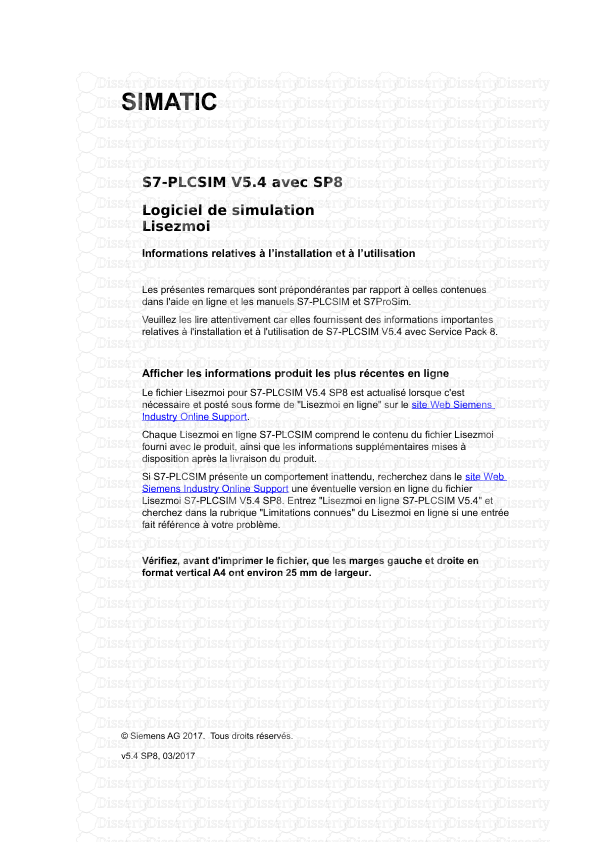
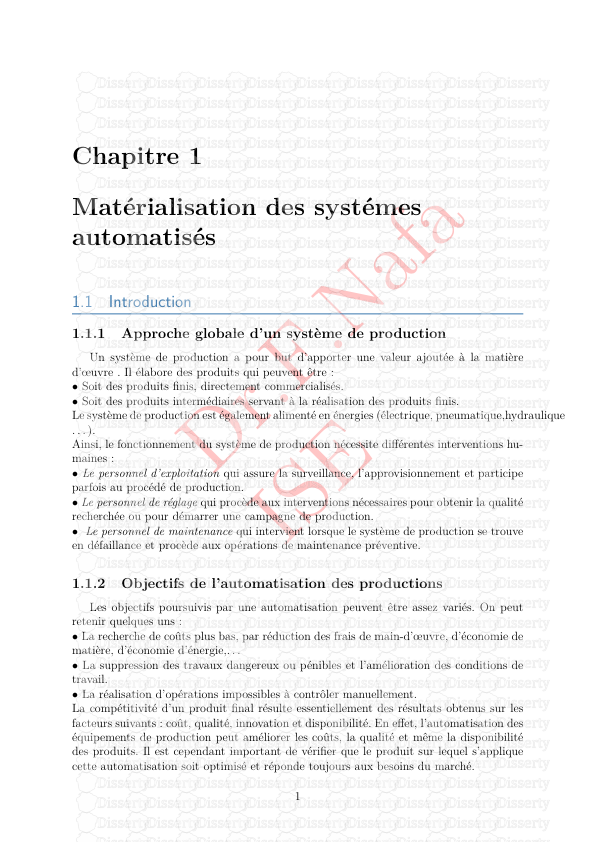
-
42
-
0
-
0
Licence et utilisation
Gratuit pour un usage personnel Attribution requise- Détails
- Publié le Mai 18, 2022
- Catégorie Industry / Industr...
- Langue French
- Taille du fichier 0.2715MB


