Plus de 1 000 astuces pour Windows 10 Cliquez-ici pour en savoir plus et consul
Plus de 1 000 astuces pour Windows 10 Cliquez-ici pour en savoir plus et consulter gratuitement plus de 1 000 astuces consacrées à Windows 10 sur PC Astuces. - Dimanche 10 Juillet 2022 - À LA UNE Page d'accueil PRATIQUE Astuces et dossiers LOGITHÈQUE Logiciels à télécharger TABLETTE ET MOBILE Applications et astuces SHOPPING Achetez moins cher FONDS D'ÉCRAN Images et photos JEUX En ligne FORUM Posez vos questions Pratique et Astuces Windows 11 Windows 10 Windows 7 Windows 8 Windows Vista Windows XP Linux Sécurité Internet Explorer Firefox Chrome Word Excel Outlook OpenOffice iOS (iPhone et iPad) Android Google Gmail Messenger Facebook Twitter YouTube Picasa PhotoFiltre VLC GRATUIT : Téléchargez et/ou imprimez gratuitement l’intégralité du sommaire des dossiers et guides pratiques de PC Astuces Cliquez-ici Nos fils RSS Nos Newsletters @pcastuces RECHERCHER Vous êtes dans la section : Pratique et Astuces / Windows 10 Changer le nom du réseau actif - Windows 10 Réagir à cet article Tweet Lorsque vous vous connectez à un réseau, Windows 10 créé automatiquement un profil visible dans les paramètres Réseau et Internet. Généralement ce profil s'appelle Ethernet pour les réseaux filaire et porte le nom du SSID pour les connexions sans fil WiFi. Vous pouvez renommer ce réseau pour mieux l'identifier en modifiant le Registre. 1. Dans le champ de recherche, saisissez la commande regedit. 2. Cliquez alors sur Exécuter la commande. 3. Rendez-vous alors la clé suivante : HKEY_LOCAL_MACHINE\SOFTWARE\Microsoft\Windows NT\CurrentVersion\NetworkList\Profiles 4. Chaque clé dans Profiles correspond à un profil réseau. Son nom est indiqué par la valeur ProfilName. 6 J’aime Changer le nom du réseau actif - Windows 10 https://www.pcastuces.com/pratique/astuces/5444.htm 1 sur 4 10/07/2022, 11:33 5. Parcourez les différentes clés jusqu'à trouver le ProfilName à renommer. Double cliquez dessus. 6. Saisissez alors le nouveau nom du réseau. Validez par OK. 7. Recommencez l'opération pour les autres réseaux à renommer. Fermez enfin l'éditeur du Registre et redémarrez votre ordinateur pour applique la modification. Réagir à cet article Tweet Nos Newsletters - Plus de 226 000 inscrits ! Inscrivez-vous et recevez gratuitement nos newsletters par e-mail : La newsletter quotidienne de PC Astuces (1 fois par jour) La lettre des bonnes affaires (1 à 2 fois par semaine). Les fonds d'écran publiés sur PC Astuces (2 fois par semaine). Une notification à chaque nouveau bon plan. Saisissez votre adresse email ici... Valider • + 5700 astuces archivées • Archives des lettres quotidiennes • Changer d'adresse e-mail • Se désabonner • Protection de vos données personnelles Les dernières astuces pour Windows 10 Désactiver le pavé tactile à la connexion d'une souris Avec un ordinateur portable, le pavé tactile reste actif même après avoir branché une souris. Or malgré l'utilisation d'une souris, il peut vous arriver de bouger le curseur de la souris en posant par mégarde la paume de votre main au bord de votre ordinateur. Pour éviter cela, Windows 11 vous permet de désactiver automatiquement le pavé tactile lorsque vous connectez une souris à votre ordinateur. Il sera automatiquement réactivé lorsque la souris sera débranchée ou éteinte. Suite ... Les dossiers pratiques Bloquer la collecte de données automatique dans Windows 10 6 J’aime Changer le nom du réseau actif - Windows 10 https://www.pcastuces.com/pratique/astuces/5444.htm 2 sur 4 10/07/2022, 11:33 uploads/Ingenierie_Lourd/ changer-le-nom-du-reseau-actif-windows-10.pdf
Documents similaires




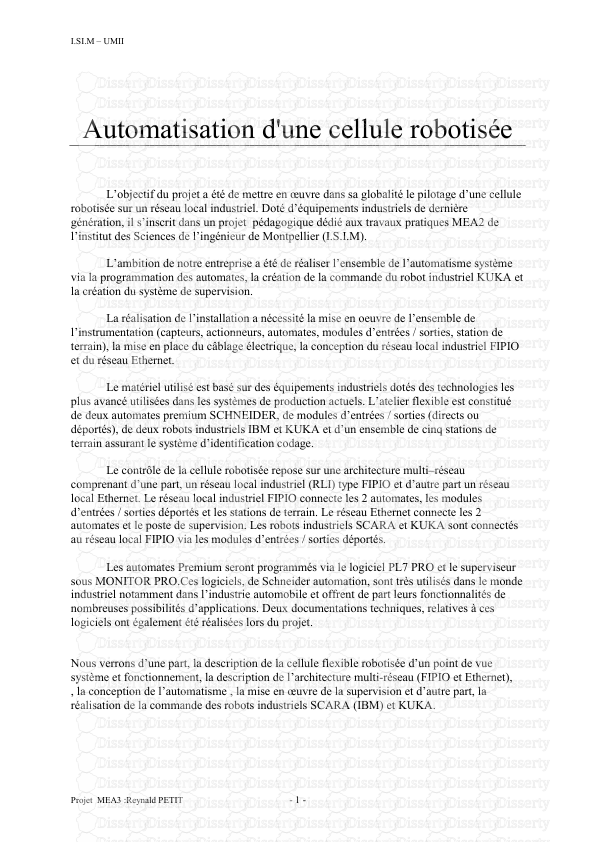





-
49
-
0
-
0
Licence et utilisation
Gratuit pour un usage personnel Attribution requise- Détails
- Publié le Mai 18, 2022
- Catégorie Heavy Engineering/...
- Langue French
- Taille du fichier 0.5896MB


