Departement : ITM Filiére : Reseau et Telecom Niveau : Licence 3 Matiére : Admi
Departement : ITM Filiére : Reseau et Telecom Niveau : Licence 3 Matiére : Administration et supervision des reseaux Année académique : 2019 - 2020 THEME : DEPLOIEMENT D’UN PORTAIL CAPTIF : MIKROTIK PRESENTATION DU PROJET Preparé par : BOURDANNET TEGOURBE TAMIBE KADI Enseignant : Dr Abakar Mahamat Ahmat PLAN DU TRAVAIL 1. Configuration de l’interface WAN 2. Configuration du Gateway 3. Configuration des Dns 4. Création et Bridge des ports 5. IP du Bridge 6. Configuration du Dhcp Server 7. Création du Hotspot 8. Ajout du Serveur Radius 9. Configuration du Firewall 10. Authentification d’utilisateur Les différents étapes de la configuration statique INTRODUCTION CONCLUSION INTRODUCTION Un portail captif est une application qui permet de gérer l'authentification des utilisateurs d'un réseau local qui souhaitent accéder à un réseau externe (généralement Internet) [2]. Il oblige les utilisateurs du réseau local à s'authentifier avant d'accéder au réseau externe. Lorsqu'un utilisateur cherche à accéder à Internet pour la première fois, le portail capte sa demande de connexion grâce à un routage interne et lui propose de s'identifier afin de pouvoir recevoir son accès. Cette demande d'authentification se fait via une page web stockée localement sur le portail captif grâce au serveur HTTP. La différence réside ici au fait que notre FAI (Fournisseur d’accès Internet) nous alloue certaines données qui sont statiques et non de manière automatique. Ces éléments sont listés ci-dessous Avant de commencer mon FAI m’a attribué comme paramètres : -Adresse ipv4 : 192.168.143.64 -Masque de Sous Réseau : 255.255.255.0 -Gateway: 192.168.143.254 -Dhcp: 192.168.143.254 -Dns1:172.16.64.1 -Dns2:195.24.194.60 -Dns3: 195.24.192.33 Les différents étapes de la configuration 1. Configuration de l’interface WAN Aller à IP….Adress, cliquer sur la croix en bleu. Inserer le couple adress IPv4/Masque de sous reseau(parametres données par notre FAI) et choisir ether 1 comme interface. apply, ok 2. Configuration du gateway Aller à Ip…Routes. Cliquer sur la croix en bleue Cliquer sur gateway, l’interface suivante apparait Inserer uniquement la gateway, laisser Dist.address 0.0.0.0/0 Apply, ok Le resultat obtenu est le suivant : 3. Configuration des DNS Aller à Ip, sous l’onglet DNS et cliquer dessus. Les fleches servent à ouvrir les champs DNS1 et DNS2. Cocher Allow Remote Request 4.Creation et Bridge des ports Il s’agit de créer un bridge1 ici et de prendre eth2 comme interface principale du bridge1 et en suite d’ajouter au bridge toute les interfaces que nous voulons. Le resultat obtenu en brigeant tout les est le suivant 5. Ip du bridge Ip …. Address, cliquer sur la croix bleue Iserer l’adresse 10.5.50.1/25 et choisir brigde 1 comme interface 6. Configuration du Dhcp server Aller à IP… Dhcp Server. Cliquer sur Dhcp setup et choisir pour interface Brigde1 Suivi des instruction next on arrive a ce resultat 7. Creation du hotspot Aller sur l’onglet IP. Cliquer dessus et ensuite sur HOTSPOT Cliquer sur la croix bleu En suivant les instructions next nous arrivons a ce resultat Aller sur le server profiles et cliquer 2 fois sur hsprofil L’interface ci-dessous est obtenu. Elle est tres importante Nous choisissons de cocher HTTP CHAP et PAP car nous ne voulons pas utiliser le trial, nous validons En restant dans l’onglet Hotspot, aller sur User 8. Création du serveur raduis Cliquer sur raduis ensuite sur la croix en bleue vous obtenez l’interface suivante Cocher PPP et hotspot. Au niveau Adresse :127.0.0.1 Secret :1234 Apply , ok Venez dans Incomming Cocher accept et Apply, OK 9. Configuration du firewall Selectionner NAT et cliquer sur la croix bleue Cliquer sur la croix bleue et dans action choisir Masquera 10. Authentification de l’utilisateur MERCI POUR VOTRE AIMABLE ATTENTION uploads/Ingenierie_Lourd/ mikrotik.pdf
Documents similaires








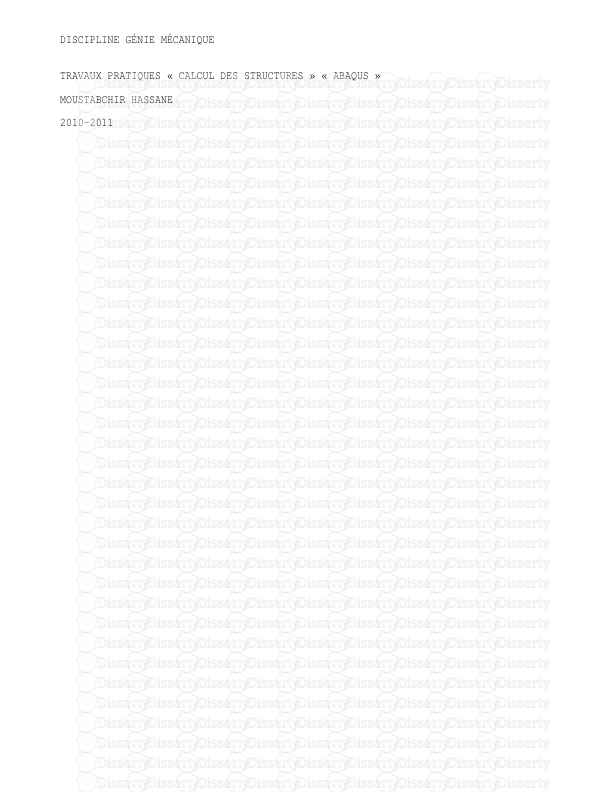

-
31
-
0
-
0
Licence et utilisation
Gratuit pour un usage personnel Attribution requise- Détails
- Publié le Fev 03, 2022
- Catégorie Heavy Engineering/...
- Langue French
- Taille du fichier 1.4451MB


