Guide 39 Editing worksheets With Polaris O ?ce you can create new xls and xlsx sheets or edit your worksheets with ease Cls and xlsx ease CManaging Worksheets Editing Cells Selecting Columns or Rows To select a column or row click the header of the column
Editing worksheets With Polaris O ?ce you can create new xls and xlsx sheets or edit your worksheets with ease Cls and xlsx ease CManaging Worksheets Editing Cells Selecting Columns or Rows To select a column or row click the header of the column or row Adjusting the Size of Column or Row CSelecting Cell Ranges To select a cell range drag the pointer at the bottom right of the cell Cut Copy Paste Creating Formulas Formatting Fonts Aligning Cells Wrapping Text Formatting Numbers Formatting Cells CDeleting Cells Inserting Charts Formatting Charts C ? Insert ? Yon can insert an object ? Properties ? You can adjust the properties of an object ? Menu ? You can call up the menu Managing Worksheets You can add delete rename or change the order of the worksheets Click the 'Menu' icon in the Title bar and select 'Manage Worksheet' and then the sheet list appears Click the sheet you want in the sheet list When you long press the sheet the menu appears where you can rename or delete the worksheet When you long press the right side of sheet you can move the sheet position up or Editing Cells To enter data directly double tap the cell Alternatively you can tap the cell and select Formula Input Window at the top to enter data To enter data in multiple lines click the icon at the right side of the Formula Input Window to change lines To ?nish editing press the Enter key on the keyboard Selecting Columns or Rows To select a column or row click the header of the column or row Adjusting the Size of Column or Row To adjust the size of a row ?rst select the row you want to adjust When a row is selected a pointer appears at the bottom right of the row header You can adjust the row size by dragging the pointer upward or downward To adjust the size of column ?rst select the column you want to adjust When a column is selected a pointer appears at the bottom right of the column header You can adjust the column size by dragging the pointer to the left or right CSelecting Cell Ranges To select a cell range drag the pointer at the bottom right of the cell Cut Copy Paste To cut or copy a cell ?rst select the cell by dragging the pointer After the cell range is selected the Context Menu appears automatically In the Context Menu select the 'Cut' icon or 'Copy' icon to cut or copy the cell You can select another cell and paste the cell you copied to that cell by clicking 'Paste' icon Creating Formulas You can insert more than function formulas First select the cell where you want to insert a formula Click the 'Fx' icon next to the Formula Input Window and the Function list appears You can search for the formula you need using the Search Window or ?nd Help about
Documents similaires
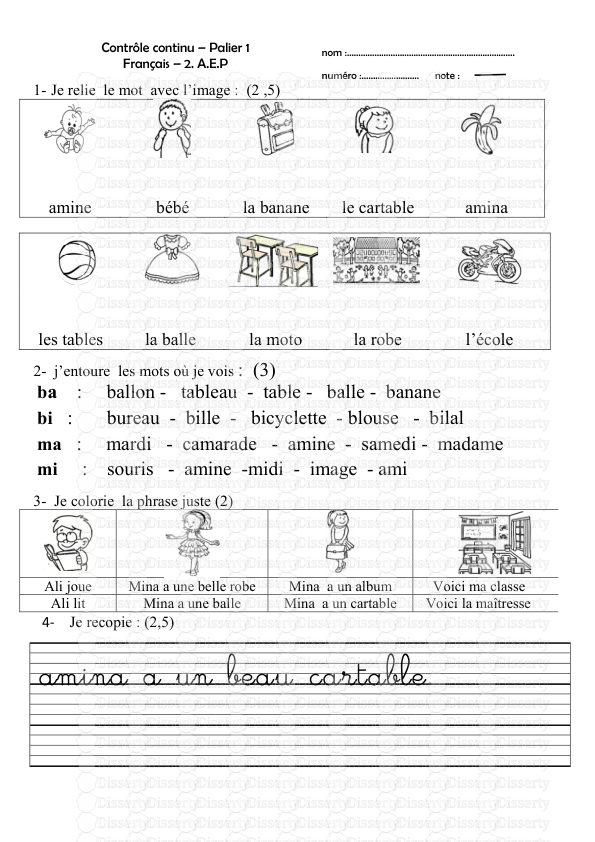
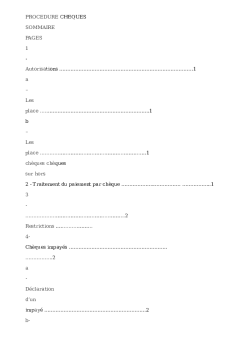
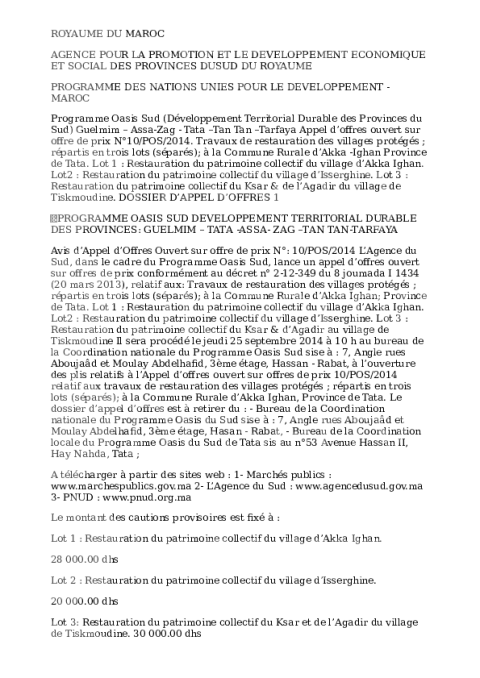

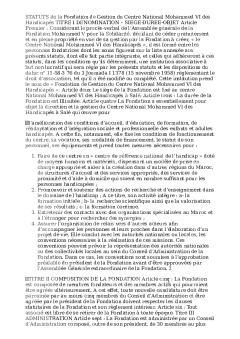
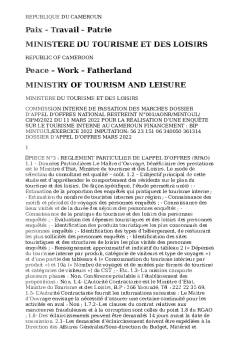




-
85
-
0
-
0
Licence et utilisation
Gratuit pour un usage personnel Attribution requise- Détails
- Publié le Sep 24, 2021
- Catégorie Administration
- Langue French
- Taille du fichier 32.9kB


