Conseils et astuces Revenez au début en appuyant sur Ctrl+Origine. Pour commenc
Conseils et astuces Revenez au début en appuyant sur Ctrl+Origine. Pour commencer la visite, appuyez sur Ctrl+Page suivante. Bienvenue Instructions pour les lecteurs d’écran : Conseils et astuces pour Excel. Les 5 feuilles de ce didacticiel présentent des conseils et astuces pour Excel. Les instructions de chaque feuille commencent à la cellule A1, et chaque étape suivante se trouve dans les cellules A2, A3, etc. Les instructions vous indiquent à quelles cellules vous devez accéder pour utiliser une fonctionnalité ou lire la suite. Vous cherchez à améliorer votre productivité ? Voici cinq astuces pour gagner du temps dans Excel. Commencer > Pour poursuivre ce didacticiel, appuyez sur Ctrl+Page suivante. Pour revenir à la feuille précédente, appuyez sur Ctrl+Page Produit Janvier Février Mars Pommes 500 700 300 Oranges 600 1,010 200 Bananes 800 500 400 Citrons 700 200 560 Cerises 1,010 300 734 Poires 500 100 234 Conseil n°1 : graphiques recommandés. Les cellules B7 à E13 correspondent à un tableau de données. Accédez à n’importe LE SAVIEZ-VOUS ?Votre version d’Excel propose de nombreux graphiques. Des graphiques plus récents (graphiques en ent Conseil n°1 : Graphiques recommandés. Cliquez dans les données ci-dessous, puis l’onglet Insertion,cliquez sur Graphiques recommandés. Examinez les graphiques, pui sélectionnez celui qui vous convient. Précédent LE SAVIEZ-VOUS ? Votre version d’Excel propose de no graphiques. Des graphiques plus réc (graphiques en entonnoir, graphiqu cascade et même graphiques de car sont toutefois disponibles dans Exce Office 365 : cédente, appuyez sur Ctrl+Page précédente. e données. Accédez à n’importe quelle cellule de cette plage, puis appuyez sur ALT+S > IR pour ouvrir la boîte de dialogue Graphiques plus récents (graphiques en entonnoir, graphiques en cascade et même graphiques de carte remplis) sont toutefois disponibles dans E onnées ci-dessous, puis dans nez les graphiques, puis Suivant SAVIEZ-VOUS ? re version d’Excel propose de nombreux phiques. Des graphiques plus récents phiques en entonnoir, graphiques en ade et même graphiques de carte remplis) t toutefois disponibles dans Excel pour ce 365 : a boîte de dialogue Graphiques recommandés. Appuyez sur Tab, puis utilisez les flèches haut/bas pour parcourir les options. Appuyez ont toutefois disponibles dans Excel pour Office 365. parcourir les options. Appuyez sur Entrée pour insérer le graphique sélectionné dans la feuille de calcul. Pour poursuivre ce didacticiel, appuyez sur Ctrl+Page suivante. Pour revenir à la feuille précédente, appuyez sur Ctrl+Page Produit Prénom et nom Josephine.Hebert@contoso.com Noel.Belisle@fabrikam.com Jerome.Rivard@relecloud.com Sebastien.Charron@contoso.com Thomas.Margand@fabrikam.com Gerard.Belisle@relecloud.com Gilbert.Coupart@contoso.com Christophe.Beaulieu@fabrikam.com Jerome.Rivard@relecloud.com Marie.Methot@fabrikam.com Conseil n°2 : remplissage instantané. Tapez « Joséphine Hébert » dans la cellule C8, puis appuyez sur Entrée. Appuyez ensu LE SAVIEZ-VOUS ?Si vos données sont importées et actualisées, la fonctionnalité Remplissage instantané ne les nettoiera p Conseil n°2 : remplissage instantané. Tapez « Josephine Hebert » dans la cellule C appuyez sur Entrée. Appuyez ensuite sur Ctrl+E pour remplir les cellules vides. Excel u modèle de l’exemple que vous avez tapé dans la cellule C8 pour les remplir. Précédent LE SAVIEZ-VOUS ? Si vos données sont importée fonctionnalité Remplissage in nettoiera pas automatiquem Toutefois, si vous procédez à vers Excel pour Office 365, vo le nouveau bouton Obtenir le bouton vous permet d’impor vos données. Si vous avez be données par la suite, Excel ne nouvelles données insérées. dente, appuyez sur Ctrl+Page précédente. uyez sur Entrée. Appuyez ensuite sur Ctrl+E pour remplir les cellules vides sur le modèle de la cellule C8. Vous pouvez également entre e instantané ne les nettoiera pas automatiquement de nouveau. Toutefois, si vous procédez à la mise à niveau vers Excel pour Office 3 ert » dans la cellule C8, puis s cellules vides. Excel utilise le r les remplir. Suivant LE SAVIEZ-VOUS ? Si vos données sont importées et actualisées, la fonctionnalité Remplissage instantané ne les nettoiera pas automatiquement de nouveau. Toutefois, si vous procédez à la mise à niveau vers Excel pour Office 365, vous pourrez utiliser le nouveau bouton Obtenir les données. Ce bouton vous permet d’importer et de nettoyer vos données. Si vous avez besoin d’actualiser les données par la suite, Excel nettoiera les nouvelles données insérées. 8. Vous pouvez également entrer « Hébert, Joséphine » ou toute autre combinaison de votre choix. à niveau vers Excel pour Office 365, vous pourrez utiliser le nouveau bouton Obtenir les données. Ce bouton vous permet d’importer e outon vous permet d’importer et de nettoyer vos données. Si vous avez besoin d’actualiser les données par la suite, Excel nettoiera les s par la suite, Excel nettoiera les nouvelles données insérées. Pour poursuivre ce didacticiel, appuyez sur Ctrl+Page suivante. Pour revenir à la feuille précédente, appuyez sur Ctrl+Page Conseil n°3 : co-édition. Chargez un fichier Excel sur OneDrive.com, puis partagez-le pour permettre à tout le monde de le LE SAVIEZ-VOUS ?Si vous et vos collègues procédez à la mise à niveau vers Excel pour Office 365, vous ne serez plus limités Conseil n°3 : co-édition. Chargez un fichier Excel sur OneDrive.com, puis partagez- permettre à tout le monde de le modifier simultanément dans un navigateur web. Précédent cédente, appuyez sur Ctrl+Page précédente. ermettre à tout le monde de le modifier simultanément dans un navigateur web. e 365, vous ne serez plus limités à la co-édition dans un navigateur web. Vous pourrez apporter des modifications simultanément à l’a ve.com, puis partagez-le pour un navigateur web. Suivant LE SAVIEZ-VOUS ? Si vous et vos collègues procédez à la mise à niveau vers Excel pour Office 365, vous ne serez plus limités à la co-édition dans un navigateur web. Vous pourrez apporter des modifications simultanément à l’aide de l’application de bureau Excel. odifications simultanément à l’aide de l’application de bureau Excel. Pour poursuivre ce didacticiel, appuyez sur Ctrl+Page suivante. Pour revenir à la feuille précédente, appuyez sur Ctrl+Page Sum - Dépenses Type d’achat Membre de la famille Alimentation Charges Gaz Provisions Blaise 75 € 100 € Danielle 325 € 325 € David 250 € 95 € Elisabeth 325 € 55 € 55 € Marcel 250 € 250 € 250 € René 20 € 270 € 125 € Sidney 95 € 95 € Conseil n°4 : tableaux croisés dynamiques tabulaires. Ce tableau croisé dynamique inclut une étiquette dans la cellule B8 i LE SAVIEZ-VOUS ?Si vous procédez à la mise à niveau vers Excel pour Office 365, vous pourrez définir les paramètres de di Conseil n°4 : tableaux croisés dynamiques tabulaires. Dans ce tableau croisé dynamique, les in « Étiquettes de lignes » et « Étiquettes de colonnes » ne sont pas très explicites. Cliquez sur le table dynamique, puis dans l’onglet Création, cliquez sur Disposition du rapport > Afficher sous forme ta bien mieux ainsi. Précédent Date Membre de la famille Type d’achat Dépenses 1-janv. David Gaz 95 € 15-janv. Elisabeth Alimentation 325 € 17-janv. David Alimentation 250 € 21-janv. René Provisions 125 € 17-janv. Blaise Provisions 100 € 21-janv. Blaise Gaz 75 € 2-févr. Elisabeth Gaz 55 € 20-févr. René Charges 20 € 25-févr. René Charges 125 € 2-févr. Sidney Gaz 95 € 20-févr. Danielle Alimentation 325 € 25-févr. Marcel Alimentation 250 € 20-févr. Danielle Gaz 325 € 25-févr. Marcel Provisions 250 € 20-févr. René Alimentation 20 € 25-févr. René Charges 125 € 2-févr. Elisabeth Charges 55 € 2-févr. Sidney Charges 95 € 25-févr. Marcel Charges 250 € te, appuyez sur Ctrl+Page précédente.i quette dans la cellule B8 intitulée « Étiquettes de lignes ». Ce nom n’est pas très explicite. Cliquez n’importe où dans le tableau croisé éfinir les paramètres de disposition à utiliser pour les tableaux croisés dynamiques. Ainsi, vous n’aurez pas besoin de modifier la dispos oisé dynamique, les intitulés es. Cliquez sur le tableau croisé Afficher sous forme tabulaire. C’est Suivant LE SAVIEZ-VOUS ? Si vous procédez à la mise à niveau vers Excel pour Office 365, vous pourrez définir les paramètres de disposition à utiliser pour les tableaux croisés dynamiques. Ainsi, vous n’aurez pas besoin de modifier la disposition chaque fois que vous créez un tableau croisé dynamique. porte où dans le tableau croisé dynamique (cellules B7 à F15), puis dans l’onglet Création, cliquez sur Disposition du rapport > Afficher pas besoin de modifier la disposition chaque fois que vous créez un tableau croisé dynamique. Disposition du rapport > Afficher sous forme tabulaire. C’est bien mieux ainsi. Pour poursuivre ce didacticiel, appuyez sur Ctrl+Page suivante. Pour revenir à la feuille précédente, appuyez sur Ctrl+Page Étudiant Note Joséphine Hébert 78 Oui Noël Bélisle 90 Oui Jérôme Rivard 85 Oui Sébastien Charron 27 Non Thomas Margand 57 Non Gerard Belisle 78 Oui Gilbert Coupart 81 Oui Christophe Beaulieu 44 Non Jérôme Rivard 65 Non Marie Méthot 70 Oui Conseil n°5 : utilisez la fonction SI. Accédez à la cellule D8, puis appuyez sur F2 pour activer le mode Édition et afficher la fo LE SAVIEZ-VOUS ?Dans Excel pour Office 365,vous pouvez utiliser la nouvelle fonction SI.CONDITIONS pour spécifier plusie C8>=60;"D"; VRAI;"F") Réussite ? Conseil n°5 : utilisez la fonction SI. Double-cliquez sur la cellule jaune. La formule d peut être résumée comme suit : Si la valeur de C8 est supérieure ou égale à 70, affich sinon, afficher « Non ».
Documents similaires
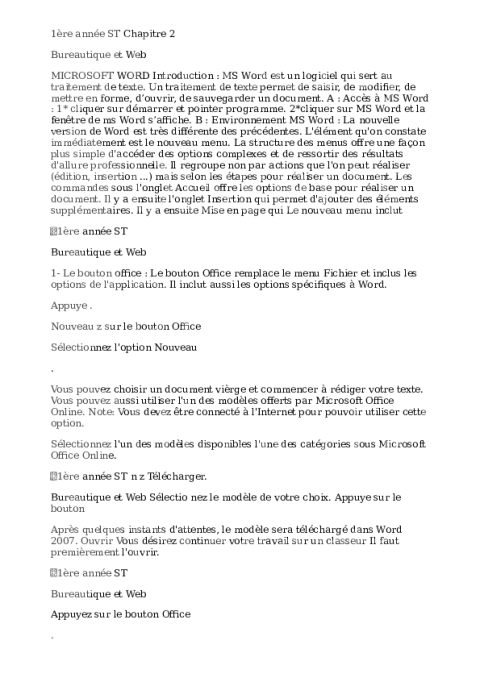
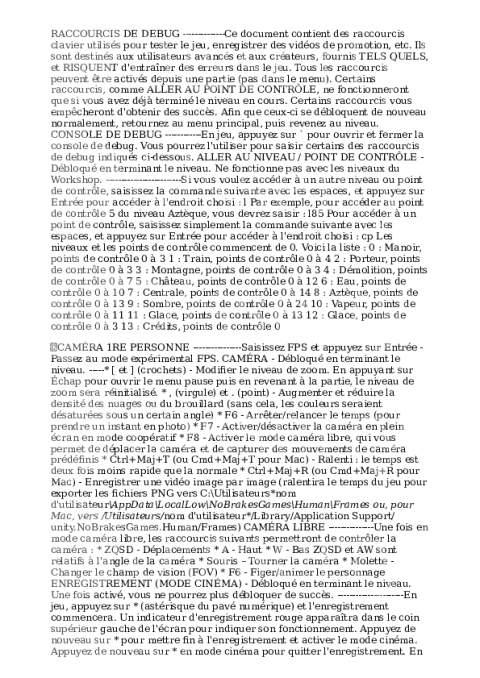
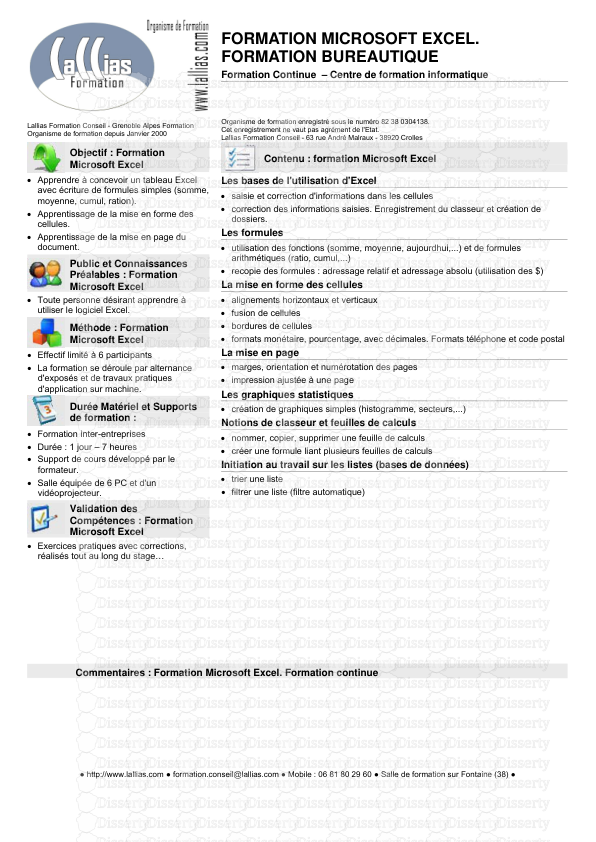
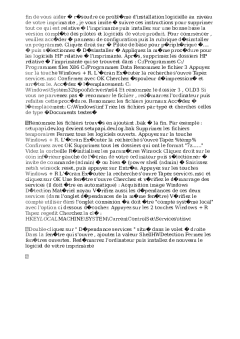
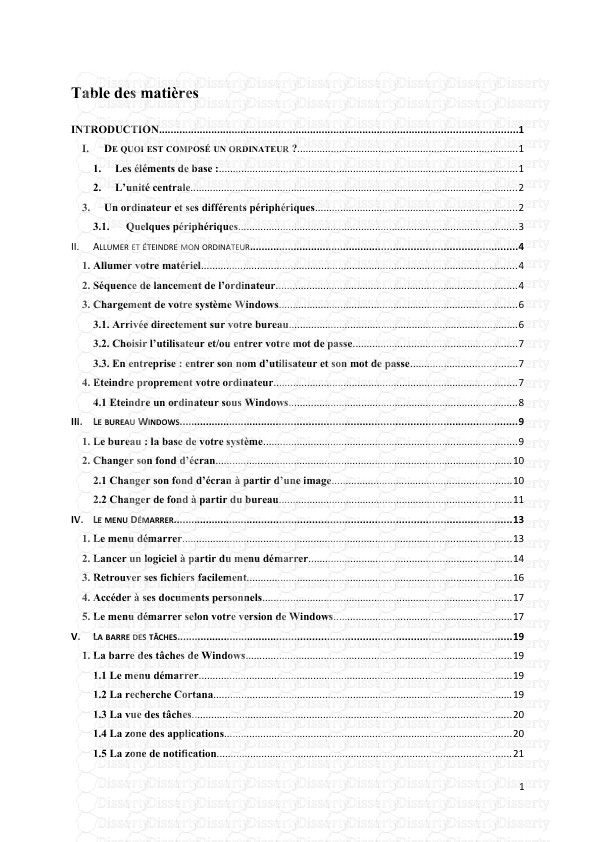
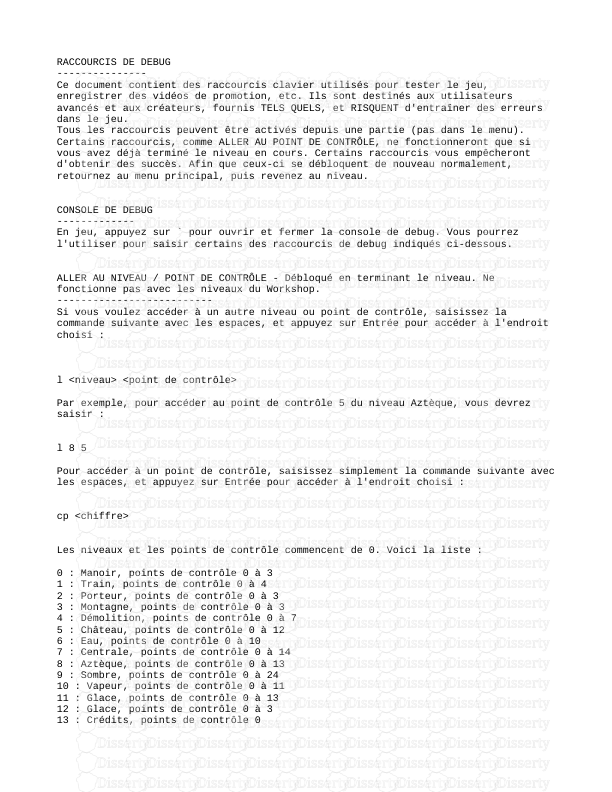
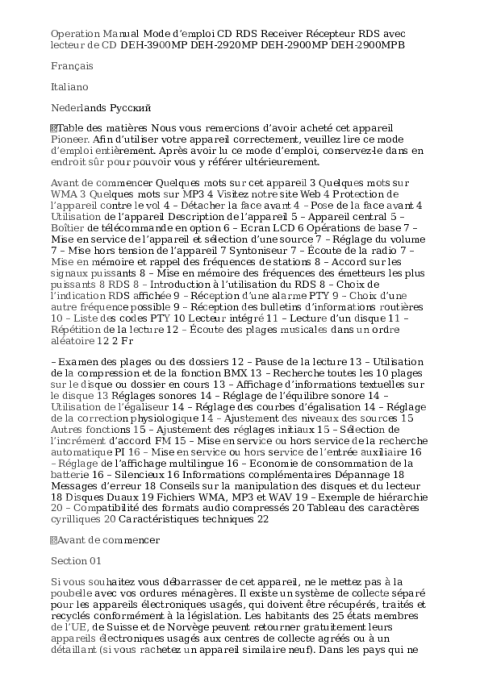
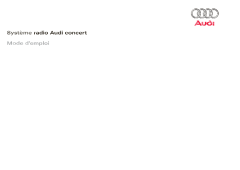
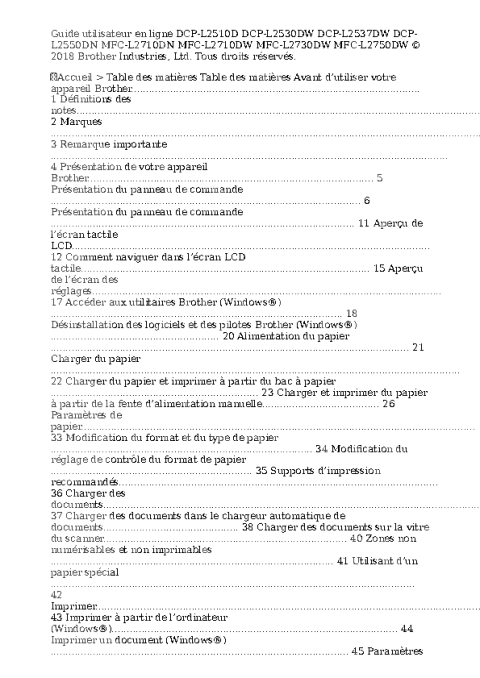
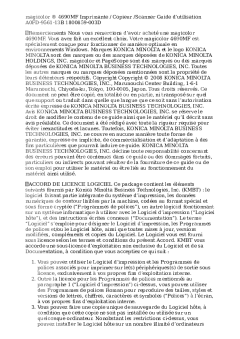
-
22
-
0
-
0
Licence et utilisation
Gratuit pour un usage personnel Attribution requise- Détails
- Publié le Dec 27, 2021
- Catégorie Administration
- Langue French
- Taille du fichier 0.1630MB


