Délégation de Khouribga Lycée Othmane Ibn Affane Collégial M Ma at ti iè èr re
Délégation de Khouribga Lycée Othmane Ibn Affane Collégial M Ma at ti iè èr re e Informatique éducative Inspecteur pédagogique : Pr.mohamed taib mohtadi Préparé par l’enseignant: Abdelfatah EL BAKHti Généralisation de la technologie de l’information et de la communication dans l’enseignement Texteurs : MS-Word Unité2 : Séquence1 : Sommaire: 1-Fonctionnalités de base d’un Texteur 2-Environnement de MS Word 3-Gestion d’un document Word 4-Correction des erreurs 5-Mise en forme des caractères Techniques de sélection Mise en forme des caractères 6-Mise en forme des paragraphes Alignement, retrait, espacement et interligne Puces, numéros et Lettrines Bordures et trames 7-Manipulation des tableaux Insertion et suppression Fusion et fractionnement Mise en forme 8-Insertion d’objet Objet WordArt Image 9-Mise en page et l’impression Marges et Orientation En-tête et pied de page Impression d’un document Texteurs (MS Word) Lycée Othmane Ibn Affane Collégial Enseignant: Abdelfatah El bakhti Page 4 sur 15 Introduction : Un logiciel de traitement de texte est un logiciel d’application, qui permet de traiter un texte, c'est-à-dire de le saisir, de le mettre en forme, de le stocker, de l’imprimer… Exemples: Microsoft Word, Word Perfect, Write… 1) L’environnement de MS Word Figure1 2) Gestion d’un document a) Saisie d’un texte Pendant la saisie d’un texte il faut respecter les points suivants : La saisie doit se faire au kilomètre N’appuyez sur la touche Entrée que pour créer un nouveau paragraphe N’alignez jamais de textes en utilisant des espaces. Texteurs (MS Word) Lycée Othmane Ibn Affane Collégial Enseignant: Abdelfatah El bakhti Page 5 sur 15 b) Enregistrement d’un document Enregistrez toujours votre document avant de travailler dessus : Vous cliquez sur Fichier-----> Enregistrer, puis dans l’onglet Enregistrer dans, sélectionnez l’emplacement voulu, et dans la zone Nom de fichier tapez uniquement le nom de votre fichier sans aucune extension (Word l'ajoutera automatiquement). Remarque : Pour la première fois : ces deux commandes ont le même effet (affichage une boite de dialogue). Pour la deuxième fois et plus, on utilise : Enregistrer : Si le document garde le même dossier d’emplacement, le même nom et le même type. Enregistrer sous… : Si le document change le dossier d’emplacement et/ou le nom et/ou le type. c) Déplacement du point d’insertion à l’aide de la souris : Placez le pointeur de la souris à l’endroit voulu, puis cliquez. à l’aide du clavier : Figure2 3) Correction des erreurs Word vous permet de vérifier l'orthographe et la grammaire automatiquement au cours de la frappe. Ligne ondulée rouge erreur d’orthographe Ligne ondulée verte erreur de grammaire Pour corriger ces erreurs, il suffit de cliquer droit sur le mot souligné et de choisir le mot exact proposé par MS Word. Ou bien, cliquez sur le menu Outils Grammaire et orthographe. Texteurs (MS Word) Lycée Othmane Ibn Affane Collégial Enseignant: Abdelfatah El bakhti Page 6 sur 15 4) Mise en forme des caractères a) Techniques de sélections A l’aide de la souris : Placez le pointeur au début du texte à sélectionner puis faites glisser le pointeur jusqu'à le dernier caractère de ce texte. A l’aide du clavier : La sélection d’un bloc de texte s’effectue toujours à partir du point d’insertion, le tableau ci-après résume les séquences de touches qui peuvent être utilisées pour sélectionner un texte : Figure3 b) Mise en forme des caractères La commande police dans le menu Format donne accès à un bien plus grand nombre de paramètres que la barre d’outils mise en forme, Pour modifier la police, la taille et le style d’un bloc de texte procédez comme suit : Sélectionnez le texte à modifier Cliquez sur Format ---> Police Activez l’onglet Police, style et attributs Dans la zone police choisissez le type d’écriture désiré Dans la zone taille cliquez sur la taille désirée Dans la zone style cliquez sur le style désiré Validez par OK. Texteurs (MS Word) Lycée Othmane Ibn Affane Collégial Enseignant: Abdelfatah El bakhti Page 7 sur 15 Figure4 Cette modification peut être établie à partir de la barre d’outils mise en forme. 5) Mise en forme des paragraphes Les paragraphes manipules dans MS Word se terminent toujours par un passage à la ligne. Ce dernier est inséré par un appui sur la touche Entrée du clavier. a) Pour modifier l’alignement, le retrait, l’espacement et l’interligne des paragraphes: Sélectionnez le ou les paragraphes à modifier. Cliquez sur Format ---> Paragraphe Activez l’onglet « Retrait et espacement ». Dans la zone Alignement, sélectionnez l’alignement voulu Dans la zone Retrait, choisissez le retrait désiré Dans la zone Espacement, choisissez l’option souhaitée Validez par OK. Texteurs (MS Word) Lycée Othmane Ibn Affane Collégial Enseignant: Abdelfatah El bakhti Page 8 sur 15 Figure5 b) Insertion des Puces et numéros Pour utiliser les listes à puces ou les listes numérotées vous pouvez utiliser la commande Puces et numéros du menu Format. Cette option va afficher la boîte de dialogue suivante : Pour insérer des puces activer l’onglet « Avec puces » Pour insérer des numéros activer l’onglet « Numéros » Texteurs (MS Word) Lycée Othmane Ibn Affane Collégial Enseignant: Abdelfatah El bakhti Page 9 sur 15 Figure6 c) Lettrines De nombreux ouvrages ou document volumineux utilisent des lettrines pour marquer visuellement le début des chapitres qui les composent pour définir une lettrine dans Word: Placez le point d’insertion dans un paragraphe contenant du texte Lancez la commande lettrine dans le menu format Choisissez la position de la lettrine par rapport au texte environnant ainsi que la police à utiliser, la hauteur de la lettrine (enligne) et la distance entre la lettrine et le texte Validez par OK Texteurs (MS Word) Lycée Othmane Ibn Affane Collégial Enseignant: Abdelfatah El bakhti Page 10 sur 15 Figure7 d) Bordures et trames Les bordures et les trames sont essentiellement utilisées pour mettre en valeur une partie d’un document, Pour affecter des bordures à un bloc de texte, sélectionner ce bloc de texte, puis lancez la commande format bordure et trame et activer l’onglet Bordures et choisissez la Bordures désirée puis validez par OK. Pour affecter une trame à un bloc de texte, sélectionner ce bloc de texte, puis et lancez la commande format bordure et trame, Sélectionnez l’onglet Trame de fond et choisissez la couleur désirée puis validez par OK. Texteurs (MS Word) Lycée Othmane Ibn Affane Collégial Enseignant: Abdelfatah El bakhti Page 11 sur 15 Figure8 6) Insertion d’un tableau Un tableau peut être conçu comme un ensemble de lignes et de colonnes de « boites » appelées cellules, ces dernières peuvent être remplies de texte et de graphismes. Vous pouvez donc aisément ajouter ou supprimer un texte sans bouleverser l’aspect des colonnes. Vous pouvez mettre en forme le contenu d’une cellule comme vous le feriez pour des caractères et des paragraphes. Les tableaux constituent également un moyen pratique pour grouper des paragraphes côte à côte et disposer de textes et des graphismes sur une même page. Vous pouvez également réorganiser les lignes et les colonnes, modifier la largeur des colonnes et ajouter de l’espace entre les lignes. Pour insérer un tableau dans un document, procédez comme suit : Placez le point d’insertion à l’endroit où vous voulez insérer le tableau Cliquez sur : Tableau ---> Insérer ----> Tableau… Dans la zone nombre de colonnes, sélectionnez le nombre de colonnes souhaité. Dans la zone nombre de lignes, sélectionnez le nombre de lignes souhaité. Vous pouvez entrer la dimension en cm de la largeur de colonnes Cliquez sur OK. Texteurs (MS Word) Lycée Othmane Ibn Affane Collégial Enseignant: Abdelfatah El bakhti Page 12 sur 15 Figure9 a) Pour Insérer des lignes : Sélectionnez la ligne ou le groupe de ligne du tableau figurant à l’endroit où vous voulez insérer de nouvelles lignes. Assurez-vous que vous sélectionnez un nombre de lignes identique à celui devant être inséré. Tableau -----> insérer -----> Lignes au-dessus (Lignes en-dessous). b) Pour supprimer des lignes : Sélectionnez les lignes à supprimer Cliquez sur : Tableau -----> Supprimer -----> Lignes Même procédure pour insérer ou supprimer des colonnes. c) Pour supprimer un tableau : Positionnez le point d’insertion dans une cellule (ou sélectionnez le tableau) Tableau -----> Supprimer -----> Tableau. d) Pour fusionner des cellules : Sélectionner les cellules à fusionner Tableau -----> Fusionner les cellules e) Pour Fractionner des cellules : Sélectionner les cellules à Fractionner Tableau -----> Fractionner les cellules… Texteurs (MS Word) Lycée Othmane Ibn Affane Collégial Enseignant: Abdelfatah El bakhti Page 13 sur 15 Figure10 7) Insertion d’objet Insertion d’un objet WordArt (Insertion Image WordArt …) Insertion d’une Image (Insertion Image À partir du Fichier …) 8) Mise en page et l’impression La mise en page consiste à définir la présentation d’une page. Les éléments les plus importants qui conditionnent la uploads/s1/ cours-texteur.pdf
Documents similaires

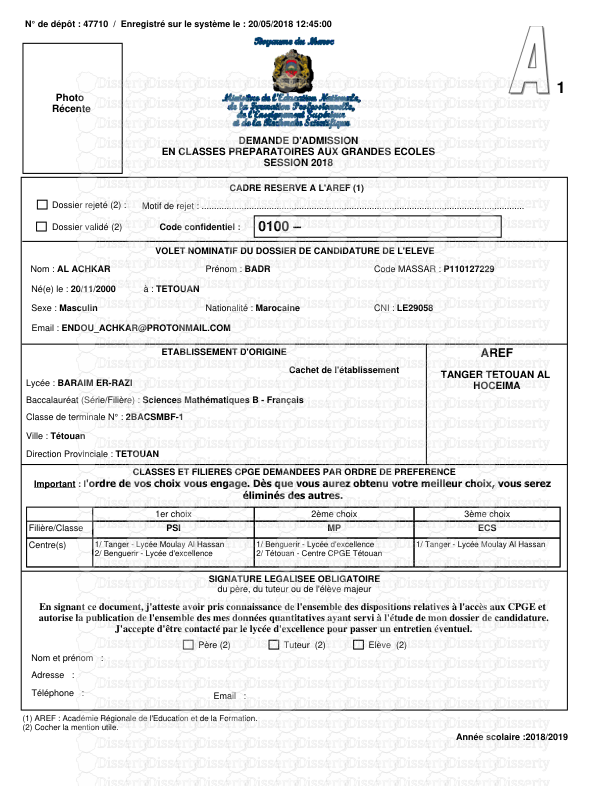






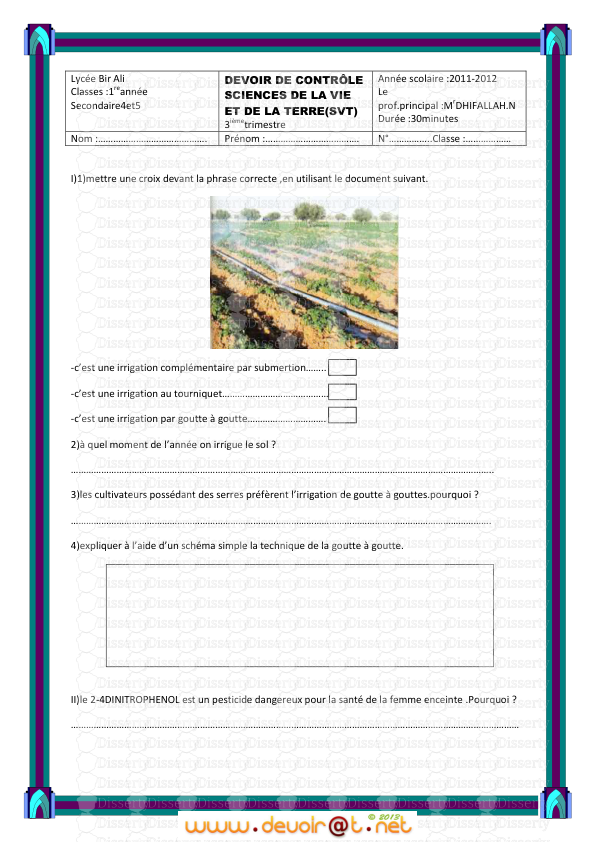

-
72
-
0
-
0
Licence et utilisation
Gratuit pour un usage personnel Attribution requise- Détails
- Publié le Mar 29, 2021
- Catégorie Administration
- Langue French
- Taille du fichier 1.8588MB


