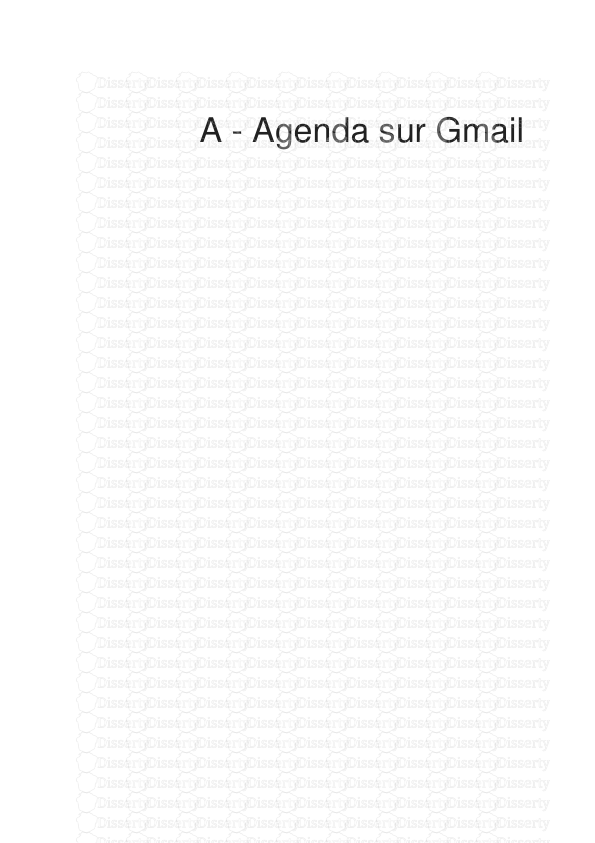A - Agenda sur Gmail I - Événements ajoutés à partir de Gmail Ajouter et suppri
A - Agenda sur Gmail I - Événements ajoutés à partir de Gmail Ajouter et supprimer des événements à partir de Gmail Ajouter des événements d'e-mails Supprimer un événement spécifique Arrêter l'ajout automatique d'événements à partir de Gmail Consulter et mettre à jour des événements Afficher les détails d'un événement Mises à jour apportées à l'événement Notifications Qui peut voir vos événements ? Modifier la visibilité par défaut Modifier la visibilité d'un événement spécifique Options de visibilité Dépannage Les événements ajoutés à partir de Gmail ne figurent pas dans Google Agenda Signaler un problème II - Partager votre agenda Fonctionnement du partage Partager ou annuler le partage de votre agenda Partager un agenda existant Partager un agenda avec un groupe Utiliser Google Groupes Ajouter des personnes spécifiques Partager un agenda avec des personnes qui n'utilisent pas Google Agenda Partager un agenda avec toutes les personnes de votre organisation Incidences de ce paramètre Options Supprimer des contacts de vos paramètres de partage ou annuler le partage en mode public Contrôler l'accès des autres utilisateurs Paramètres d'autorisation Modifier les paramètres de visibilité d'un événement spécifique Dépannage III - Modifier ou désactiver les notifications de Google Agenda Modifier les paramètres de notification Modifier les notifications d'événements Absence de notification Chrome Autres navigateurs B - Utilisation de ressource avec Agenda I - Créer un agenda pour une salle ou un espace partagé Créer un agenda pour un espace partagé Ajouter l'agenda d'un espace partagé Options Définir des horaires Créer un événement qui s'affiche sur un agenda partagé Tester la réservation des ressources A - Agenda sur Gmail I - Événements ajoutés à partir de Gmail Lorsque vous recevez un e-mail à propos d'un événement, tel qu'une réservation de vol, de concert ou de restaurant, l'événement correspondant est automatiquement ajouté à votre agenda. Si vous ne souhaitez pas que des événements Gmail figurent dans votre agenda, vous pouvez les supprimer ou modifier vos paramètres afin d'empêcher leur ajout automatique. Remarque : Les événements ajoutés à partir de Gmail ne sont pas disponibles pour les comptes Google Apps for Government, ni pour les comptes Google qui n'utilisent pas Gmail. Ajouter et supprimer des événements à partir de Gmail Vous pouvez ajouter et supprimer des événements spécifiques de votre agenda, ou désactiver le paramètre qui entraîne l'ajout automatique des événements à partir de Gmail. Ajouter des événements d'e-mails Vous pouvez créer un événement d'agenda à partir d'un message, sans quitter Gmail. 1. Dans votre e-mail, cliquez sur les dates et heures soulignées. 2. Dans la fenêtre qui apparaît, saisissez le nom de votre événement. 3. Cliquez sur Ajouter à l'agenda. Supprimer un événement spécifique 1 Ouvrez Google Agenda. 2 Cliquez sur l'événement. 3 Cliquez sur Supprimer. Arrêter l'ajout automatique d'événements à partir de Gmail Lorsque vous désactivez le paramètre d'ajout automatique des événements à partir de Gmail, tous les événements déjà ajoutés disparaissent de votre agenda. Si vous le réactivez ensuite, seuls les événements futurs sont ajoutés. 1 Ouvrez Google Agenda. 2 En haut à droite, cliquez sur Paramètres Paramètres. 3 À côté de "Événements ajoutés à partir de Gmail", décochez la case "Ajouter automatiquement". 4 Au bas de la page, cliquez sur Enregistrer. Consulter et mettre à jour des événements Afficher les détails d'un événement Lorsque vous ouvrez un événement dans Google Agenda, sur votre navigateur ou dans l'application, des informations telles que le lieu de cet événement ou le numéro de confirmation de votre vol, s'affichent. Un lien permettant de voir l'e-mail à partir duquel l'événement a été créé s'affiche également. Si vous synchronisez vos événements avec une application ou un programme informatique autre que Google Agenda, les événements Gmail s'y affichent également, mais certaines informations ne sont pas disponibles. Mises à jour apportées à l'événement Une fois que l'événement figure dans votre agenda, celui-ci est mis à jour à mesure que de nouvelles informations y sont ajoutées. Par exemple, si vous recevez un e-mail vous confirmant que l'heure de votre réservation a changé, l'heure est automatiquement modifiée dans Google Agenda. Remarque : Toutes les modifications que vous effectuez ne seront visibles que sur votre agenda. Notifications Les notifications que vous recevez au sujet d'événements ajoutés à partir de Gmail dépendent de vos paramètres de notification par défaut. Vous pouvez soit modifier les paramètres de notification d'un événement spécifique, soit modifier vos paramètres de notification par défaut. Qui peut voir vos événements ? Par défaut, vous seul pouvez voir les événements ajoutés à partir de Gmail, même si vous avez partagé votre agenda avec d'autres internautes. Cela inclut notamment vos délégués d'agenda qui disposent de l'autorisation "Afficher les modifications ET gérer le partage", ainsi que vos collègues et proches qui peuvent habituellement consulter vos événements. Lorsque vous partagez votre agenda, vous avez la possibilité de modifier la visibilité par défaut des événements ajoutés à partir de Gmail ou d'un événement spécifique. Remarque : Toute personne en possession d'un appareil sur lequel vous êtes connecté à votre compte Google sera en mesure de consulter les événements de votre agenda, y compris les événements ajoutés à partir de Gmail. Modifier la visibilité par défaut 1 Ouvrez Google Agenda. 2 En haut à droite, cliquez sur Paramètres Paramètres. 3 À côté de "Événements ajoutés à partir de Gmail", sélectionnez une option de visibilité. Confirmez si vous souhaitez appliquer ce paramètre de visibilité aux nouveaux événements uniquement, ou aux événements nouveaux et existants. 4 Au bas de la page, cliquez sur Enregistrer. Modifier la visibilité d'un événement spécifique 1 Ouvrez Google Agenda. 2 Ouvrez l'événement. 3 À côté de "Visibilité", sélectionnez une option. 4 Cliquez sur Enregistrer. Options de visibilité • Privé : seules les personnes autorisées à modifier votre agenda ont accès aux détails de votre événement. Les internautes qui sont autorisés à consulter votre agenda, mais pas à le modifier, voient uniquement si vous êtes disponible ou non. • Visibilité par défaut : tous les utilisateurs autorisés à consulter le détail des événements de votre agenda par défaut peuvent voir le nom et l'heure des événements ajoutés à partir de Gmail. Seuls ceux qui peuvent modifier vos événements ont accès aux autres informations, telles que les numéros de confirmation, l'état des vols ou les numéros de téléphone. • Important : Si vous partagez votre agenda en mode Public, tous les internautes pourront également voir les événements ajoutés à partir de Gmail. • Public : si vous partagez votre agenda en mode Public, tous les internautes peuvent voir votre événement. Cette option n'est disponible que pour des événements individuels, pas comme paramètre par défaut. Dépannage Les événements ajoutés à partir de Gmail ne figurent pas dans Google Agenda Plusieurs raisons peuvent expliquer pourquoi un événement ajouté à partir de Gmail ne s'affiche pas dans Google Agenda. Vous n'avez pas directement reçu l'e-mail Dans les cas suivants, les événements ne s'affichent pas dans l'agenda : • L'e-mail vous a été transféré. • L'e-mail a été envoyé à une liste de diffusion. • L'e-mail vous a été envoyé en Cc. • L'e-mail a été redirigé à partir d'un autre compte de messagerie. L'expéditeur de l'e-mail de confirmation ne fait pas partie des types d'entreprises pris en compte Seuls les événements figurant dans des e-mails envoyés par des entreprises appartenant aux secteurs d'activité suivants sont ajoutés à l'agenda : • Transport aérien • Hôtellerie • Restauration • Billetterie (cinéma, concerts, etc.) • Vous avez désactivé la fonctionnalité "Événements ajoutés à partir de Gmail" Si vous avez désactivé, puis réactivé la fonctionnalité "Événements ajoutés à partir de Gmail", seuls les événements reçus après cette réactivation apparaissent dans l'agenda. Signaler un problème Dans quels cas envoyer des commentaires • L'événement n'a pas été ajouté à partir de Gmail. Avant de signaler le problème, vérifiez que l'e-mail que vous avez reçu provient bien d'une entreprise appartenant aux secteurs d'activité pris en compte (transport aérien, hôtellerie, restauration et billetterie). • Certaines informations relatives à l'événement sont manquantes ou incorrectes. • L'événement ne vous concerne pas. Pour savoir de quel e-mail provient l'événement, ouvrez l'événement et sélectionnez Afficher l'e-mail d'origine (dans l'application Google Agenda) ou Ouvrir l'URL (sur un ordinateur). II - Partager votre agenda Vous pouvez partager votre agenda avec des amis ou des membres de votre famille. Fonctionnement du partage Voici quelques situations dans lesquelles la fonctionnalité de partage peut être utile : - lorsque vous souhaitez autoriser une personne à accéder à votre planning ; - pour créer un agenda modifiable par plusieurs personnes, par exemple un agenda "Famille", qui permet à tous ses membres d'y ajouter des événements. Lorsque vous partagez votre agenda, vous pouvez configurer les paramètres régissant l'accès à vos événements et autoriser les autres utilisateurs à apporter des modifications, notamment à ajouter ou à modifier des événements. Partager ou annuler le partage de votre agenda Dans Google Agenda, vous pouvez configurer plusieurs agendas pour vos événements. Chaque agenda peut avoir ses propres paramètres de partage. Partager un agenda existant Vous pouvez partager l'agenda principal de votre compte ou un autre agenda que vous avez créé. 1- Sur votre ordinateur, uploads/s1/ formation-agenda.pdf
Documents similaires



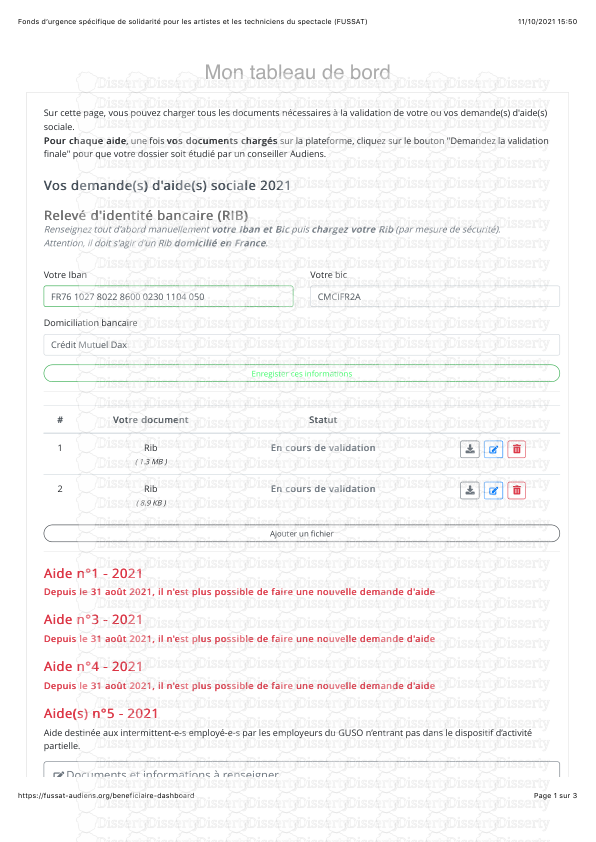






-
51
-
0
-
0
Licence et utilisation
Gratuit pour un usage personnel Attribution requise- Détails
- Publié le Dec 30, 2022
- Catégorie Administration
- Langue French
- Taille du fichier 0.4681MB