Formation Microsoft Office Word, Excel et Outlook Winner Software Informatique
Formation Microsoft Office Word, Excel et Outlook Winner Software Informatique 1 Sommaire Introduction ...............................................................................................................4 Définitions.................................................................................................................4 Word: La présentation ...............................................................................................5 Introduction ...........................................................................................................5 La présentation du texte .........................................................................................6 La justification ou l'alignement des lignes ..............................................................8 Les tabulations .......................................................................................................9 Bordure et trame .................................................................................................. 12 Ajouter la bordure aux cellules ............................................................................ 14 Ajouter une trame de fond aux cellules ................................................................ 15 Word: Autres options............................................................................................... 16 Introduction ......................................................................................................... 16 Changer l'interligne.............................................................................................. 16 Saut de page ........................................................................................................ 17 Recherche et remplace ......................................................................................... 18 Note de bas de page ............................................................................................. 20 Note de fin de document ...................................................................................... 21 En-tête et pied de page ......................................................................................... 22 Les colonnes ........................................................................................................ 23 Numérotation des pages ....................................................................................... 24 Les sauts de section ............................................................................................. 26 Formation Excel .......................................................................................................... 30 Introduction ............................................................................................................. 30 Définitions............................................................................................................... 30 Le menu principal d'Excel ....................................................................................... 31 Les éléments qui composent l'écran d'Excel. ............................................................ 31 Excel: Opérations de base ........................................................................................ 33 Introduction ......................................................................................................... 33 Déplacement ........................................................................................................ 34 Les blocs ............................................................................................................. 34 Excel: La présentation du classeur ........................................................................... 35 Introduction ......................................................................................................... 35 Améliorer la présentation du classeur ...................................................................... 35 Barre d'outils mise en forme ................................................................................ 35 Format de la cellule ............................................................................................. 37 Changer la largeur d'une colonne ......................................................................... 44 Copier le format de présentation .......................................................................... 46 Mise en forme automatique .................................................................................. 47 Mise en forme conditionnelle ............................................................................... 48 Excel: Les fonctions ................................................................................................ 50 Introduction ......................................................................................................... 51 Fonctions s'appliquant à des chiffres .................................................................... 51 Somme automatique ...................................................................................... 52 =Moyenne(étendu) .............................................................................................. 54 =Min(étendu) ....................................................................................................... 54 =Max(étendu) ...................................................................................................... 54 =Alea() ................................................................................................................ 55 2 =Abs(cellule) ....................................................................................................... 55 =Arrondi(cellule;nombre de décimales) ............................................................... 55 =Arrondi.sup(cellule;nombre de décimales) ......................................................... 56 =Arrondi.inf(cellule;nombre de décimales) .......................................................... 56 =Ent(cellule) ........................................................................................................ 56 =fact(valeur) ........................................................................................................ 56 =mod(valeur;diviseur) ......................................................................................... 56 =nb(étendu) ......................................................................................................... 56 =nbval(étentdu) ................................................................................................... 56 =nb.si(étendu;critère) ........................................................................................... 57 =somme.si(étendu;critère) ................................................................................... 58 =nb.vide(étendu) .................................................................................................. 58 =pair(valeur) ........................................................................................................ 58 =impair(valeur) .................................................................................................... 58 =racine(valeur) .................................................................................................... 58 =signe(valeur)...................................................................................................... 59 =tronque(valeur;nombre de décimales) ................................................................ 59 Fonctions s'appliquant à du texte.......................................................................... 59 =droite(texte;nombre de caractères) ..................................................................... 59 =gauche(texte;nombre de caractères) ................................................................... 59 =concatener(première cellule;seconde cellule) ..................................................... 59 =nbcar(cellule ou texte) ....................................................................................... 59 =romain(chiffre) .................................................................................................. 60 =texte(chiffre;format texte) .................................................................................. 60 Fonctions s'appliquant sur des dates ..................................................................... 60 =maintenant() ...................................................................................................... 60 =date() ................................................................................................................. 60 =année(cellule ayant une date) ............................................................................. 60 =mois(cellule ayant une date) .............................................................................. 60 =jour(cellule ayant une date) ................................................................................ 60 =joursem(cellule ayant une date) ......................................................................... 60 =heure() ............................................................................................................... 60 =minute() ............................................................................................................. 61 =seconde() ........................................................................................................... 61 Insérer une fonction ............................................................................................. 61 =Si() .................................................................................................................... 64 =ET() et =OU() .................................................................................................... 66 = RechercheV(), =RechercheH() .......................................................................... 68 La quatrième paramètre optionel de Recherchev() ............................................... 71 Formation Outlook ...................................................................................................... 73 Définir Microsoft Outlook comme application par défaut pour les messages électroniques, les contacts et le calendrier .................................................................... 73 Désactiver des sons ..................................................................................................... 73 À propos du volet de navigation .................................................................................. 73 Modifier l'apparence du volet de navigation ................................................................ 73 Afficher ou masquer le volet de navigation .................................................................. 74 Ajouter un dossier au volet Dossiers favoris ................................................................ 74 Modifier l'ordre des dossiers dans le volet Dossiers favoris.......................................... 74 Supprimer un dossier du volet Dossiers favoris ........................................................... 74 Renvoyer un message .................................................................................................. 75 3 Notifier l'arrivée de messages ...................................................................................... 75 Spécifier l'emplacement de livraison des nouveaux messages ...................................... 75 Envoyer un message sans que le nom du destinataire apparaisse .................................. 76 À propos de Cc et Cci .................................................................................................. 76 Cc............................................................................................................................ 76 Cci........................................................................................................................... 76 Créer un message ........................................................................................................ 76 Créer un message à partir d'un contact ......................................................................... 78 À propos des listes de distribution ............................................................................... 78 Créer une liste de distribution ...................................................................................... 79 Ajouter ou supprimer un nom dans une liste de distribution ......................................... 79 Envoyer un message à une partie d'une liste de distribution ......................................... 80 Envoyer une liste de distribution ................................................................................. 80 Envoyer une demande de réunion à une partie d'une liste de distribution ..................... 80 Afficher les noms d'une liste de distribution ................................................................ 81 Mettre à jour une liste de distribution avec de nouvelles adresses de messagerie .......... 81 Suivre la remise ou la lecture des messages envoyés .................................................... 81 Rappeler ou remplacer un message déjà envoyé .......................................................... 82 Modifier la réponse automatique aux confirmations de lecture..................................... 82 Recevoir une notification lors de la remise ou de la lecture des messages envoyés ....... 83 Répondre automatiquement aux messages entrants en cas d'absence du bureau............ 83 Répondre à un message ou un transfert ........................................................................ 84 Désigner une autre personne comme destinataire des réponses à votre message ........... 84 Marquer un message comme privé, personnel ou confidentiel ..................................... 85 Ajouter un rappel à un message ou un contact ............................................................. 85 Ajouter des boutons de vote à un message ................................................................... 85 Restaurer des éléments archivés .................................................................................. 86 4 Formation Word Introduction Un traitement de texte sert à rédiger des documents. Il est aussi plus facile de corriger ou de changer le contenu d'un document en utilisant un traitement de texte qu'en utilisant une machine à écrire. En plus du texte, ces documents peuvent aussi inclure des images, des graphiques, des tableaux et plusieurs autres possibilités. Les prochaines pages expliquent comment utiliser ces options et plusieurs autres. Définitions Mot: Word reconnaît un mot par l'espace entre chacun de ceux-ci. Phrase: Word reconnaît la fin d'une phrase lorsque vous utilisez ".", "!" ou "?". Paragraphe: Word reconnaît la fin d'un paragraphe lorsque vous appuyez sur la touche Entrée. Vous ne devez pas appuyer sur la touche Entrée à la fin de chaque ligne. Word va automatiquement placer un mot qui est trop long pour la ligne sur la prochaine ligne. 5 Word: La présentation Introduction La présentation du texte La justification ou l'alignement des lignes Les tabulations Bordure et trame de fond Introduction Bien que le contenu du document soit le plus important, Word vous offre plusieurs options pour améliorer la présentation du texte. Cette page va vous montrer les options de présentation les plus utilisées. Que se soit pour mettre du texte en gras, en italique ou pour les souligner, pour changer la police de caractère, pour aligner du texte, pour centrer un titre ou changer la couleur de fond de la page, vous allez toutes les voir sur cette page. Il y a deux moments ou vous pouvez changer la présentation du texte: durant ou après la rédaction du texte. Il vous est toujours possible d'activer ou de désactiver une option de présentation durant la rédaction du texte. Par exemple, il suffit d'appuyer sur le bouton pour activer le gras. Écrivez le texte de votre choix et appuyez une seconde fois sur le bouton pour désactiver l'option. Le texte qui suivra sera écrit normalement. Pendant la période de révision, il est encore possible d'améliorer la présentation du texte. Il faut cependant faire un bloc, ou sélectionner, la partie du texte dont vous voulez changer la présentation. Pour changer la présentation de tout votre texte, il est plus facile d'utiliser l'option Sélectionner tout du menu Édition. Une fois sélectionnée, activez ou désactivez l'option de présentation de votre choix. 6 La présentation du texte Cette partie de la page est pour expliquer les possibilités pour améliorer la présentation de votre document. Vous pouvez utiliser la barre d'outils "mise en forme" ou les options pour les polices de caractères que vous retrouverez sous le menu Format. La barre d'outils "mise en forme" ci-dessous, vous permet d'accéder aux options les plus fréquemment utilisées. La première option de la barre est pour coller un style de présentation. Vous pouvez l'utiliser pour démarquer les parties, les chapitres ou les thèmes de votre document. Vous pouvez aussi les utiliser pour créer et mettre à jour automatiquement une table des matières. Windows vous offre, en plus dans toutes les applications, accès à plusieurs polices de caractères. Chaque police est un style de présentation pour les caractères de votre texte. Certains sont conçus pour des lettres formelles, d'autres pour mettre de l'intérêt sur un titre et d'autres sont simplement conçus pour la fantaisie. Voici un petit exemple. La case suivante affiche le nom de la police de caractère qui est présentement disponible. Pour voir la liste des polices, appuyez sur le petit triangle pointant vers le bas à la droite du nom de la police. Une liste similaire va apparaître. Il est aussi possible de contrôler la taille des lettres. Elles peuvent être aussi grandes ou aussi petites que vous le désirez. La taille des caractères est calculée en "points", soit 1/72 de pouce. Plus le chiffre est grand, plus le caractère l'est aussi. Vous pouvez choisir la taille d'une police de 1 à 1638 points. 7 Il est aussi facile d'activer et de désactiver les options pour le gras , l'italique et le soulignement du texte de votre document. Les quatre prochains boutons contrôlent l'alignement des lignes de texte par rapport aux marges de votre document. Il est même possible de changer la couleur du texte grâce à un bouton qui se retrouve sur la barre d'outils "dessin". Le bouton permet d'appliquer ou de changer la couleur du texte. Faites un bloc avec un mot du texte. Appuyez sur le triangle pointant vers le bas à la droite de la lettre A. De la liste des possibilités, sélectionnez l'option autres couleurs. Sélectionnez la couleur de votre choix. Appuyez sur le bouton OK pour terminer uploads/s1/ formation-office.pdf
Documents similaires







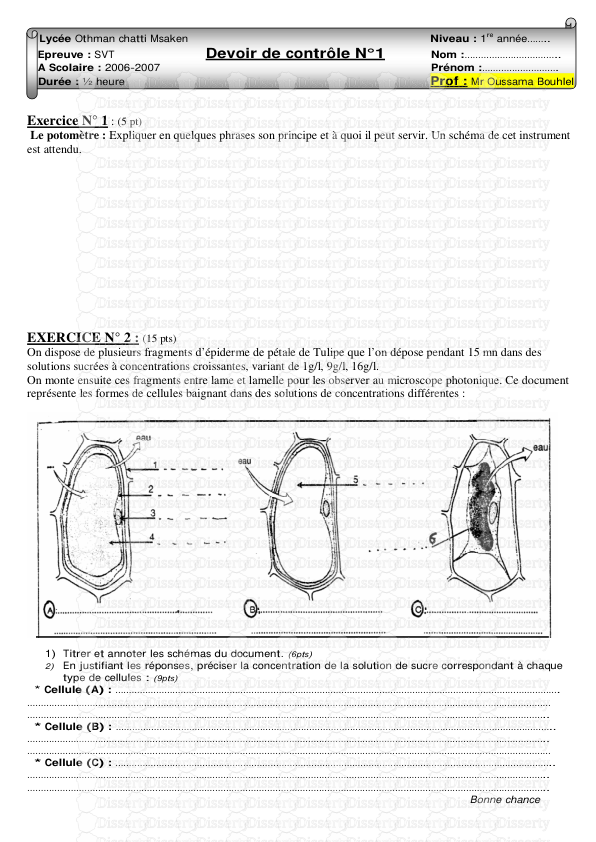


-
42
-
0
-
0
Licence et utilisation
Gratuit pour un usage personnel Attribution requise- Détails
- Publié le Jui 28, 2022
- Catégorie Administration
- Langue French
- Taille du fichier 0.7053MB


