STE Université de Liège Faculté de Psychologie et des Sciences de l’Education S
STE Université de Liège Faculté de Psychologie et des Sciences de l’Education Service de Technologie de l’Education Dir. : Professeur D. LECLERCQ Centre de Recherche sur l'Instrumentation en Formation et Apprentissage PETIT MANUEL D’UTILISATION POWERPOINT Fabienne SIMON 2002 2 Manuel PPT – Fabienne SIMON – Année 2001-2002 Table des matières Table des matières..................................................................................................................... 2 Introduction................................................................................................................................. 3 Présentation de Powerpoint ................................................................................................... 3 Différents modes d’affichage (version 2000) ......................................................................... 3 Nouveautés de Powerpoint 97............................................................................................... 4 Environnement de Powerpoint................................................................................................... 5 La barre des menus ............................................................................................................... 5 La barre d’outils standard....................................................................................................... 6 Fonctionnement de Powerpoint ................................................................................................. 7 Premier contact...................................................................................................................... 7 Démarrer Powerpoint.......................................................................................................... 7 Ouvrir un fichier existant ..................................................................................................... 8 Se déplacer d’une diapositive à l’autre............................................................................... 8 Créer une présentation........................................................................................................... 9 Enregistrer une présentation pour la première fois sur disque dur ou sur disquette ........ 9 Enregistrer une présentation sous un autre nom............................................................... 9 Enregistrer une présentation dans un lecteur différent.................................................... 10 Imprimer une diapositive ou une présentation................................................................. 10 Ecrire et mettre en forme des textes dans une diapositive ................................................. 11 Mettre en forme des caractères........................................................................................ 11 Aligner à gauche, centrer, aligner à droite un paragraphe .............................................. 12 Insérer des puces ............................................................................................................. 12 Créer une zone de texte ................................................................................................... 14 Redimensionner une zone de texte.................................................................................. 14 Déplacer une zone de texte.............................................................................................. 15 Mettre en forme une zone de texte................................................................................... 15 Mettre en forme une présentation........................................................................................ 16 Créer une nouvelle diapositive ......................................................................................... 16 Déplacer une diapositive .................................................................................................. 17 Dupliquer une diapositive ................................................................................................. 17 Supprimer une diapositive................................................................................................ 17 Modifier la taille et/ou l’orientation des diapositives ......................................................... 17 Appliquer un modèle de présentation............................................................................... 18 Modifier la palette de couleurs proposées pour la diapositive......................................... 19 Incorporer des objets dans une diapositive ......................................................................... 20 Créer un dessin................................................................................................................. 20 Insérer une image clipart .................................................................................................. 20 Insérer une image venant d’une disquette ou d’un CD-Rom ou autre ............................ 22 Créer un graphique ........................................................................................................... 22 Modifier les données d’un graphique ............................................................................... 23 Insérer un objet WordArt................................................................................................... 24 Créer des boutons et des liens hypertextes ........................................................................ 25 Créer un bouton ................................................................................................................ 25 Créer un lien hypertexte vers une autre diapositive......................................................... 27 Animer vos diapositives........................................................................................................ 27 Visionner un diaporama....................................................................................................... 28 Démarrer un diaporama.................................................................................................... 28 Minuter l’enchaînement .................................................................................................... 28 Conseils et astuces .................................................................................................................. 30 Références ........................................................................................................................... 31 3 Manuel PPT – Fabienne SIMON – Année 2001-2002 Introduction Présentation de Powerpoint Powerpoint permet de créer des diapositives informatisées qui peuvent servir de support lors de différentes présentations (ex. : échange d’informations en grand groupe). Plus le groupe auquel la présentation est destinée est grand, plus le message doit être facile à comprendre. Ces diapositives sont conçues sur ordinateur, mais peuvent être utilisées sur différents supports : ??diapositives à l’écran, ??diapositives au format standard présentées au moyen d’un projecteur, ??transparents présentés au moyen d’un projecteur, ??documents de séance pour l’auditoire, ??commentaires que l’orateur utilisera comme référence ou comme support lors de sa présentation. Différents modes d’affichage (version 2000) Pour passer d’un mode à un autre, il faut activer les boutons correspondants situés en bas à gauche de la fenêtre principale ou aller dans le menu affichage et choisir le mode voulu. Les 5 boutons pour passer d’un mode à un autre sont : le mode diapositive : permet d’insérer du texte, des graphiques, des dessins … et de modifier l’aspect d’une diapositive. le mode plan : affiche les titres et le texte des diapositives créées les uns à la suite des autres. Il permet de structurer ses idées, de modifier le niveau d’un texte et de déplacer ses transparents. le mode trieuse de diapositives : permet d’avoir une vue d’ensemble des différentes diapositives créées et d’organiser sa présentation. Ce mode permet d’ajouter, de détruire ou de supprimer facilement des transparents. le mode normal : permet de prendre des notes concernant une diapositive tout en visualisant cette diapositive. Ensuite, il y a la possibilité d’imprimer ces pages qui contiennent un slide réduit et les notes. le mode diaporama : affiche chaque diapositive en plein écran et visionne les effets et les animations lors de la présentation. 4 Manuel PPT – Fabienne SIMON – Année 2001-2002 Nouveautés de Powerpoint 97 Par rapport à la version 95, Powerpoint 97 ou 2000 permet … A. la personnalisation des présentations grâce à ?? de nouveaux outils de dessin (plus de formes automatiques et d’effets de textes, textures et trames de fond plus élaborées, images plus précises …) ; ?? des animations personnalisées (contrôle de l’ordre d’affichage du texte, des objets graphiques ou des éléments d’un graphique dans la présentation électronique des diapositives …) ; ?? des diaporamas personnalisés. B. le partage du travail grâce à ?? l’ajout de liens hypertextes renvoyant à une autre présentation, à d’autres diapositives, à internet, à d’autres documents word ou excel ; ?? l’ajout de boutons et de sons ; ?? des présentations distantes (utilisation d’un ordinateur pour contrôler une présentation électronique affichée sur une autre machine). 5 Manuel PPT – Fabienne SIMON – Année 2001-2002 Environnement de Powerpoint ? La barre des menus Elle gère toute l’application Powerpoint. Elle comprend le sigle du document courant, les différents termes du menu et les symboles de réduction, de maximisation et de fermeture d’un document. Barre des menus Barre d’outils standard Modes de travail Numéro de la diapositive active Fenêtre de présentation Barre d’outil dessin Barre de défilement ou ajout de commentaires 6 Manuel PPT – Fabienne SIMON – Année 2001-2002 La barre d’outils standard Icône Description Crée une nouvelle présentation vierge Ouvre une présentation existante à partir du disque dur, d’une disquette ou d’un CD-Rom Sauvegarde la présentation en cours sans la refermer. Lors de la première sauvegarde, demande à l’utilisateur de spécifier un nom pour la présentation. Impression de la présentation Correction orthographique Couper. Place le contenu des éléments sélectionnés dans le presse-papier et l’efface de la diapositive courante. Copier. Place le contenu des éléments sélectionnés dans le presse-papier sans l’effacer de la diapositive courante. Coller. Restitue le contenu du presse-papier dans la diapositive courante. Outil de mise en forme. Copie la mise en forme d’un objet sélectionné vers d’autres objets de même nature. Annuler. Annulation de(s) dernière(s) action(s) si possible. Certaines actions ne peuvent être annulées. Refaire. Rétablit la (les) dernière(s) annulation(s) Liens hypertextes. Création et maintenance des liens vers d’autres présentations, applications, diapositives, sites internet. Insérer un tableau. Insérer des graphiques. Insérer des organigrammes. Insérer une feuille de calcul Microsoft Excel. Nouvelle diapositive. Modifier la mise en page des diapositives. Appliquer un modèle de diapositive. Couleurs/Noir et Blanc. Change le mode d’affichage. Zoom. Modification de la taille d’affichage écran des diapositives. Appel de l’aide en ligne sur Powerpoint. 7 Manuel PPT – Fabienne SIMON – Année 2001-2002 Fonctionnement de Powerpoint Premier contact Démarrer Powerpoint Cliquez sur « DEMARRER » en bas de l’écran à gauche puis sur « PROGRAMMES » et enfin sur « MICROSOFT POWERPOINT ». Lorsque vous démarrez Powerpoint, vous obtenez la boîte de dialogue suivante Cliquez sur l’option voulue : ??L’option « Assistant sommaire automatique » va aider à la création pas à pas d’une présentation. Il propose des modèles et permet de choisir des sujets d e présentation standards fournis avec Powerpoint. Cette option ne permet pas de visualiser en « direct » les choix graphiques effectués à chaque étape. Il faut donc terminer la création d’une nouvelle présentation pour en découvrir son aspect final. ??L’option « Modèle » permet de choisir un modèle de présentation (arrière-plans prédéfinis) parmi ceux installés avec Powerpoint plutôt que de démarrer avec un diapositive blanche par défaut. ??L’option « Nouvelle présentation » permet de créer une présentation standard qui ne comporte ni fond ni couleurs c’est-à-dire sans l’assistance de modèles prédéterminés. Cette option offre la possibilité à l’utilisateur de démontrer son sens de la créativité. ??« Ouvrir une présentation existante » permet d’ouvrir et d’utiliser une présentation créée ultérieurement. 8 Manuel PPT – Fabienne SIMON – Année 2001-2002 Ouvrir un fichier existant Commande : fichier « OUVRIR » Dans le menu déroulant « REGARDER DANS », sélectionnez l’endroit où se trouve la présentation que vous souhaitez ouvrir et, ensuite, cliquez sur l e bouton « OUVRIR » ou double-cliquez sur le nom de la présentation. Powerpoint propose à côté de la boîte de dialogue, une vue de la première diapositive. C’est un bon moyen de vérifier que vous vous apprêtez à ouvrir la bonne présentation. Se déplacer d’une diapositive à l’autre En mode diapositive ou en mode page de commentaire : Cliquez sur ce bouton pour visualiser la diapositive précédente. Cliquez sur ce bouton pour visualiser la diapositive suivante. En mode plan : Appuyez simultanément sur les touches « CTRL » et « FLECHE HAUT » pour passer à la diapositive précédente. Appuyez simultanément sur les touches « CTRL » et « FLECHE BAS » pour passer à la diapositive suivante. En mode trieuse de diapositives : Utilisez les touches de direction du clavier pour déplacer le cadre de sélection de diapositive en diapositive. 9 Manuel PPT – Fabienne SIMON – Année 2001-2002 En mode diapositive et en mode page de commentaire : Powerpoint indique en bas à gauche de l’écran, la position de la diapositive uploads/s3/ 14-annex-manuel.pdf
Documents similaires

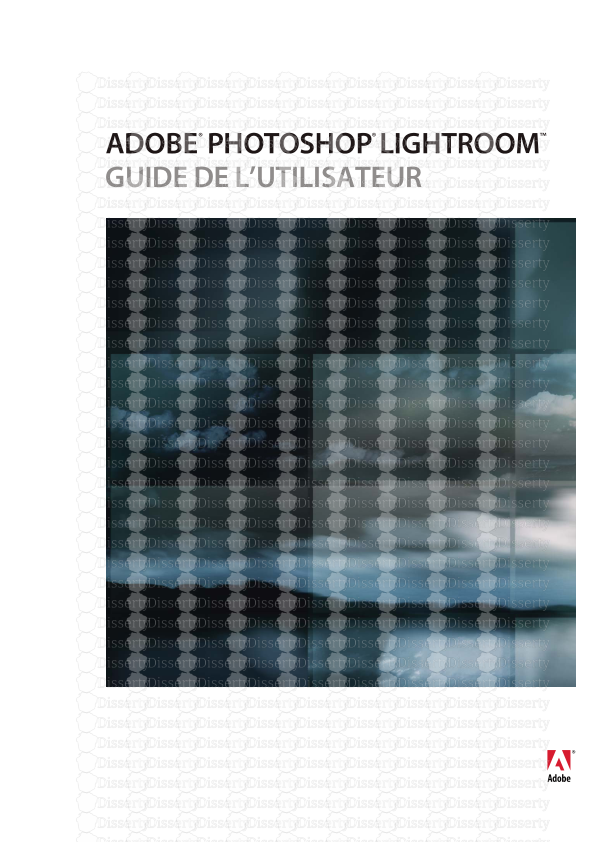
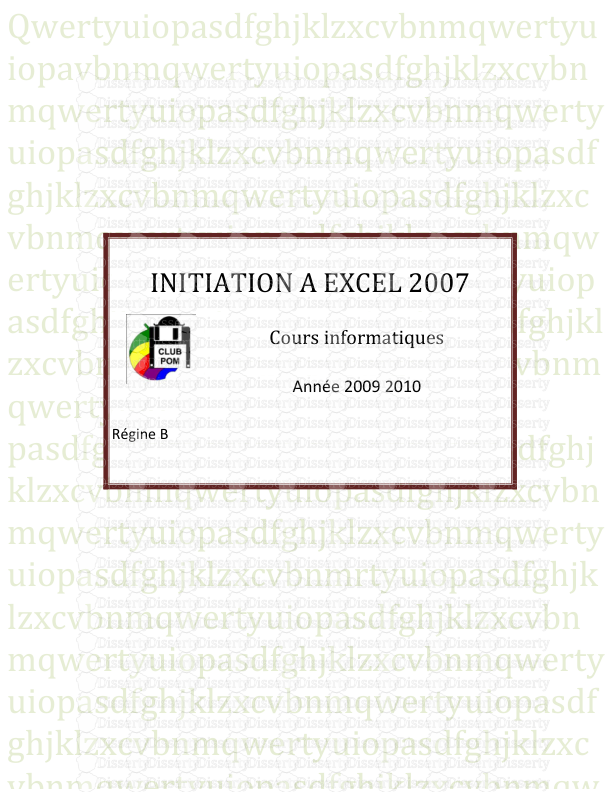
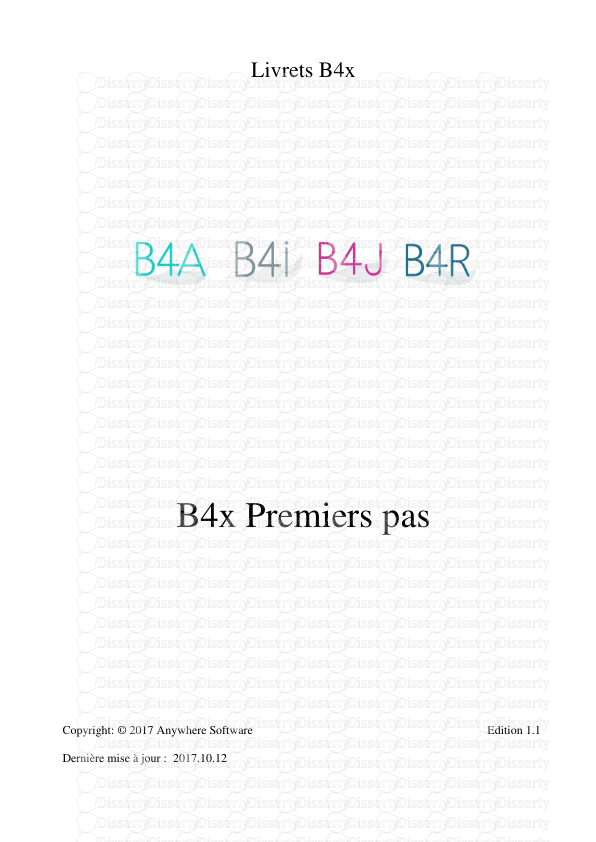
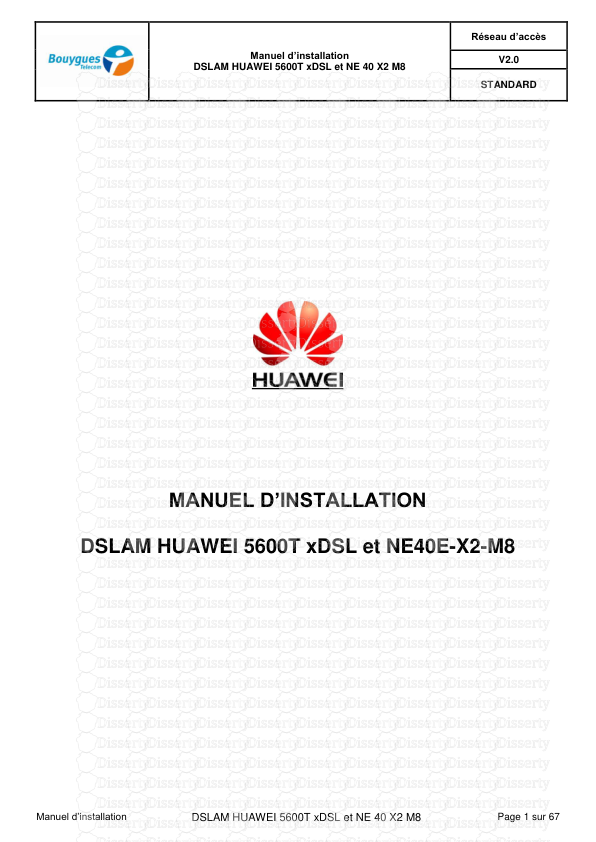
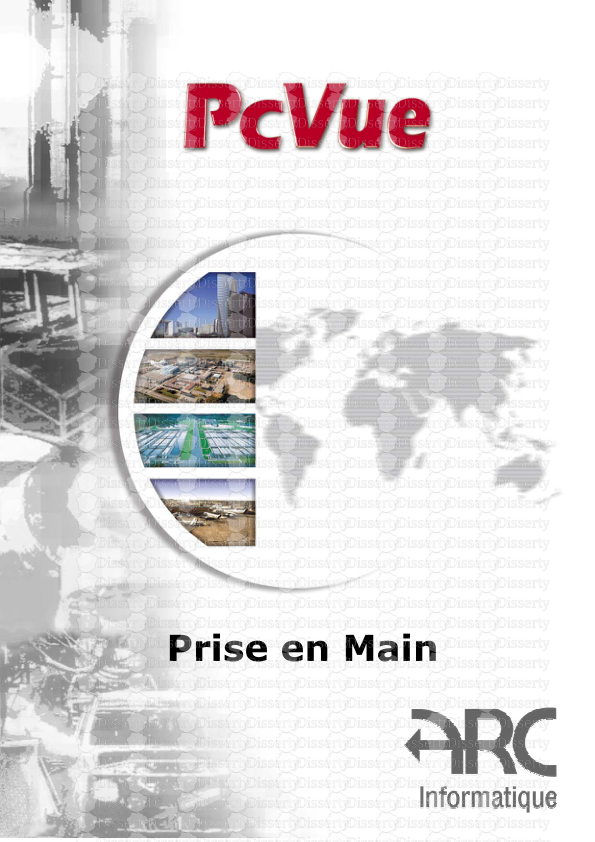
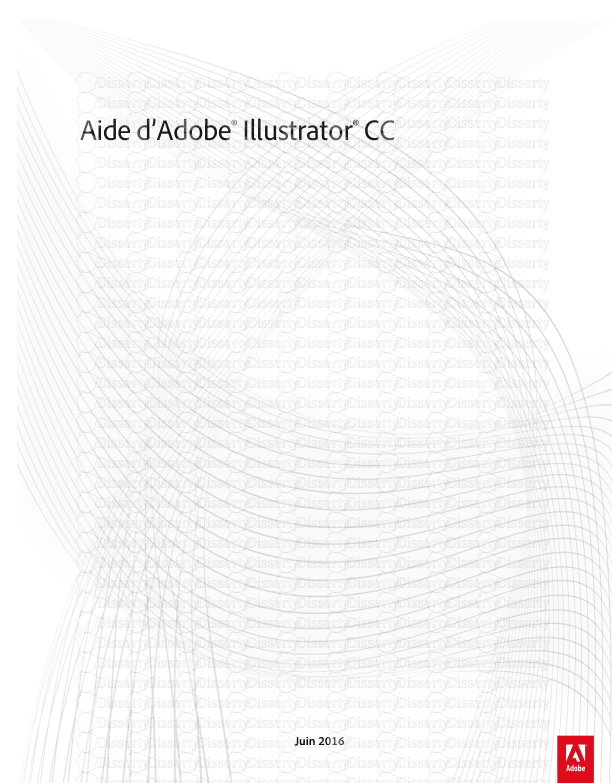
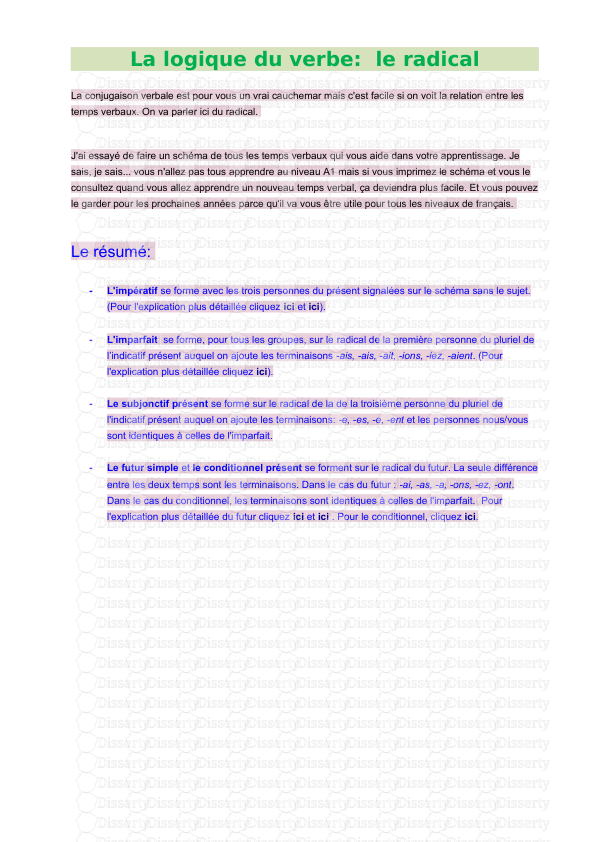
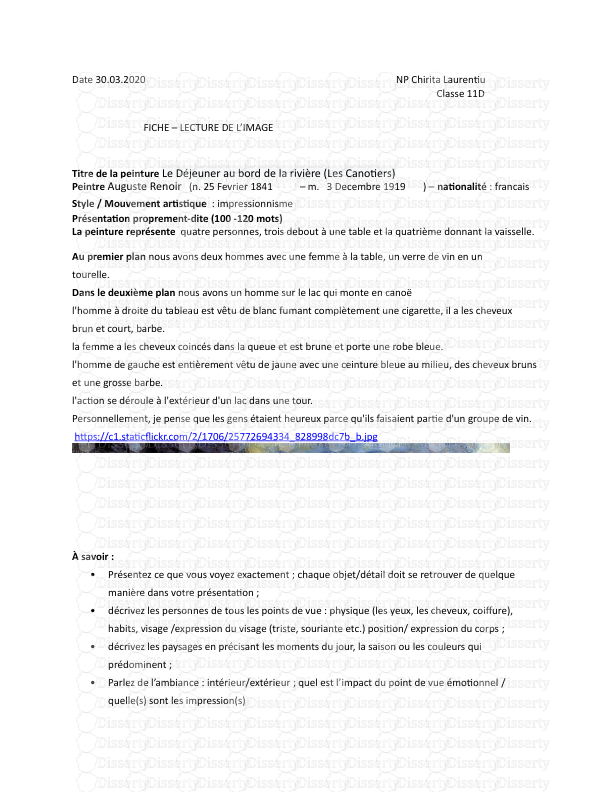
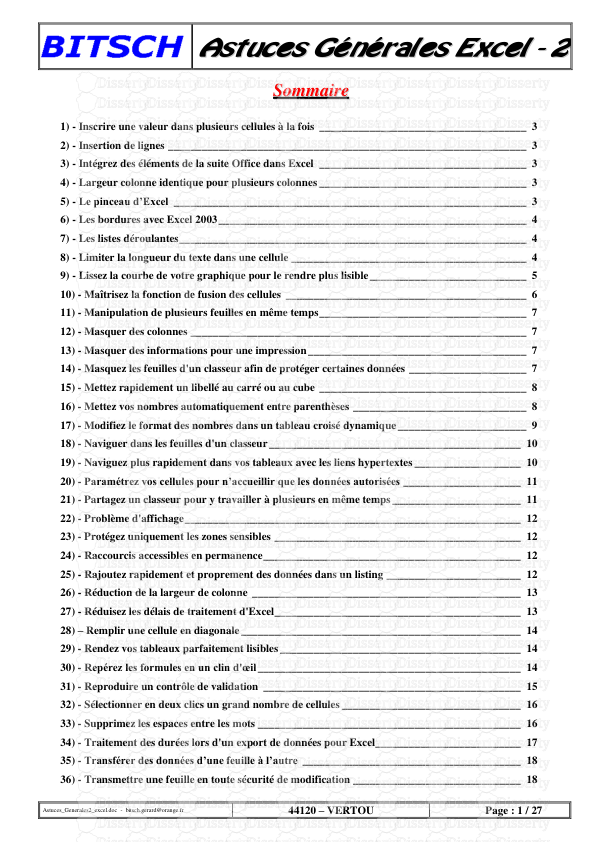
-
90
-
0
-
0
Licence et utilisation
Gratuit pour un usage personnel Attribution requise- Détails
- Publié le Fev 15, 2021
- Catégorie Creative Arts / Ar...
- Langue French
- Taille du fichier 2.6598MB


