Cours d’informatique le soft de maintenance. 1. Installation d’un système d’exp
Cours d’informatique le soft de maintenance. 1. Installation d’un système d’exploitation. Installer Windows XP Configuration de Windows juste après son installation. Découverte de l'interface de Windows Installer Windows Vista Accélérer et optimiser Windows 2. Le système informatique. Le fonctionnement des réseaux informatiques - les réseaux informatiques La base de registre - Apprendre à utiliser le registre Le presse papier Windows - Le presse papier La conception d'une base de données : modèle relationnel normalisé La mémoire d'un ordinateur 3. Les virus informatiques. Avoir une vision global des virus informatiques Choisir un antivirus payant ou un antivirus gratuit ? 4. Internet. Quelles sont les réelles menaces du Net ? Tutoriel plug-in WOT prévention Le Phishing, comment s'en protéger ? Les cookies informatiques - Les cookies informatiques sont-ils dangereux Les failles PHP - Les failles WEB - comment sécuriser mon site Internet Protéger ses données personnelles Installer Windows XP Envie de réinstaller Windows XP à cause de lenteurs, de changement de configuration ou d'un test de Vista vous ayant déçu ? Rassurez-vous, installer Windows XP se fait en très peu d'étapes. Il existe deux types d'installation de Windows : L'installation sur un PC neuf ou encore sur un disque dur vierge de toute donnée La mise à jour, qui se fait en ayant préalablement démarré son PC, lancé le système d'exploitation (Windows) et en insérant le CD. Nous allons détailler la procédure permettant d'installer Windows XP et ce avec un disque dur vierge (ou avec pertes de données si votre disque n'est pas vierge) avec un ou plusieurs disques durs SATA (serial ATA), afin de vous montrer la manoeuvre la plus compliquée au cas où vous y seriez confronté(e). Si vous avez un disque IDE la procédure est exactement la même mais simplifiée ! Vous sauterez uniquement l'étape consistant à appuyer sur F6 pour insérer la disquette et les drivers SATA. Il vous faut tout d'abord configurer votre BIOS pour qu'il recherche un système bootable sur le CDROM en premier, sinon vous aurez beau insérer le CD puis relancer votre PC, il démarrera comme il le fait habituellement et vous ne pourrez donc installer Windows. Une fois ceci fait, insérez le CD de XP et relancez votre ordinateur. Appuyez sur une touche pour démarrer à partir du CDROM lorsque le message vous y invitant apparaît en bas de votre écran. L'installation se lance. Une fois le matériel inspecté, vous arrivez devant cet écran : Appuyez sur la touche F6 pour activer l'option d'installation de disques SCSI ou SATA Appuyez sur la touche Entrée. Le programme d'installation vous informe ensuite qu'il n'a pas trouvé de disque dur pour installer Windows. Appuyez sur la touche S pour spécifier un matériel supplémentaire. Insérez alors la disquette contenant les drivers SATA (cherchez sur le CD de votre carte mère) et appuyez sur Entrée. La liste possible des pilotes installables s'affiche. Choisissez le pilote approprié et appuyez sur Entrée. Si vous avez un périphérique supplémentaire, appuyez encore sur S et répétez la manœuvre. Dans le cas contraire appuyez une nouvelle fois sur Entrée. Appuyez ensuite sur F8 pour accepter le contrat de licence. Vous vous retrouvez ensuite devant le gestionnaire de partitions. Si votre disque n'est pas partitionné, appuyez sur C pour créer une partition. Indiquez sa taille en Mo et appuyez sur Entrée. La création des partitions est une étape importante. Je vous conseille de créer plusieurs partitions (une pour Windows et le système, au moins une autre pour vos documents) car si vous êtes contraints de formater la partition système ultérieurement, vos documents ne seront pas affectés. Pour plus de détails concernant la création d'une partition, vous pouvez consulter le tutorial suivant : Partitionner son disque dur Ensuite, sélectionnez la partition dans laquelle installer Windows et appuyez sur Entrée. On choisira par commodité la partition C Il faut maintenant formater la partition. Choisissez l'option Formater la partition en utilisant le système de fichiers NTFS (rapide) et appuyez sur Entrée. Le programme d'installation formate la partition. Au prochain redémarrage, vous vous retrouvez devant cet écran : Au bout d'un certain moment, Windows vous propose de configurer les paramètres linguistiques. Si vous désirez changer les touches Majuscules, etc. cliquez sur Détails, sinon sur Suivant. Vous aurez de toute façon la possibilité de faire tout ça ultérieurement dans le panneau de configuration. Vous devez ensuite Rentrer un nom (qui ne sera pas votre nom d'utilisateur) et éventuellement votre organisation. Cliquez sur Suivant une fois ceci fait. Vous devez maintenant rentrer la clé qui a été fournie avec votre CD de Windows. Une fois la clé rentrée, cliquez sur Suivant. Rentrez ensuite un nom que vous donnerez à votre ordinateur (il s'agit d'un nom réseau, évitez donc de lui donner plus de 8 caractères, et ne mettez que des caractères non spéciaux). Si vous le désirez entrez un mot de passe administrateur. Cliquez ensuite sur Suivant. Configurez ensuite la date, l'heure et cliquez sur Suivant. Windows vous indique qu'il va configurer automatiquement la résolution de votre écran. Cliquez sur Ok. Vous voici maintenant devant cet écran : Cliquez sur Suivant. Renseignez ensuite votre nom, ainsi que les noms ou pseudonymes éventuels des autres utilisateurs possibles. Cliquez ensuite sur Suivant. L'installation de Windows est terminée ! Cliquez sur Terminer. Au prochain redémarrage, vous devrez activer votre système d'exploitation par téléphone ou Internet sous peine de ne plus pouvoir l'utiliser 30 jours après l'installation. Partager cet article sur un forum (lien sous forme de BBCODE) : [url=http://www.vulgarisation-informatique.com/installer-windows- xp.php]Installer Windows XP [/URL] Partager cet article sur un site ou un blog (lien sous forme HTML) : <a href="http://www.vulgarisation-informatique.com/installer-windows- xp.php">Installer Windows XP</a> Configuration de Windows juste après son installation. Configurer Windows une fois l'installation achevée n'est pas une mince affaire pour le néophyte. Ce tutorial va vous aider à configurer Windows pour avoir un PC le plus performant, stable et sûr, ceci dès l'installation de Windows afin d'éviter aux virus et instabilités de venir se greffer sur votre ordinateur. Vous apprendrez également comment configurer Windows pour le personnaliser un minimum. Lorsque l'installation de Windows s'achève, votre PC redémarre et vous arrivez pour la première fois devant ce qu'on appelle le bureau : Nous allons commencer par paramétrer le bureau. Faites un clic droit sur une zone vide du bureau, cliquez sur propriétés, puis sur l'onglet bureau. Cliquez ensuite sur le bouton personnalisation du bureau. Vous arrivez devant une fenêtre qui ressemble à celle-ci : Dans la zone icône du bureau cochez les cases qui correspondent aux icônes que vous souhaitez voir s'afficher sur votre bureau. Décochez ensuite la case Exécuter l'assistant de nettoyage du bureau tous les 60 jours. L'assistant de nettoyage du bureau est un petit utilitaire destiné à supprimer les icônes des programmes que vous utilisez très peu ou pas du tout. Il est à mon avis superflu. Cliquez ensuite sur Ok puis sur l'onglet Apparence et sur le bouton Effets. Vous arrivez devant cette fenêtre : Décochez toutes les cases puis cliquez sur Ok. Si vous disposez d'un écran plat et que la lecture des polices vous semble difficile, cochez la case Utiliser la méthode suivante pour lisser le bord des polices d'écran puis choisissez l'option Clear Type. Cliquez ensuite sur l'onglet paramètres. Vous pouvez ici paramétrer la résolution qui sera utilisée dans Windows. Si vous avez un écran de 15 pouces, vous pouvez mettre 800*600. Avec un 17 pouces, vous pouvez vous placer en 1024*768 et avec un 19 pouces tentez une résolution un peu plus élevée. La résolution est en fait le nombre de pixels utilisés en largeur multiplié par le nombre de pixels utilisés en hauteur. Plus cette résolution est élevée, plus vous pouvez afficher d'informations sur votre écran sans utiliser d'ascenseurs. Cliquez sur le bouton Avancé, puis sur l'onglet écran. Nous allons paramétrer la fréquence de rafraîchissement qui sera utilisée dans Windows. La fréquence de rafraîchissement est le nombre maximal d'images par seconde que pourra afficher votre écran. Plus cette valeur est élevée, moins vous sentez le balayage effectué par l'écran pour rafraîchir l'image et moins vos yeux se fatiguent. Il est donc important de placer une valeur d'au moins 85 Hz pour ne pas être gêné. Tentez de mettre une valeur plus élevée et cliquez sur Ok. Si votre écran devient noir appuyez sur échap, vous reviendrez aux paramètres d'origine. Fermez ensuite toutes les fenêtres ouvertes en cliquant sur Ok. Rendez-vous dans le poste de travail. Cliquez sur le menu Outils, puis sur Options des dossiers. Cliquez ensuite sur l'onglet Affichage. Décochez la case Masquer les extensions des fichiers dont le type est connu, ainsi vous ne vous tromperez pas en ouvrant un fichier croyant qu'il s'agit d'une image alors qu'il s'agit d'un virus par exemple. Décochez ensuite la case Utiliser le partage de fichiers simple Cliquez ensuite sur Ok. Faites un clic droit sur l'icône du poste de travail, puis cliquez sur Propriétés. Cliquez sur l'onglet Avancé. Dans la zone Performances, cliquez sur le bouton Paramètres. Décochez ensuite toutes les cases sauf les quatre dernières. Cliquez ensuite sur l'onglet Avancé, puis sur uploads/s3/ cours-d-x27-informatique-le-soft-de-maintenance.pdf
Documents similaires
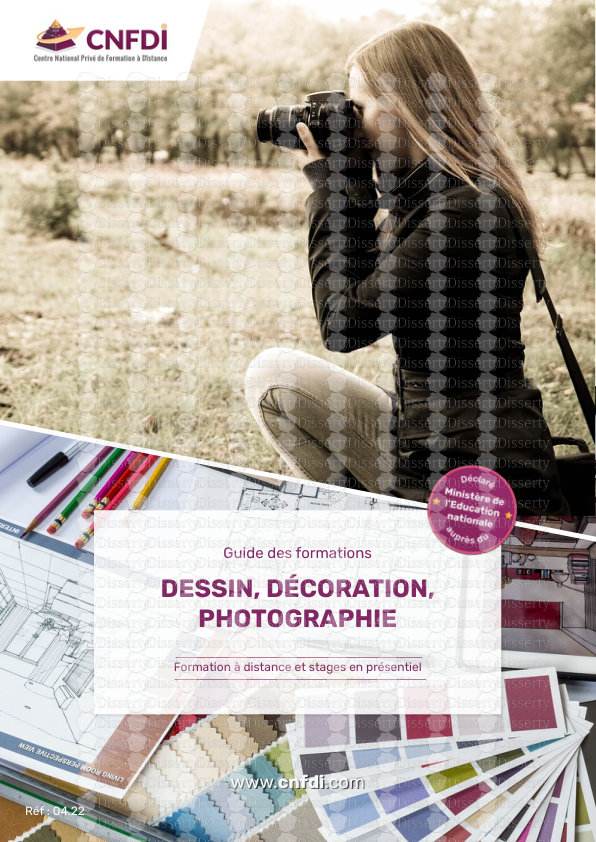
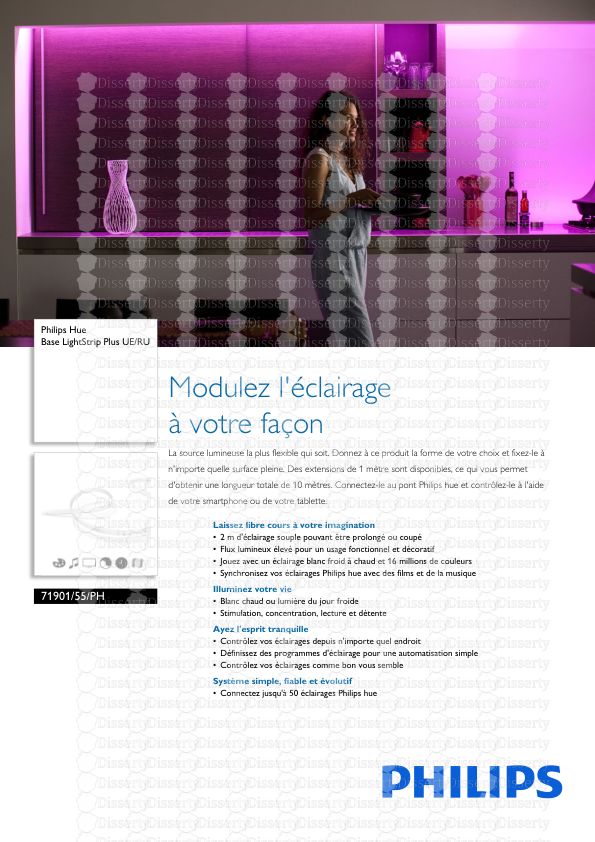
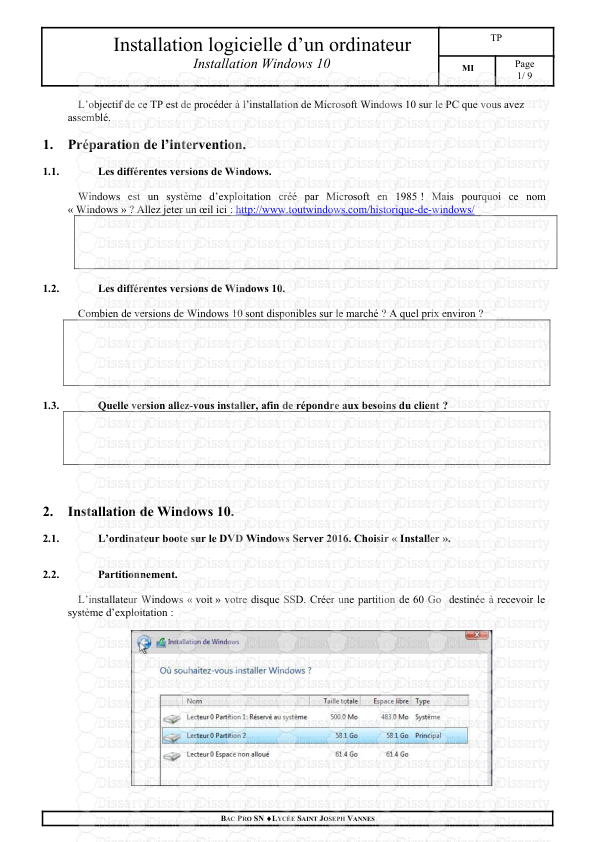
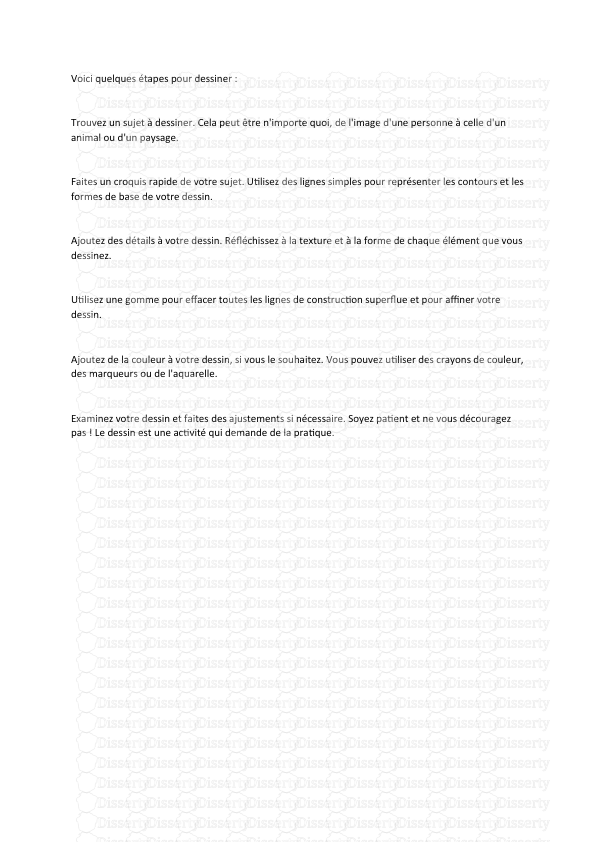






-
43
-
0
-
0
Licence et utilisation
Gratuit pour un usage personnel Attribution requise- Détails
- Publié le Mai 11, 2021
- Catégorie Creative Arts / Ar...
- Langue French
- Taille du fichier 1.4898MB


