Spécialité : Exploitant informatique Cours N° :01 Module : Exploitation d’un lo
Spécialité : Exploitant informatique Cours N° :01 Module : Exploitation d’un logiciel de présentation. PEP : Terfaya Mohammed Titre : Présentation de Microsoft PowerPoint Chapitre I : Présentation de Microsoft PowerPoint 1. Présentation de PowerPoint : Microsoft PowerPoint est un logiciel de présentation assisté par ordinateur appartenant à la suite Microsoft office. PowerPoint sert à créer des séries de pages appelé diapositives contenant des objets (images, dessins, vidéos,….) animés. Une suite de diapositives s’appelle une présentation. La projection d’une présentation s’appelle un diaporama. Il est surtout utilisé pour les présentations en conférence, en enseignement et commerciale. 2. Lancer Powerpoint : Windows permet de lancer cette application de différentes façons : La plus simple est de double cliquer sur son icône sur le bureau Ou : Cliquer sur le bouton démarrer Pointer sur le menu Tous les programmes Pointer sur le menu Microsoft office 2010 Cliquer sur Microsoft office Powerpoint 3. Présentation de la fenêtre principale : Elle se compose principalement des éléments suivants : Une barre de titre : contenant le nom du fichier et le nom du programme, Un ruban (composé d’onglet : Accueil, insertion, ….) + L’onglet du menu fichier : bouton du menu de PowerPoint La barre de défilement verticale Le volet de navigation des diapositives (contient les miniatures des diapos) Volet d’affichage de la diapositive (diapo) La barre de défilement horizontale (apparait lors d’un zoom agrandi) La barre d’état (comporte : des indicateurs, les boutons des modes d’affichage, la barre de zoom). 1 2 3 Spécialité : Exploitant informatique Cours N° : 02 Module : Exploitation d’un logiciel de présentation. PFP : Titre : Les opérations sur les présentations : Chapitre II : Les opérations sur les présentations 1. Nouvelle présentation ; 2. Ouvrir une présentation ; 3. Enregistrer une présentation. 1. Création d’une nouvelle présentation : On peut créer une nouvelle présentation PowerPoint de différentes façons : Cliquer sur l’onglet « Fichier », puis sur « Nouveau » Sélectionner « Nouvelle présentation » ou sur un modèle et enfin cliquer sur le bouton « créer ». Si la barre d’outils Accès rapide comporte le bouton « Nouveau », cliqué dessus. Ou bien appuyer sur les touches Ctrl et N 4 2. Ouvrir une présentation : Pour ouvrir une présentation, on doit procéder comme suit : Cliquer sur l’onglet « Fichier », puis sur « Ouvrir » Sélectionner ensuite le fichier choisit. Si la barre d’outils Accès rapide comporte le bouton « Nouveau », cliqué dessus. Ou bien appuyer sur les touches Ctrl et O. Si on a récemment utilisé la présentation qu’on souhaite ouvrir : - On clique sur l’onglet « Fichier », - puis choisir « Récent » du menu qui s’ouvre, - cliquer sur le nom de la présentation dans la partie droite de la fenêtre. 3. Enregistrer une présentation : Pour enregistrer une présentation on a 2 cas : a) Enregistrer une présentation la première fois : Pour enregistrer une présentation la première fois (nouvelle présentation), on doit procéder comme suit : - On clique sur l’onglet « Fichier », puis choisir «Enregistrer sous » ou « Enregistrer » du menu qui s’ouvre, - Cliquer sur le bouton « Enregistrer » dans la barre d’outils Accès rapide, - Utiliser le raccourci clavier Ctrl+S La fenêtre « Enregistrer sous » s’affiche : - taper dans la zone « nom de fichier » le nom de la présentation, - sélectionner « Présentation PowerPoint » dans la zone « type de fichier » Un fichier PowerPoint 2010 a pour extension .pptx 5 - cliquer sur le nom du dossier ou la présentation doit être enregistré. b) Enregistrer une présentation existante : Après avoir effectué des modifications sur une présentation déjà existante et pour enregistrer ces modifications, il suffit d’exécuter l’une des instructions suivantes : - Cliquer sur l’icône de « disquette » dans la barre d’outils Accès rapide, - Appuyer en même temps sur Ctrl et S, - On clique sur l’onglet « Fichier », puis choisir « Enregistrer » du menu qui s’ouvre, 6 Cliquez sur Créer Spécialité : Exploitant informatique Cours N° : 03 Module : Exploitation d’un logiciel de présentation. PFP : Titre : • Le choix d’un modèle et les modes d’affichage : Chapitre III : Le choix d’un modèle. Les modes d’affichage. I. Le choix d’un modèle. Pour créer une nouvelle présentation à partir d’un modèle ou un thème, on doit effectuer l’une des opérations suivantes: 1- À partir de « Exemples de modèles» : - Cliquer sur l’onglet Fichier puis choisir Nouveau du menu - Cliquez sur Exemple de Modèles - Demandez un modèle affiché (album photos classique) 7 2- utiliser des modèles qu’on a créés et enregistrés, en cliquant sur « Mes modèles » : - Puis cliquer sur le modèle choisit - Ensuite cliquer sur le bouton OK 3- utiliser un modèle en ligne, on clique sur « Modèles office.com », cette option nécessite une connexion internet. 4- Pour créer une présentation basée sur un thème : - Cliquer sur le thème choisit - Ensuite cliquer sur le bouton créer. Modifier le thème Sous l’onglet Création, trois boutons permettent de modifier : les couleurs, les polices et les effets utilisés par le thème actuel. Sélectionnez Couleurs, une liste apparaît, modifiez les couleurs du thème Sélectionnez Polices et choisir la police de caractère des diapositives • Sélectionnez Effets et choisir un effet Remarque : lorsque on glisse le pointeur de la souris sur la miniature d’un thème, un aperçu s’affiche sur la diapositive. Pour changer de thème : Sous l’onglet création, choisir un thème parmi les thèmes prédéfinis proposés par PowerPoint. 8 II. Les modes d’affichage : PowerPoint propose les trois modes principaux : - « Normal », - « Trieuse de diapositives » - « Diaporama ». Les trois boutons sont présents sur modes d’affichage dans la barre d’état. On trouve les deux modes « Normal » et « Trieuse de diapositive » dans le groupe « Affichage de présentations » sous l’onglet « Affichage » du ruban. Le mode « Diaporama » est dans un autre onglet : « Diaporama ». 1) Le mode « Normal » C’est le mode actif par défaut, principalement utilisé pour la création d’une diapositive. Pour redimensionner un volet, cliquez-glissez sur sa bordure (le pointeur prend la forme d’une double-flèche). En mode « Normal » la fenêtre est constituée de trois volets : a) Le volet « Diapositive ». C’est le volet central. On y modifie la diapositive en cours. Une diapositive est composée d’espaces réservés à la saisie de textes ou à l’insertion d’objets. 9 b) Le volet « Commentaires » C’est le volet du bas. Il sert à ajouter des commentaires sur la diapositive active. Quand le diaporama est visionné, ces commentaires n’apparaissent pas sur l’écran (de visionnage), mais ils peuvent être lus par le présentateur sur son écran d’ordinateur. c) Le volet « Diapositives et Plan » C’est le volet de gauche. Il comporte deux onglets : L’onglet « Diapositives ». Onglet actif par défaut, il permet la création d’une diapositive : - De visualiser les miniatures des diapositives de la présentation. - De se déplacer dans la présentation : en cliquant sur une miniature, celle-ci s’affiche dans le volet central (le volet « Diapositive »). - De sélectionner, de copier, de déplacer et de supprimer des diapositives dans la présentation. L’onglet « Plan » Il permet de visualiser les textes des diapositives de la présentation. 10 2) Le mode « Trieuse de diapositives » Il sert à gérer un ensemble de diapositives. L’affichage en Mode « Trieuse de diapositives » permet de visualiser toutes les diapositives de la présentation. Elles sont affichées dans toute la fenêtre. Les diapositives peuvent être sélectionnées, copiées, déplacées, supprimées. C’est sous ce mode d’affichage que l’on fixe le minutage (c’est-à-dire le temps de passage d’une diapositive à l’autre, dans un défilement automatique) et que l’on réalise des transitions animées. 3) Mode « Page de commentaires » L’affichage en grand de la zone des commentaires facilite la saisie des commentaires. À partir des modes « Trieuse de diapositives » ou « Page de commentaires », il est facile de revenir en mode « Normal » en double-cliquant sur la diapositive. 4) Le mode « Diaporama » Le diaporama est la projection de la présentation. Son bouton représente un écran. Le bouton de la barre d’état lance la projection à partir de la diapositive active. Une icône de notes à main levée (crayon) permet l'annotation temporaire de chaque diapositive au cours du diaporama. On quitte le mode « Diaporama » en appuyant sur la touche Echap (Esc). 11 Spécialité : Exploitant informatique Cours N° : 04 Module : Exploitation d’un logiciel de présentation. PFP : Titre : la diapositive Chapitre IV : création et disposition d’une diapositive dimensions et orientation des diapositives insertion, copie et suppression de diapositives numérotation des diapositives I. création et disposition d’une diapositive 1) Création d’une uploads/s3/ cours-powerpoint-exploitant.pdf
Documents similaires


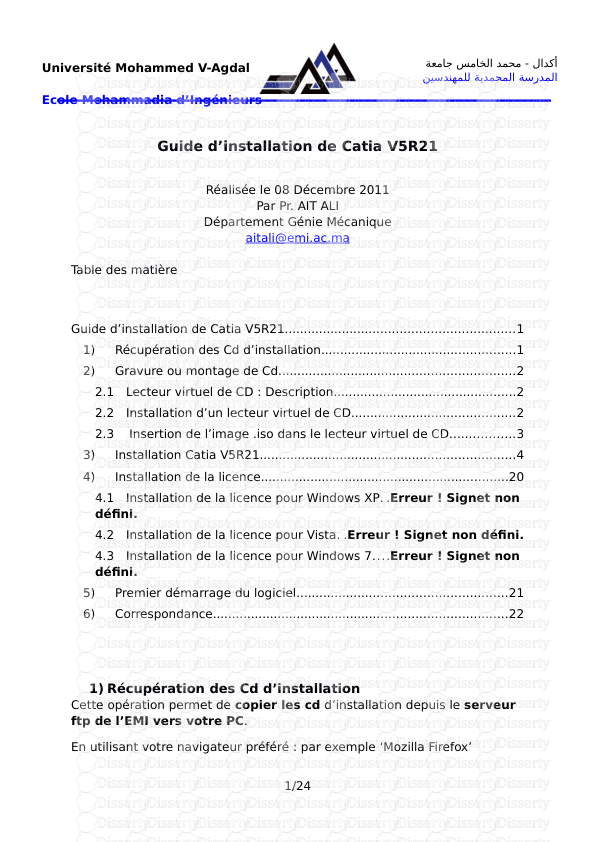







-
31
-
0
-
0
Licence et utilisation
Gratuit pour un usage personnel Attribution requise- Détails
- Publié le Apv 25, 2022
- Catégorie Creative Arts / Ar...
- Langue French
- Taille du fichier 3.2295MB


