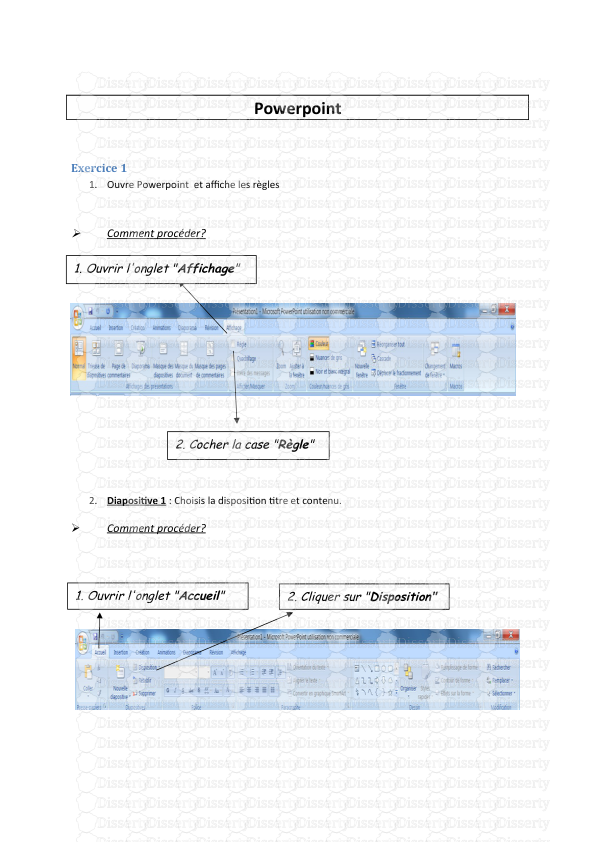Powerpoint Exercice 1 1. Ouvre Powerpoint et affiche les règles Comment procé
Powerpoint Exercice 1 1. Ouvre Powerpoint et affiche les règles Comment procéder? 2. Diapositive 1 : Choisis la disposition titre et contenu. Comment procéder? 1. Ouvrir l'onglet "Affichage" 2. Cocher la case "Règle" 2. Cliquer sur "Disposition" 1. Ouvrir l'onglet "Accueil" 3. Tapez dans la zone titre « Powerpoint leçon 1 » et dans la zone texte Bonjour je m’appelle…… Centrez le titre et le texte. Créez une bordure 2.5 pt trait noir. Comment procéder? 3. Sélectionner la disposition titre et contenu 1. Sélectionner le texte Cliquez sur le cadre du titre. Sélectionnez format de la forme. Créez une bordure 2.5 pt trait noir 2. Ouvrir l'onglet "Accueil" 3. Sélectionner "Centrer" 4. Insérez une image Comment procéder? 1. Ouvrir l'onglet "Insertion" 2. Sélectionner "Image" 3. Cliquer sur l'image 3. Cliquer sur un des bords entouré 4. Une double flèche apparait, faire glisser votre souris pour modifier l'image à la taille souhaitée 5. Choisissez un thème Comment procéder? 6. Diapositive 2 : Insère une nouvelle diapositive avec la disposition « deux contenus » et tape le texte ci-dessous. Modifie la couleur du texte (1 couleur par ligne). Texte à taper : L'accueil physique et téléphonique est une fonction essentielle à l'entreprise, il s'agit du premier contact avec l'extérieur qui doit véhiculer une image positive de celle-ci. Dans l’autre partie de la diapositive insère une image. 3. Modifier La couleur La police L'effet 1. Ouvrir l'onglet "Création" 2. Cliquer sur cette flèche pour étendre la liste et sélectionner le thème de votre choix Comment procéder? 1. Ouvrir l'onglet "Accueil" 2. Cliquer sur la petite flèche pour afficher les dispositions prédéfinies pour la prochaine diapositive (si vous voulez une diapositive vierge, cliquez au-dessus sur la petite feuille) 7. Enregistre ton travail régulièrement ! sous le nom Powerpoint leçon 1 8. Diapositive 3 : Ajoute une nouvelle diapositive et insère un cœur que tu agrandis à toute la feuille. Comment procéder? Onglet insertion/sélectionner formes 9. Insère une nouvelle diapositive –disposition titre seul. Insère le tableau ci-dessous. Insère une zone de texte en bas et saisit le texte. Insère un pied de page Voyage au centre 10. Diapositive 4 : Insère une nouvelle diapositive disposition contenu avec légende. Créez la diapositive suivante : « Partez à la découverte du Brésil » et insérez une photo. 11. Applique des effets spéciaux aux zones de texte sur les différentes diapositives déjà créées Comment procéder? Allez dans l’onglet animation. Anime notamment le cœur. Exercice 2 Consignes générales: - Police et taille au choix - Enregistre ton travail dans ton dossier personnel sous le nom "Powerpoint: cas Val- Tho" Diapositive 1 - Disposition: "Titre et contenu" - Titre centré - Couleur: bleu - Souligné - Afficher les règles - Insérer une image - Modifier la taille pour qu'elle fasse la longueur de votre titre (voir ci- dessus) - Insérer un pied de page: "Pâques 2013: Val-Thorens" - centré Diapositive 2 - Tableau à insérer avec le bon nombre de lignes et de colonnes - Disposition "Titre seul" - Insère une forme identique à celle que tu vois - Zone de texte à insérer Diapositive 3 Consignes supplémentaires: - Ajouter des effets à toutes les zones de texte - Dispositions: "Deux contenus" Exercice 3 Prépare une présentation sur le pays de ton choix. Consignes : Minimum 5 diapositives Affiche les règles Au moins une diapositive disposition contenu avec légende, une avec un tableau de 3 lignes et 3 colonnes, une avec une image. Utilise les animations sur chacune des diapositives sur le texte et les images Encadre un titre avec un trait rouge 2.5 pt Entre chaque diapositive mets une transition Sois créatif uploads/s3/ cours-powerpoint.pdf
Documents similaires







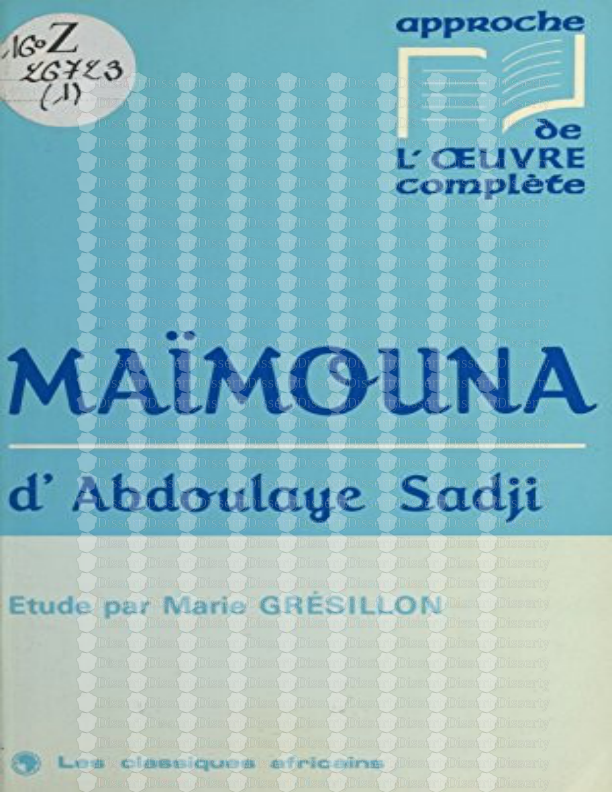


-
94
-
0
-
0
Licence et utilisation
Gratuit pour un usage personnel Attribution requise- Détails
- Publié le Sep 22, 2021
- Catégorie Creative Arts / Ar...
- Langue French
- Taille du fichier 2.6418MB