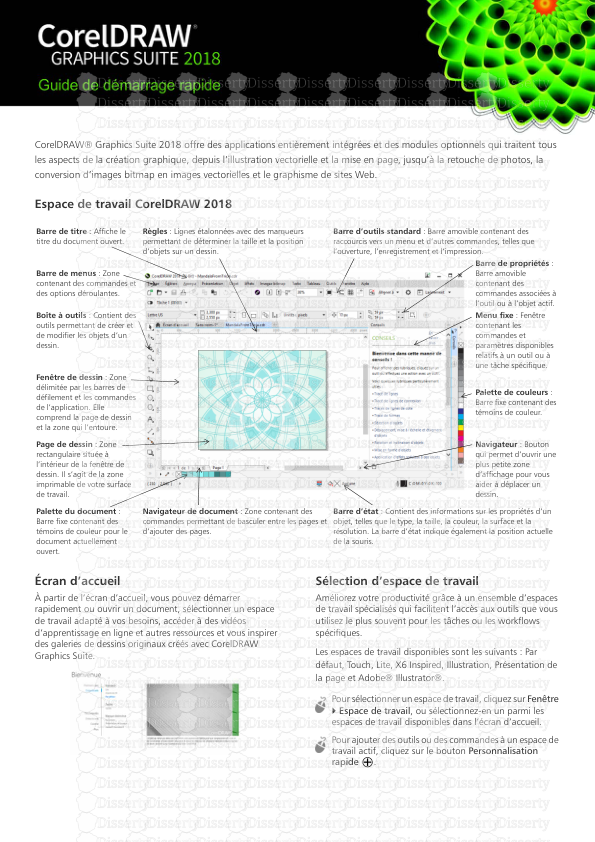CorelDRAW® Graphics Suite 2018 offre des applications entièrement intégrées et
CorelDRAW® Graphics Suite 2018 offre des applications entièrement intégrées et des modules optionnels qui traitent tous les aspects de la création graphique, depuis l’illustration vectorielle et la mise en page, jusqu’à la retouche de photos, la conversion d’images bitmap en images vectorielles et le graphisme de sites Web. Espace de travail CorelDRAW 2018 Écran d’accueil À partir de l’écran d’accueil, vous pouvez démarrer rapidement ou ouvrir un document, sélectionner un espace de travail adapté à vos besoins, accéder à des vidéos d’apprentissage en ligne et autres ressources et vous inspirer des galeries de dessins originaux créés avec CorelDRAW Graphics Suite. Sélection d’espace de travail Améliorez votre productivité grâce à un ensemble d’espaces de travail spécialisés qui facilitent l’accès aux outils que vous utilisez le plus souvent pour les tâches ou les workflows spécifiques. Les espaces de travail disponibles sont les suivants : Par défaut, Touch, Lite, X6 Inspired, Illustration, Présentation de la page et Adobe® Illustrator®. Pour sélectionner un espace de travail, cliquez sur Fenêtre Espace de travail, ou sélectionnez-en un parmi les espaces de travail disponibles dans l’écran d’accueil. Pour ajouter des outils ou des commandes à un espace de travail actif, cliquez sur le bouton Personnalisation rapide . Barre de titre : Affiche le titre du document ouvert. Règles : Lignes étalonnées avec des marqueurs permettant de déterminer la taille et la position d’objets sur un dessin. Barre d’outils standard : Barre amovible contenant des raccourcis vers un menu et d’autres commandes, telles que l’ouverture, l’enregistrement et l’impression. Barre de menus : Zone contenant des commandes et des options déroulantes. Barre de propriétés : Barre amovible contenant des commandes associées à l’outil ou à l’objet actif. Boîte à outils : Contient des outils permettant de créer et de modifier les objets d’un dessin. Menu fixe : Fenêtre contenant les commandes et paramètres disponibles relatifs à un outil ou à une tâche spécifique. Fenêtre de dessin : Zone délimitée par les barres de défilement et les commandes de l’application. Elle comprend la page de dessin et la zone qui l’entoure. Palette de couleurs : Barre fixe contenant des témoins de couleur. Page de dessin : Zone rectangulaire située à l’intérieur de la fenêtre de dessin. Il s’agit de la zone imprimable de votre surface de travail. Navigateur : Bouton qui permet d’ouvrir une plus petite zone d’affichage pour vous aider à déplacer un dessin. Palette du document : Barre fixe contenant des témoins de couleur pour le document actuellement ouvert. Navigateur de document : Zone contenant des commandes permettant de basculer entre les pages et d’ajouter des pages. Barre d’état : Contient des informations sur les propriétés d’un objet, telles que le type, la taille, la couleur, la surface et la résolution. La barre d’état indique également la position actuelle de la souris. 2 Boîte à outils CorelDRAW 2018 La plupart des outils de la boîte à outils de CorelDRAW sont regroupés dans des menus contextuels. Pour accéder à ces outils, cliquez sur la petite flèche située dans l’angle inférieur droit d’un bouton. L’illustration ci-après présente la boîte à outils et les menus contextuels disponibles dans l’espace de travail Par défaut. Elle vous aidera à localiser facilement les outils. Si l’outil que vous recherchez n’est toujours pas visible, cliquez sur le bouton Personnalisation rapide présent au bas de la boîte à outils. Le bouton Personnalisation rapide vous permet également de masquer les outils que vous n’utilisez pas fréquemment. 3 Gabarits Commencez un nouveau projet en toute facilité en utilisant un gabarit. Vous pouvez parcourir, prévisualiser ou rechercher les gabarits par nom, catégorie, mot-clé ou notes du créateur. Tracé de lignes Les outils de dessin du menu contextuel Courbe permettent de tracer des droites et des courbes, ainsi que des lignes composées à la fois de segments droits et courbes. Les segments de ligne sont reliés par des points nodaux, représentés par des petits carrés. Les outils Main levée et Polylignes vous permettent de tracer des lignes à main levée, comme si vous dessiniez un croquis sur un carnet. Le nouvel outil LiveSketch™ offre la simplicité et la rapidité d’un croquis à main levée combinées à l’ajustement intelligent des traits et au dessin vectoriel. Lorsque vous dessinez, CorelDRAW analyse vos traits, les ajuste, puis les convertit en courbes de Bézier. Les outils Bézier et Plume vous permettent de tracer des lignes segment par segment, en plaçant chaque point nodal avec précision et en contrôlant la forme de chaque segment courbe. L’outil B-Spline permet de créer des courbes lisses comprenant moins de points nodaux que les courbes tracées à main levée. Tracé de formes CorelDRAW offre une vaste palette d’outils permettant de tracer des formes. Rectangles Faites glisser l’outil Rectangle en diagonale pour tracer un rectangle ou un carré (en maintenant la touche Ctrl enfoncée). L’outil Rectangle par 3 points permet de tracer rapidement des rectangles en biais. Ellipses Vous pouvez tracer une ellipse en faisant glisser l’outil Ellipse en diagonale. Maintenez la touche Ctrl enfoncée pour obtenir un cercle. L’outil Ellipse par 3 points permet de tracer rapidement une ellipse au niveau d’un angle. Pour tracer un arc ou un diagramme circulaire, cliquez sur le bouton Arc ou Diagramme circulaire de la barre de propriétés, puis faites glisser le curseur. Formes complexes Vous pouvez utiliser les outils du menu contextuel Objet pour tracer des polygones, des grilles, des spirales et deux types d’étoiles (parfaite et complexe). Utilisez la barre de propriétés pour modifier le nombre de côtés d’un polygone, de pointes d’une étoile, de colonnes d’une grille ou de révolutions d’une spirale. 4 Formes parfaites Le menu contextuel Objet permet également de tracer des formes de base, de flèches, d’organigrammes, de bannières et de légendes. Sélectionnez une forme prédéfinie dans la barre de propriétés, puis faites glisser la poignée en forme de losange (un glyphe) pour modifier l’aspect de certaines formes. Dessin symétrique Cette application vous permet de créer des objets et dessins symétriques en temps réel. Vous pouvez inclure les objets vectoriels et bitmap dans vos dessins symétriques. Pour créer un dessin symétrique, sélectionnez ou dessinez une courbe ou une forme, faites un clic-droit dessus, puis cliquez sur Créer une nouvelle symétrie. Ajoutez d’autres d’objets et modifiez-les si nécessaire. Pour ajouter d’autres lignes de symétrie, saisissez un nombre dans la zone Lignes miroir de la barre de propriétés. Cliquez sur Objet Symétrie Terminer la modification de la symétrie. Texte Il existe deux types de texte qu’il est possible d’ajouter aux dessins : le texte courant et le texte artistique. Vous pouvez également importer le texte existant depuis un fichier externe ou coller du texte provenant du Presse-papiers. Texte courant Le texte courant est utilisé pour les corps de texte plus grands qui nécessitent un formatage plus élaboré. Avant d’ajouter du texte courant, vous devez faire glisser l’outil Texte pour créer un encadré de texte. Pour insérer du texte de paramètre fictif, cliquez avec le bouton droit sur l’encadré de texte, puis cliquez sur Insérer un texte de paramètre fictif. Le texte de paramètre fictif permet ainsi d’évaluer plus facilement l’apparence de votre document avant de finaliser son contenu. Texte artistique Le texte artistique vous permet d’ajouter de courtes lignes de texte auxquelles vous pouvez appliquer une large gamme d’effets, tels que des ombres portées ou des projections. Vous pouvez également ajouter du texte artistique à un tracé ouvert ou fermé. Accolage de texte à un tracé Pour accoler du texte à un tracé, sélectionnez le texte, puis cliquez sur Texte Accoler le texte au tracé. Déplacez le pointeur sur un tracé et utilisez la fenêtre de prévisualisation dynamique pour positionner le texte. Cliquez pour associer le texte au tracé. Pour saisir du texte sur un tracé, cliquez sur l’outil Texte et pointez sur le tracé. Lorsque le pointeur se transforme en pointeur d’accolage à un tracé, cliquez pour ajouter le texte. Recherche de polices Dans CorelDRAW et Corel PHOTO-PAINT, la zone Liste des polices simplifie l’affichage, le filtrage et la localisation des polices. Vous pouvez filtrer les polices (en fonction de leur poids, de leur largeur, des scripts pris en charge, etc.), utiliser des mots-clés pour rechercher des polices et télécharger des facilement des packs de polices. 5 Fonctionnalités OpenType interactives Les fonctionnalités OpenType permettent de choisir d’autres apparences des caractères individuels, ou glyphes, à condition toutefois que la police et les caractères sélectionnés prennent en charge ces fonctionnalités. Les fonctionnalités OpenType comprennent, entre autres, des fractions, des ligatures, des ordinaux, des ornements, des petites majuscules et des lettres ornées. Les polices OpenType sont basées sur la norme Unicode, ce qui les rend idéales pour les travaux de conception multilingues et multiplateformes. En outre, CorelDRAW propose des fonctionnalités OpenType que vous pouvez appliquer à votre texte. Menu fixe Insérer un caractère Le menu fixe Insérer un caractère (Texte Insérer un caractère) comprend tous les caractères, symboles et glyphes associés à la police sélectionnée, ce qui simplifie la recherche et l’insertion des caractères dans vos documents. Présentation de la page La barre de propriétés Page uploads/s3/ la-beaute-de-corel.pdf
Documents similaires










-
36
-
0
-
0
Licence et utilisation
Gratuit pour un usage personnel Attribution requise- Détails
- Publié le Aoû 10, 2022
- Catégorie Creative Arts / Ar...
- Langue French
- Taille du fichier 1.6493MB