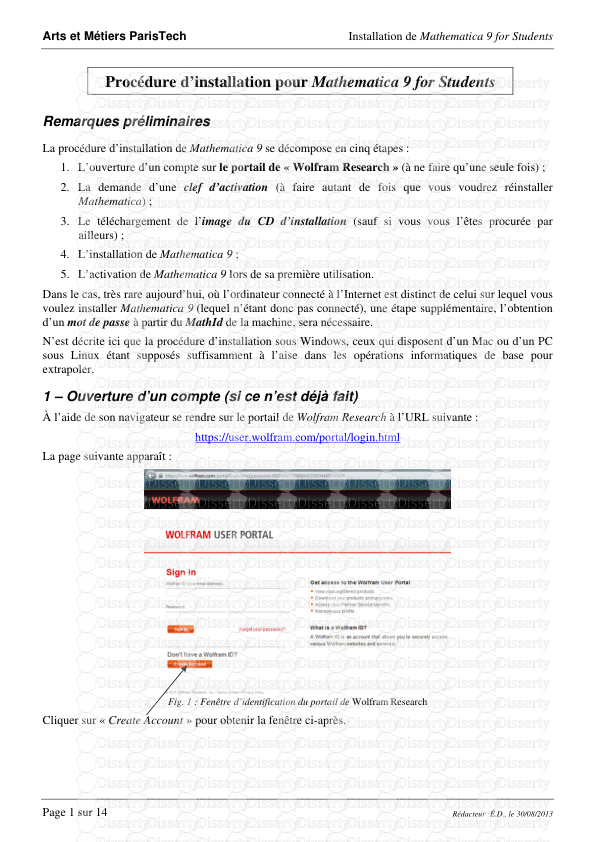Arts et Métiers ParisTech Installation de Mathematica 9 for Students Page 1 sur
Arts et Métiers ParisTech Installation de Mathematica 9 for Students Page 1 sur 14 Rédacteur :É.D., le 30/08/2013 Procédure d’installation pour Mathematica 9 for Students Remarques préliminaires La procédure d’installation de Mathematica 9 se décompose en cinq étapes : 1. L’ouverture d’un compte sur le portail de « Wolfram Research » (à ne faire qu’une seule fois) ; 2. La demande d’une clef d’activation (à faire autant de fois que vous voudrez réinstaller Mathematica) ; 3. Le téléchargement de l’image du CD d’installation (sauf si vous vous l’êtes procurée par ailleurs) ; 4. L’installation de Mathematica 9 ; 5. L’activation de Mathematica 9 lors de sa première utilisation. Dans le cas, très rare aujourd’hui, où l’ordinateur connecté à l’Internet est distinct de celui sur lequel vous voulez installer Mathematica 9 (lequel n’étant donc pas connecté), une étape supplémentaire, l’obtention d’un mot de passe à partir du MathId de la machine, sera nécessaire. N’est décrite ici que la procédure d’installation sous Windows, ceux qui disposent d’un Mac ou d’un PC sous Linux étant supposés suffisamment à l’aise dans les opérations informatiques de base pour extrapoler. 1 – Ouverture d’un compte (si ce n’est déjà fait) À l’aide de son navigateur se rendre sur le portail de Wolfram Research à l’URL suivante : https://user.wolfram.com/portal/login.html La page suivante apparaît : Fig. 1 : Fenêtre d’identification du portail de Wolfram Research Cliquer sur « Create Account » pour obtenir la fenêtre ci-après. Arts et Métiers ParisTech Installation de Mathematica 9 for Students Page 2 sur 14 Rédacteur :É.D., le 30/08/2013 Fig. 2 : Fenêtre de création de son identifiant sur le portail de Wolfram Research Compléter les différentes rubriques en donnant impérativement son adresse électronique en …@ensam.eu, puis cliquer sur « Create Wolfram Id ». Attendre ensuite le message de confirmation suivant : Arts et Métiers ParisTech Installation de Mathematica 9 for Students Page 3 sur 14 Rédacteur :É.D., le 30/08/2013 Puis attendre de recevoir dans sa boîte mail le message suivant : Fig. 3 : Courriel-type demandant de valider la création d’un compte Puis cliquez sur le lien dans le message pour obtenir la fenêtre de confirmation suivante : La procédure d’ouverture d’un compte sur le portail de « Wolfram Research » est maintenant terminée. La seconde étape consiste à demander une clef d’activation selon la procédure indiquée ci-après. Prenom.nom1@ensam.eu Arts et Métiers ParisTech Installation de Mathematica 9 for Students Page 4 sur 14 Rédacteur :É.D., le 30/08/2013 2 – Obtention d’une clef d’activation À l’aide de son navigateur se rendre impérativement à la page dédiée aux « Étudiants Arts et Métiers ParisTech » sur le portail de Wolfram Research par un « Copier/Coller » de l’URL suivante : https://user.wolfram.com/portal/requestAK/e97345739e4527c9c6d93793eefb6a5884e6d4b2 La page suivante apparaît. Y renseigner votre identifiant (adresse mail) et votre mot de passe. Cliquer ensuite sur « Sign In » pour accéder au formulaire prérempli suivant : Fig. 4 : Formulaire de demande de clef d’activation. Sélectionner le produit « Mathematica for Students for Sites 9.0.1 (Single Machine) », compléter la date prévue d’obtention de votre diplôme, puis cliquer sur « Submit » de façon à obtenir à l’écran la page représentée ci-après (Fig. 5). Arts et Métiers ParisTech Installation de Mathematica 9 for Students Page 5 sur 14 Rédacteur :É.D., le 30/08/2013 Fig. 5 : Fenêtre fournissant une clef d’activation pour Mathematica 9. Se rendre ensuite sur votre page « Products and Services » en suivant le lien « Product Summary Page ». Cette page se présente comme suit (Figures 6 et 7) : Fig. 6 : Haut de la fenêtre « My Products and Services » de votre compte sur le portail de Wolfram Research. Arts et Métiers ParisTech Installation de Mathematica 9 for Students Page 6 sur 14 Rédacteur :É.D., le 30/08/2013 Fig. 7 : Bas de la fenêtre « My Products and Services » de votre compte sur le portail de Wolfram Research, dans laquelle se trouvent la clef d’activation et les liens de téléchargement des fichiers d’installation, selon votre système d’exploitation. 3 – Téléchargement de l’image du CD d’installation Cliquer sur le lien de téléchargement correspondant à votre système d’exploitation (voir Fig. 7 ci-dessus). Dans la fenêtre qui apparaît, cliquer sur « StartDownload » puis, dans la nouvelle fenêtre, sur « Enregistrer le fichier ». Il ne reste plus qu’à patienter pendant le téléchargement de plus de 1Go… Arts et Métiers ParisTech Installation de Mathematica 9 for Students Page 7 sur 14 Rédacteur :É.D., le 30/08/2013 4 – Installation sous Windows de Mathematica 9 Faire exécuter le fichier « Mathematica_9.0.1_WIN.exe » (le plus simple est en général de double- cliquer dessus en allant ouvrir le répertoire des téléchargements avec l’explorateur). S’affiche alors, après quelques secondes : Cliquer sur « Exécuter », puis, pour Windows 7, après quelques secondes, « Autoriser le programme suivant provenant d’un éditeur inconnu à apporter des modifications à cet ordinateur » (Nom du programme : Wolfram Mathematica Setup ; Éditeur vérifié : Wolfram Research, Inc. ; Origine du fichier : Téléchargement Internet). Cliquer sur « Next > » dans les quatre fenêtres ci-dessous. Il est fortement conseillé de conserver les options par défaut, sauf si on maîtrise ce que l’on fait. Arts et Métiers ParisTech Installation de Mathematica 9 for Students Page 8 sur 14 Rédacteur :É.D., le 30/08/2013 Cliquer sur « Install » dans la fenêtre suivante qui récapitule vos choix d’installation pour lancer cette dernière. La fenêtre suivante s’affiche, avec une barre d’avancement de l’extraction et du transfert des fichiers. Cette opération peut prendre quelques minutes. Arts et Métiers ParisTech Installation de Mathematica 9 for Students Page 9 sur 14 Rédacteur :É.D., le 30/08/2013 À la fin de la copie des fichiers, la fenêtre suivante s’affiche : Cocher la case de votre choix selon que vous voulez lancer Mathematica tout de suite ou plus tard puis cliquer sur le bouton « Finish ». Mathematica 9 sera donc installé après que votre ordinateur aura été redémarré. 5 – Lancement de Mathematica pour la première fois Lorsqu’on lance Mathematica 9 pour la première fois (par DémarrerTous les programmesWolfram MathematicaWolfram Mathematica 9), s’affiche la fenêtre : Fig. 8 : fenêtre de saisie de la clef d’activation si l’ordinateur sur lequel Mathematica est installé est connecté à l’Internet. Selon que votre ordinateur est connecté à l’Internet ou non, la procédure sera ensuite différente. Arts et Métiers ParisTech Installation de Mathematica 9 for Students Page 10 sur 14 Rédacteur :É.D., le 30/08/2013 5.1 Si l’ordinateur avec Mathematica est connecté à l’Internet Dans la fenêtre ouverte au lancement de Mathematica saisir (faire un « Copier/Coller » de) la clef d’activation obtenue par l’Internet (et reçue aussi par courrier électronique) à l’étape n°2, puis valider en cliquant sur « Activate ». 5.2 Si l’ordinateur avec Mathematica n’est pas connecté à l’Internet 5.2.1 Obtention du Math ID sur l’ordinateur où Mathematica est installé Sinon, sans connexion, cliquer sur « Other ways to activate » dans la fenêtre précédente (Fig. 8), puis sur « Manual Activation » dans la fenêtre ci-dessous : Arts et Métiers ParisTech Installation de Mathematica 9 for Students Page 11 sur 14 Rédacteur :É.D., le 30/08/2013 On obtient alors la fenêtre suivante : Fig. 9 : fenêtre de saisie de la clef d’activation et du mot de passe si l’ordinateur sur lequel Mathematica est installé n’est pas connecté à l’Internet Noter soigneusement l’identifiant de votre ordinateur, nommé « Math ID ». Vous en aurez besoin lors de la demande en ligne du mot de passe sur un autre ordinateur relié à l’Internet. 5.2.2 Obtention du mot de passe par l’Internet Se (re-)connecter au portail Wolfram Research en saisissant son login et son mot de passe puis en cliquant sur « Sign In » (voir plus haut) à l’URL suivante : https://user.wolfram.com/portal/login.html On arrive sur la fenêtre d’accueil : Arts et Métiers ParisTech Installation de Mathematica 9 for Students Page 12 sur 14 Rédacteur :É.D., le 30/08/2013 Se rendre ensuite à la rubrique (onglet) « My Products and Services » et cliquer enfin sur « Mathematica for Students for Sites ». On se retrouve sur une page bien connue (Figures 6 et 7) : La clef d’activation que vous avez obtenue est rappelée ici. Cliquer sur « Need to Activate Manually? » pour ouvrir le formulaire de demande de mot de passe ci-après. Arts et Métiers ParisTech Installation de Mathematica 9 for Students Page 13 sur 14 Rédacteur :É.D., le 30/08/2013 Renseigner les champs « Clef d’activation » et « Math ID » (que vous avez soigneusement noté, cf. §2.1, Fig. 2), puis valider en cliquant sur « Generate Password ». Fig. 10 : Exemple de fenêtre comportant le Math ID de votre ordinateur, une clef d’activation et un mot de passe pour Mathematica 9 installé sur un ordinateur non connecté à l’Internet. Vous obtenez ainsi un mot de passe. Il ne reste plus qu’à recopier la clef d’activation et le mot de passe dans un fichier texte, stocké sur sa clef USB, avant de revenir vers l’ordinateur sur lequel Mathematica est installé. 5.2.3 Saisie de uploads/s3/ mathematica-9-notice-d-installation-pour-etudiants-aout13.pdf
Documents similaires


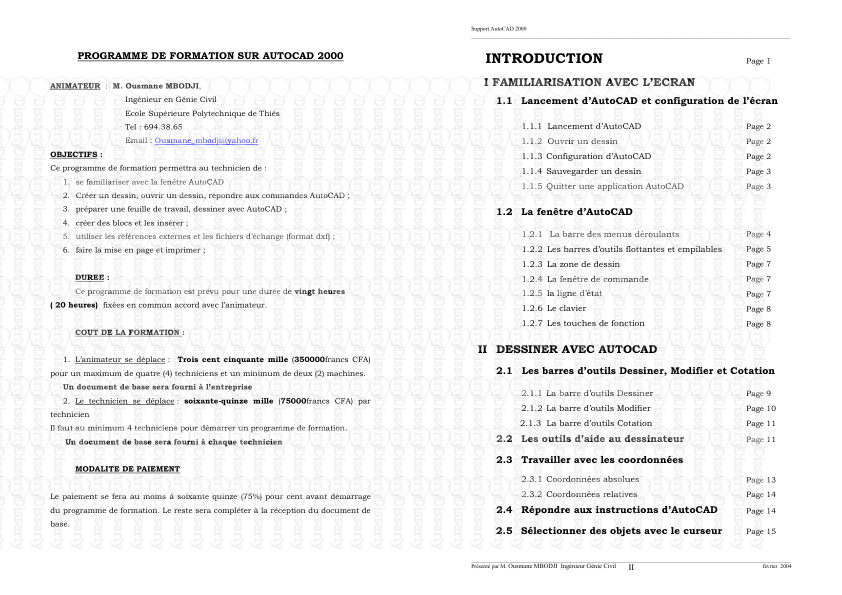







-
38
-
0
-
0
Licence et utilisation
Gratuit pour un usage personnel Attribution requise- Détails
- Publié le Nov 06, 2022
- Catégorie Creative Arts / Ar...
- Langue French
- Taille du fichier 1.5004MB