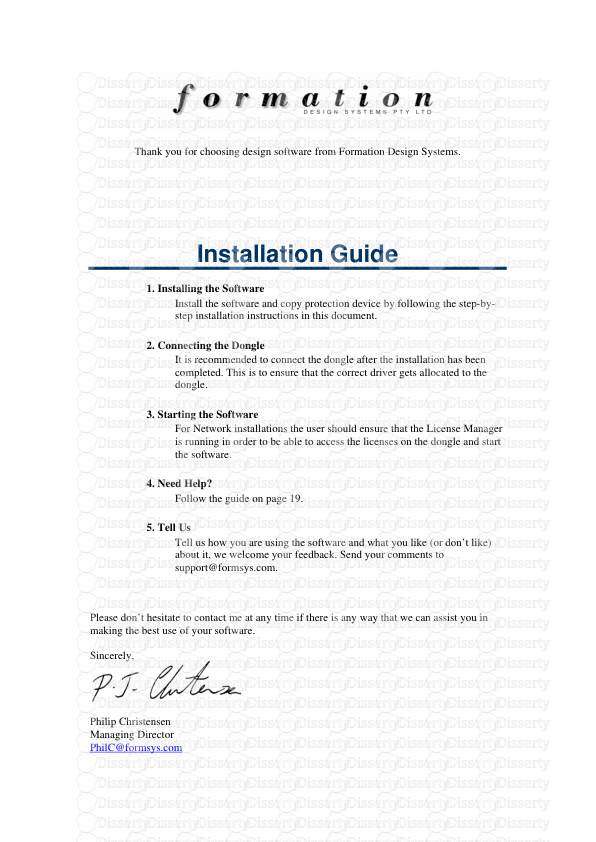Thank you for choosing design software from Formation Design Systems. Installat
Thank you for choosing design software from Formation Design Systems. Installation Guide 1. Installing the Software Install the software and copy protection device by following the step-by- step installation instructions in this document. 2. Connecting the Dongle It is recommended to connect the dongle after the installation has been completed. This is to ensure that the correct driver gets allocated to the dongle. 3. Starting the Software For Network installations the user should ensure that the License Manager is running in order to be able to access the licenses on the dongle and start the software. 4. Need Help? Follow the guide on page 19. 5. Tell Us Tell us how you are using the software and what you like (or don’t like) about it, we welcome your feedback. Send your comments to support@formsys.com. Please don’t hesitate to contact me at any time if there is any way that we can assist you in making the best use of your software. Sincerely, Philip Christensen Managing Director PhilC@formsys.com Installation Guide 1. Installing the Software Supported Operating Systems Our software is supported for the following operating systems: • Windows 2000 • Windows Server 2000 • Windows XP* • Windows Server 2003* • Windows Vista* * including all variants (Home/Premium/Pro/Enterprise, etc) and both 32-bit and 64-bit versions of these operating systems. Installing software on Vista You should have User Account Control turned on when installing the software on Windows Vista. You can install and run the software with UAC off, but you will need to have administrator privileges. See Turning on User Account Control on page 24. A new installation is started by Launching the Installer. Also in this installation guide: • Repairing or Modifying Installations • Uninstalling the software • Updating the Software • Error codes Launching the Installer Launching the installer from the CD Ensure you are logged on with administrator privileges to allow the copy protection device drivers to be installed into the system directory. ¾ Insert the CD into the CD drive of your computer. The CD installation program will start up automatically. If it does not start automatically, run the file LAUNCH.EXE on the CD. ¾ If you are running the Demonstration CD, select which product range you wish to install: Page 3 Installation Guide ¾ Select the language you wish to install: ¾ Select “Install Software” Launching the installer from the Internet The demonstration versions of Maxsurf and Multiframe can be downloaded from the internet. It is recommended to save the download to your hard disk at a location where you will be able to find it again later; for example your desktop. To save the download ¾ Right click on the link and select “Save Link as.. “ ¾ After the download has completed, double click on the .exe file to launch the demo installer. Next step: - Providing Customer Information, or - Uninstalling Previous Version in case a previous installation is detected. Page 4 Installation Guide Uninstalling Previous Version Before the installation starts, the installer will check whether you have an older version of the software already installed. The following dialog will appear if a previous version has been detected: Clicking ¾ Yes; will migrate previous settings and uninstall the previous version. Previous settings include library files, window layouts, units, colours and custom toolbars. ¾ No; will allow you to have the old version on your system as well as the new version. ¾ Cancel; will abort the installation. Note The installer will not uninstall versions older than - version 10 for Multiframe - version 13 for Maxsurf If older versions are detected in the C:\Program Files\Maxsurf or C:\Program Files\Multiframe directories respectively, settings will be automatically migrated to the new installation. If you have previously installed into a directory other than C:\Program Files\ then you will need to manually copy your library files to the new installation directory. Next: Providing Customer Information Providing Customer Information ¾ Specify the customer information. Selecting “Anyone who uses this computer” will make the software available to all users who log on to this computer. The “Only for me” option will make the software available only when you are logged on to the computer. Next: Accepting License Agreement Page 5 Installation Guide Accepting License Agreement You have to accept the terms of the license agreement in order to continue the installation. The license agreement can be printed out from this installer window by clicking the Print button. ¾ Click “I agree” and select next to continue the installation. Next step: - Dongle Connection - For users of the demonstration version: Destination Directory. Dongle Connection It is possible to install Maxsurf and/or Multiframe on a computer without a dongle (Copy Protection Device) connected to it. This computer is called a “client”. The client is connected to a dedicated computer (called: “server”) via a network. In order for the client to be able to access the licenses on the server, this computer needs to have a network dongle attached to it as well as a license manager installed. Clicking: ¾ This computer; will continue the installation for either standalone or server installations. ¾ Another Computer on the network; will continue the installation for the network client. Page 6 Installation Guide If you are installing a network client installation, your next step is either: - For Multiframe installations: Multiframe Localisation - For Maxsurf installations: Software Selection Otherwise: - Standalone or Network Server Installation. Note For version 10 of Multiframe and version 13 of Maxsurf, new Hasp drivers and a new version of Hasp license manager are used. Network users with NetHasp devices should make sure that the License manager is updated on the server computer by running this installer on that computer and following the network server instructions. Standalone or Network Server Installation The software can be provided with a standalone or a network dongle. There are several ways to identify a standalone or a network device: • http://www.formsys.com/dongletype has a list of dongle images divided into standalone or network • Dongles received after March 2007 should have a label attached to it as shown in the installer window below: Clicking ¾ Standalone; will continue with the selection of the standalone dongle drivers. ¾ Network; will continue with the selection of the network dongle drivers Next: Dongle selection Page 7 Installation Guide Dongle selection This installer window allows you to specify which dongle type you have: Clicking • HASP; will install HASP drivers • Sentinel; will install Sentinel drivers • None; will not install any drivers. This option should only be selected if you are certain that the latest dongle drivers have already been installed. Next step: For Standalone installations: - For Multiframe: Multiframe Localisation. - For Maxsurf: Destination Directory. Otherwise, for network server installations: - For Sentinel device: Network Sentinel License Manager. - For NetHasp device: Software yes/no – network server only Network Sentinel License Manager If you have selected a network sentinel dongle, you will be asked whether you would like to install the license manager as a service or as an application. A service is a license manager program that runs in the background. A service can be stopped and started from the Start Menu | Administrative Tools | Services window. For most companies we recommend the License Manager application installation as it provides visible record of licenses in use. However, if this option is selected, the user will have to make sure to manually (re-)start the license manager application manually after the computer has been shut down or restarted. Page 8 Installation Guide Next: Software yes/no – network server only Software yes/no – network server only For network server installations it is possible to install the software on the same machine as the license manager. This can be done by ticking the option in the installer window below: Select the “Software Install” checkbox to install the software on this machine. Next step: If you have selected to install Software, - For Multiframe installations: Multiframe Localisation. - For Maxsurf installations: Destination Directory. Otherwise, - For Hasp device installations: Network HASP License Manager - For Sentinel device installations: Finalising the Installation Page 9 Installation Guide Multiframe Localisation You will be using different default units, symbols and Section Libraries depending on the region you are located in. This step allows you to specify your default settings used in your region. Note: These default settings can be changed in the application after the installation as well. Select Region This determines which symbols are installed as default in the preferences (such as units and symbols for stress, bending moments, force etcetera.). This can be changed in the application at any stage after the installation as well. Select Section Library Country The next step is to select the country specific sections library: Next: Destination Directory Page 10 Installation Guide Destination Directory This allows you to specify the installation directory. By default this is: • C:\Program Files\Maxsurf ##\ ….. for Maxsurf • C:\ Program Files\Multiframe ##\ …. for Multiframe , where ## is the major version uploads/s3/ installation-guide 32 .pdf
Documents similaires
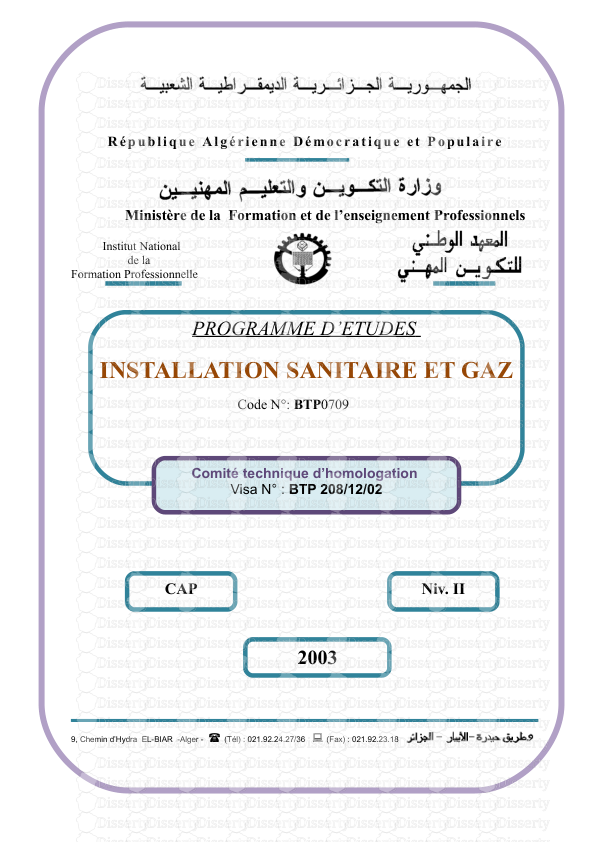
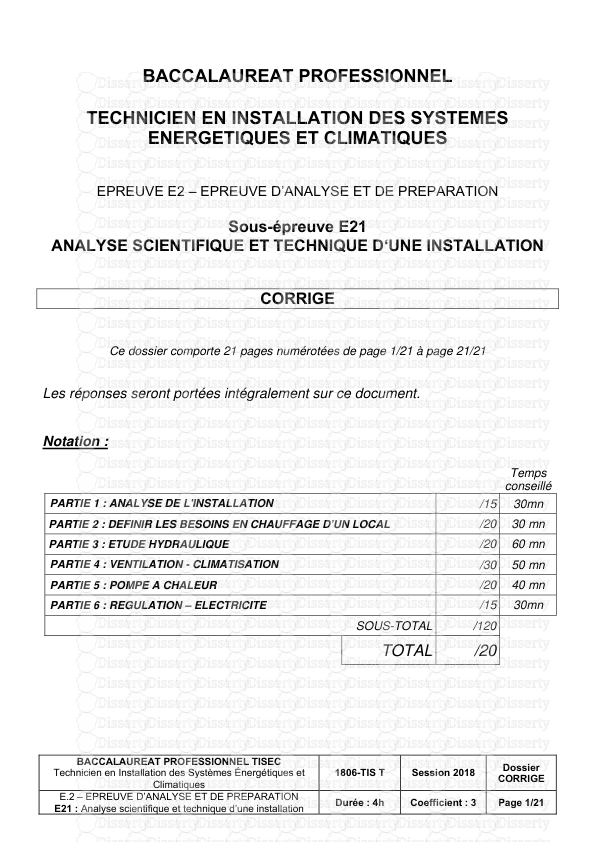
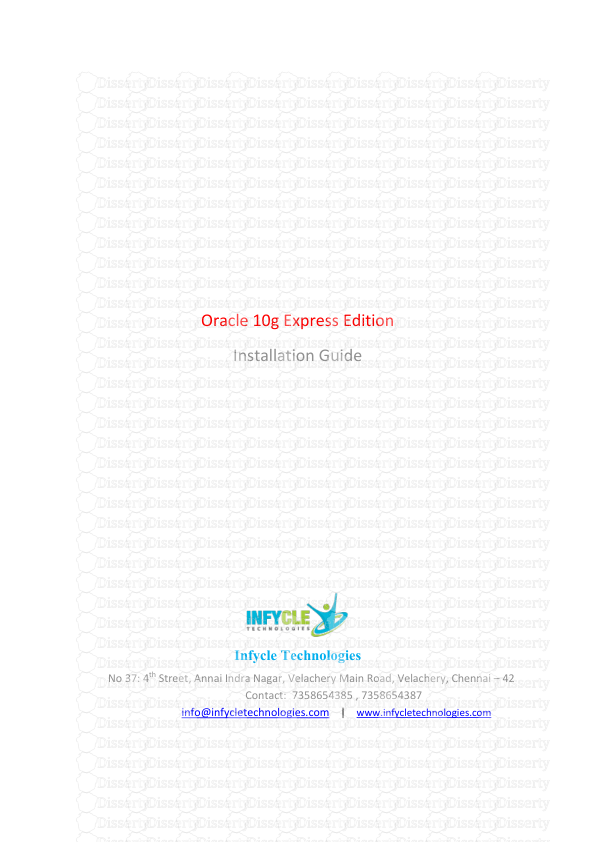
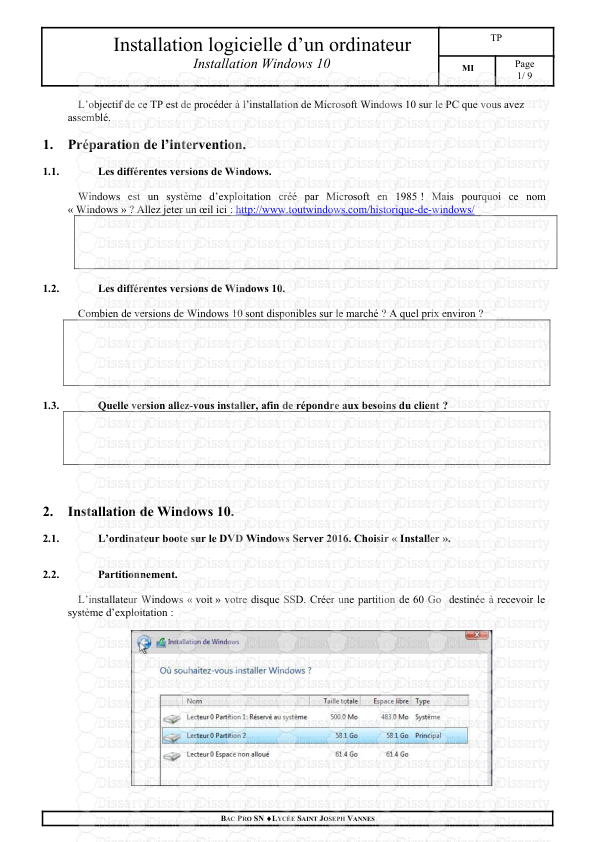
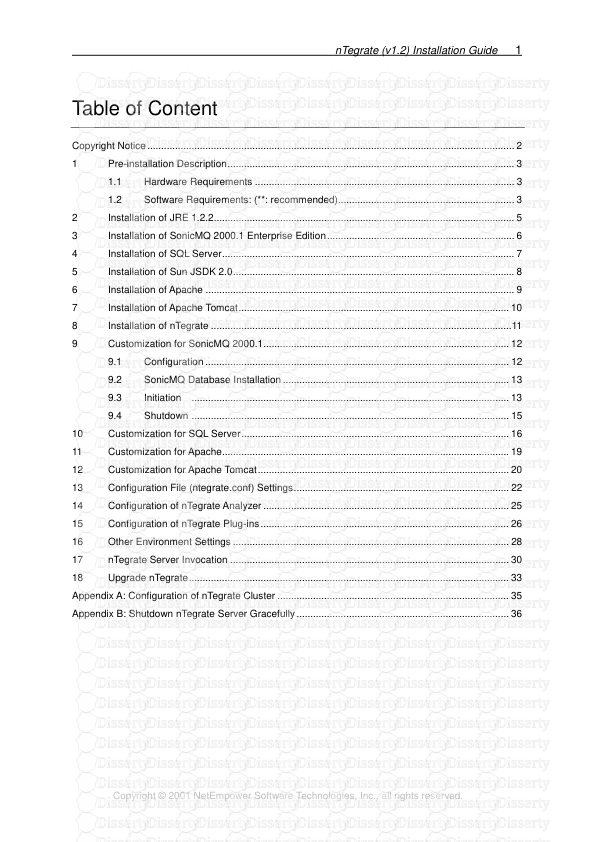
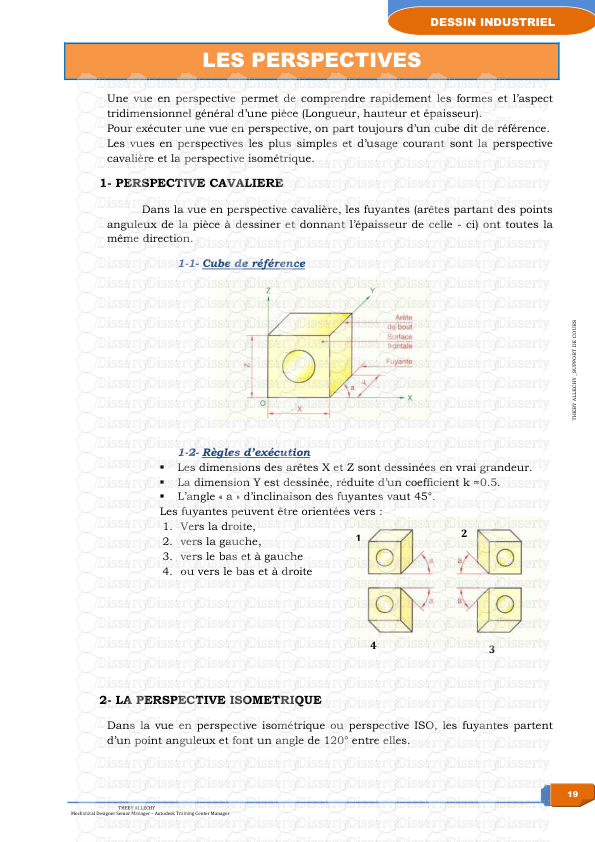
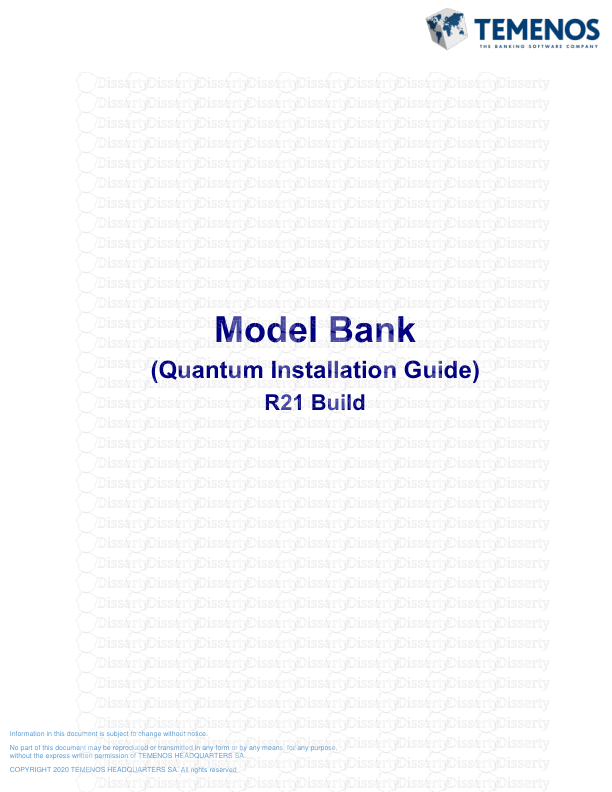
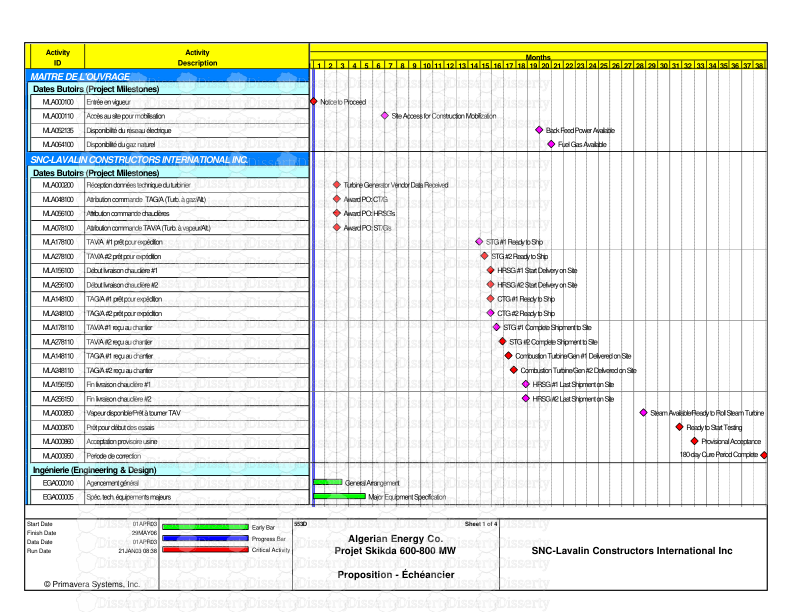


-
41
-
0
-
0
Licence et utilisation
Gratuit pour un usage personnel Attribution requise- Détails
- Publié le Jan 04, 2023
- Catégorie Creative Arts / Ar...
- Langue French
- Taille du fichier 1.8217MB