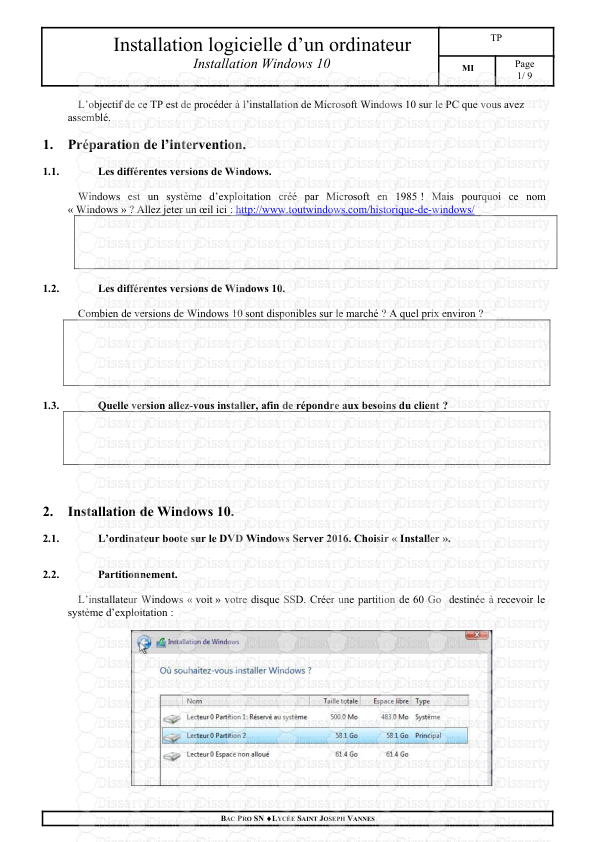Installation logicielle d’un ordinateur Installation Windows 10 TP MI Page 1/ 9
Installation logicielle d’un ordinateur Installation Windows 10 TP MI Page 1/ 9 BAC PRO SN LYCÉE SAINT JOSEPH VANNES L’objectif de ce TP est de procéder à l’installation de Microsoft Windows 10 sur le PC que vous avez assemblé. 1. Préparation de l’intervention. 1.1. Les différentes versions de Windows. Windows est un système d’exploitation créé par Microsoft en 1985 ! Mais pourquoi ce nom « Windows » ? Allez jeter un œil ici : http://www.toutwindows.com/historique-de-windows/ 1.2. Les différentes versions de Windows 10. Combien de versions de Windows 10 sont disponibles sur le marché ? A quel prix environ ? 1.3. Quelle version allez-vous installer, afin de répondre aux besoins du client ? 2. Installation de Windows 10. 2.1. L’ordinateur boote sur le DVD Windows Server 2016. Choisir « Installer ». 2.2. Partitionnement. L’installateur Windows « voit » votre disque SSD. Créer une partition de 60 Go destinée à recevoir le système d’exploitation : Installation logicielle d’un ordinateur Installation Windows 10 TP MI Page 2/ 9 BAC PRO SN LYCÉE SAINT JOSEPH VANNES 2.3. Paramètres d’utilisation. 3.2.1. Choisir « Personnaliser » 3.2.2. Sélectionner le « bon » propriétaire 3.2.3. Ignorer la création d’un compte Microsoft Installation logicielle d’un ordinateur Installation Windows 10 TP MI Page 3/ 9 BAC PRO SN LYCÉE SAINT JOSEPH VANNES 2.4. Utilisateur et nom de l’ordinateur. 3.2.4. Créer l’utilisateur « Monsieur » et le mot de passe associé : Pa$$w0rd 3.2.5. Une fois l’installation terminée, renommez l’ordinateur 3. Post-installation. Une fois l’OS installé, il est nécessaire de faire des vérifications, ainsi que d’installer des éléments qui ne l’ont pas encore été auparavant (pilotes, imprimante, logiciels, …). 3.1. Relever les paramètres IP obtenus par votre ordinateur (centre Réseau et partage). @IP : Masque de sous-réseau : Passerelle par défaut : Serveur DNS : Accès Internet (oui/non) : Installation logicielle d’un ordinateur Installation Windows 10 TP MI Page 4/ 9 BAC PRO SN LYCÉE SAINT JOSEPH VANNES 3.2. Installation des pilotes : Il est probable que tous les éléments de l’ordinateur ne soit pas encore fonctionnels. Pour cela, il faut installer un petit logiciel appelé « pilote » (ou « driver en anglais). Vous pouvez vérifier la détection des éléments dans l’interface de gestion de l’ordinateur. 3.2.6. Avez-vous des éléments non détectés ou inconnus (comme ci-dessus) ? 3.2.7. A l’aide cd de la carte mère et du site du constructeur, installez (ou mettez à jour) les pilotes. 3.2.8. Allez sur le site www.touslesdrivers.com, lancez une détection et affichez les pilotes non installés ou nécessitant une mise à jour. Faites vérifier puis effectuez les mises à jour. Elément Version du pilote (+date) A jour (oui/non) Installation logicielle d’un ordinateur Installation Windows 10 TP MI Page 5/ 9 BAC PRO SN LYCÉE SAINT JOSEPH VANNES 3.3. Installez les logiciels suivants (à télécharger chez l’éditeur du logiciel). Nom du logiciel Rôle Java Flash VLC Winrar Acrobat Reader 3.4. Windows 10 dispose-t-il d’un antivirus ? Précisez votre réponse en vous aidant du document – ressource correspondant. 3.5. Activer le bureau à distance. 3.6. Depuis l’ordinateur du professeur, lancez le bureau à distance pour vous connecter à votre ordinateur : Installation logicielle d’un ordinateur Installation Windows 10 TP MI Page 6/ 9 BAC PRO SN LYCÉE SAINT JOSEPH VANNES 3.7. Créer un second utilisateur avec les paramètres suivants : - Type de compte : Local - Nom : Madame - mot de passe : Pa$$w0rd - type d’utilisateur : Administrateur 3.8. Quel sont les risques encourus à utiliser des comptes de type « Administrateur » ? 3.9. Que proposez-vous pour pallier ces problèmes ? 4. Disques durs et Partitionnement. 4.1. Dans l‘explorateur de fichiers, combien de « Périphériques et Lecteurs » voyez-vous ? Préciser le type de lecteur et la lettre de partition correspondante. Ce résultat vous semble-t-il normal (voir 2.5.) ? 4.2. Lancer l’outil de Gestion des disques. Combien de disques apparaissent ? Combien sont partitionnés ? 4.3. Créer une seconde partition (volume) sur le disque dur. Captures d’écran tout au long de la procédure. Volume 1 : 50% du disque Finalement, vous modifiez le volume 1 pour qu’il fasse 60% du disque Volume 2 : le reste Lettre par défaut Formatage NTFS Nom : Docs 4.4. Qu’affiche maintenant l’explorateur de fichiers ? Installation logicielle d’un ordinateur Installation Windows 10 TP MI Page 7/ 9 BAC PRO SN LYCÉE SAINT JOSEPH VANNES 5. Pour aller plus loin : CMD Quand on travaille sur un OS serveur, ou lorsqu’on pratique l’informatique professionnellement, il n’est pas rare de devoir utiliser autre chose que l’interface graphique à laquelle nous sommes habitués. Cette autre chose s’appelle : Ligne de commande. On trouve aussi les appellations CLI, Shell, cmd, Powershell, … Dans ce système, pas de souris, pas de menu : on écrit les commandes à la main (copy, move, delete, find, …). Sous Windows, il suffit de chercher « cmd ». Sous Linux, on utilise plutôt le nom « terminal ». 5.1. Lancez une Invite de commande. C: : représente la lettre de la partition \Windows\system32 représente le dossier dans lequel « nous nous trouvons » actuellement. 5.2. Lancez la commande « cd \ » . Que s’est-il passé ? Que signifient les lettres cd ? 5.3. Lancez la commande « dir ». Qu’affiche l’écran ? 5.4. Allez dans le dossier « Documents » de l’utilisateur « Monsieur ». Notez les commandes utilisées. 5.5. Que contient ce dossier Documents ? Notez la commande utilisée. 5.6. Quelle commande doit-on entrer pour créer un dossier nommé « Travail » ? 5.7. En mode graphique, faites une capture d’écran que vous enregistrerez sous le nom « screen.jpg » dans le dossier Images. Notez le chemin d’accès de ce répertoire Images. C:\Users\......................... Installation logicielle d’un ordinateur Installation Windows 10 TP MI Page 8/ 9 BAC PRO SN LYCÉE SAINT JOSEPH VANNES 5.8. En ligne de commande, effectuez une copie de ce fichier screen.jpg vers le dossier Travail. Otez la commande utilisée 5.9. Lancez la commande « ipconfig ». Quelles informations, déjà obtenues plus tôt, s’affichent à l’écran ? 5.10. En vous aidant des commandes dir et cd, complétez l’arborescence d’un système Windows (document-réponse 1). 6. Rangement. Redémarrer l’ordinateur depuis le DVD d’installation installation personnalisée. Aller jusqu’à l’écran de partitionnement et effacez toutes les partitions existantes. Faire vérifier. Sortez le DVD et éteignez l’ordinateur. BAC PRO SN LYCÉE SAINT JOSEPH VANNES Installation logicielle d’un ordinateur Installation Windows 10 TP MI Page 9/ 9 Document - réponse 1 : Arborescence d’un système Windows / (racine) ProgramFiles Users Monsieur Documents … … Windows System32 uploads/s3/ tp-installation-logicielle-windows10.pdf
Documents similaires




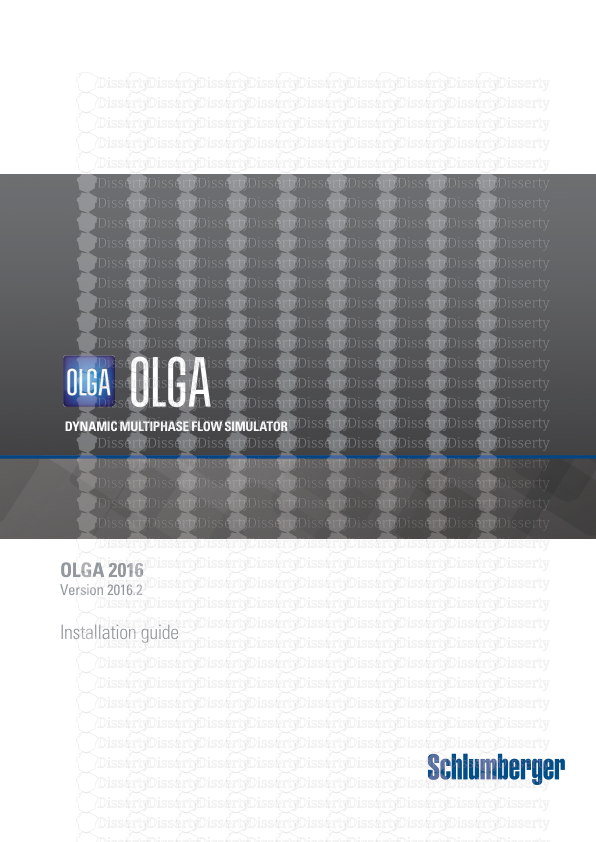

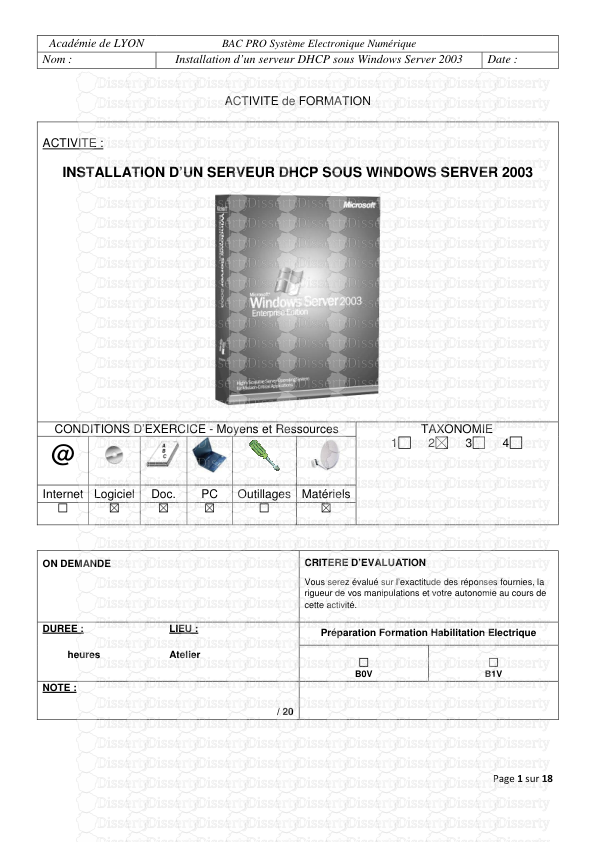

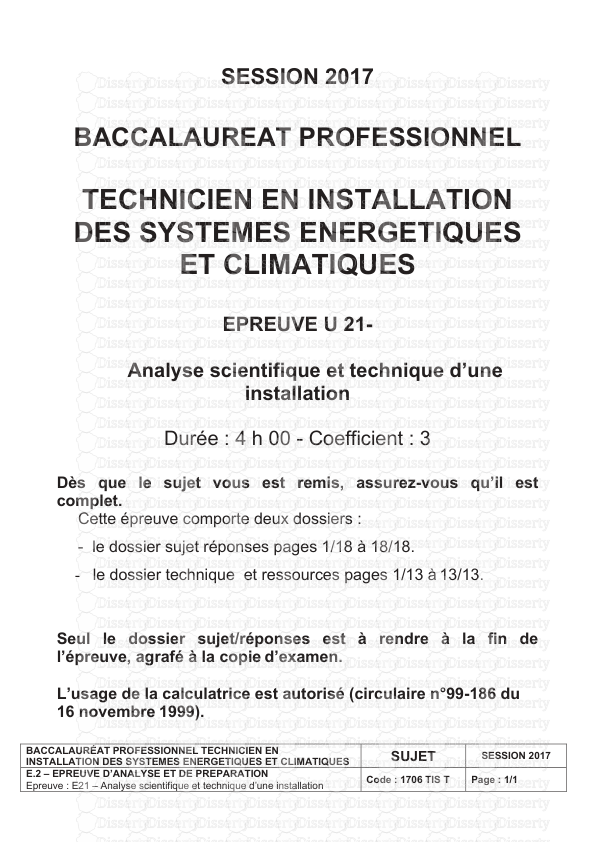

-
42
-
0
-
0
Licence et utilisation
Gratuit pour un usage personnel Attribution requise- Détails
- Publié le Jul 06, 2021
- Catégorie Creative Arts / Ar...
- Langue French
- Taille du fichier 0.5049MB