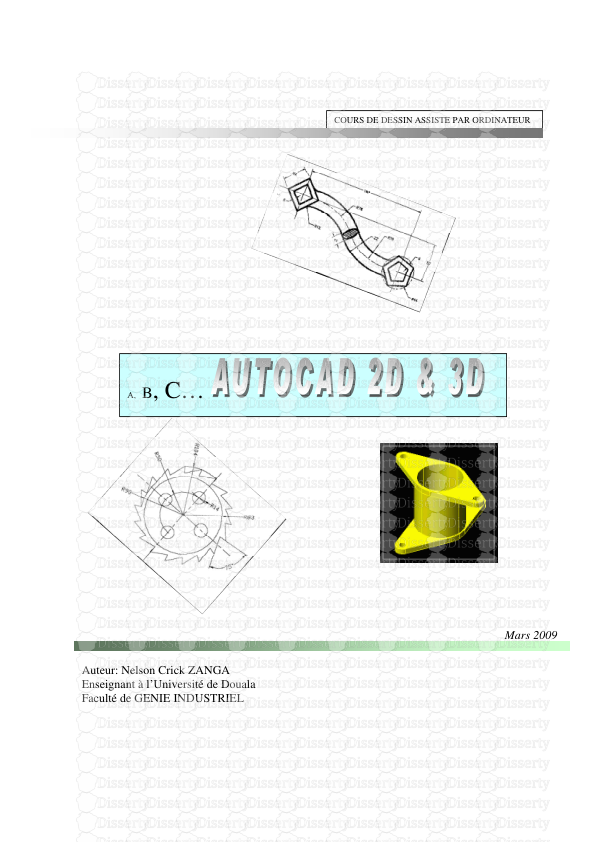COURS DE DESSIN ASSISTE PAR ORDINATEUR A, B, C… Auteur: Nelson Crick ZANGA Ense
COURS DE DESSIN ASSISTE PAR ORDINATEUR A, B, C… Auteur: Nelson Crick ZANGA Enseignant à l’Université de Douala Faculté de GENIE INDUSTRIEL Mars 2009 2 1. INTRODUCTION ……………………………………………………………………………...1 2. OBTIONS DE DEMARRAGE D’AUTOCAD……………………………………………….3 3. PRESENTATION ET ETUDE DES ICONES DANS AUTOCAD…………………..……..6 3.1 Présentation des commandes de bases……………………………………………………7 3.2 Présentation des icônes de dessin…………………………………………………………8 3.3 presentation des commandes d’edition………………………………………………..…24 4. COMMENDE DE TEXTE…………………………………………………...……………….41 4.1 Ajout d’un texte sur un dessin……………………………………………………….......41 4.2 Ajout de texte multiligne…………………………………………………………………43 5. COTATION D’OBJETS DANS AUTOCAD………………………………………………...46 6. INTRODUCTION DES HACHURES…………………………………………………….….50 7. UTILISATION DE LA MISE EN PAGE ET IMPRESSION DE DESSIN………………………………………………………….………...53 7.1 Utilisation d'un gabarit (Template) pour configurer une présentation………………….53 7.2 Affectation d'un facteur d'échelle à une fenêtre……..………………………………54 7.3 Impression d’un dessin…………………………………………………………………55 EXERCICES D’APPLICATIONS………….………………………………………………… .59 INTRODUCTION A LA 3D…………………………………………………………………….68 BIBIOGRAPHIE……………………..…………………………………………………………………………...95 3 1- INTRODUCTION Bienvenue dans Le Studio Graphique Auto CAD 2004. Grâce à cet cours, vous serez très rapidement en mesure de travailler avec AutoCAD 2002 et 2004, ce logiciel de CAO (Conception Assistée par Ordinateur) pour PC le plus vendu sur le marché. Quel que soit votre profil, cet ce cours première partie vous aidera à vous familiariser avec ce logiciel. Vous apprendrez à vous en servir en tant qu’outil graphique et en tant que support de communication. AutoCAD 2002 pour Windows NT, 2000 ou XP La CAO est apparue à la fin des années 60. Les programmes étaient alors onéreux, complexes, et donc rares. Les ordinateurs sur lesquels ils devaient fonctionner étaient de gros appareils très chers qui pouvaient occuper toute une pièce à eux seuls. Les choses ont changé! AutoCAD est apparu en 1982. Il pouvait être installé sur un ordinateur IBM XT équipé du système d’exploitation MS-DOS. Les premières éditions étaient des outils simples conçus pour générer des dessins en deux dimensions. Elles étaient très lentes et ne proposaient que des fonctions de dessin élémentaires. AutoCAD connut toutefois dès cette époque un franc succès, car il constituait un moyen peu onéreux d’entrer dans le monde de la CAO. Les autres programmes de CAO coûtaient en effet plusieurs centaines de milliers de francs, auxquels il fallait ajouter le prix de l’ordinateur lui-même. Les ordinateurs personnels étant déjà relativement répandus, AutoCAD devint ainsi un outil accessible à une grande partie du public. La version 2004 d’AutoCAD est la plus récente sur le marché. Elle est plus rapide, plus performante et d’un emploi plus facile que les précédentes. Il peut être intimidant, de prime abord, de devoir utiliser un outil si puissant. Vous pourrez le constater rapidement, il n’y a pas lieu d’être intimidé ni par la taille, ni par la complexité d’AutoCAD. Cet ouvrage vous familiarisera avec les fonctions de base d’AutoCAD et vous aidera à acquérir des connaissances solides sur lesquelles vous pourrez vous appuyer tout au long de votre carrière d’utilisateur AutoCAD. Lorsqu’un exercice contient une instruction telle que “Commande: cliquez sur le menu déroulant X et choisissez Y’, cela signifie que vous devez positionner le pointeur de la souris sur le menu X et cliquer dessus (avec le bouton gauche de la souris ou le bouton 1 sur un stylet de tablette à numériser). Ce clic fait apparaître un menu déroulant contenant des commandes et des options ; vous devez alors cliquer sur la commande ou l’option Y Quand vous cliquez sur un élément, AutoCAD peut soit activer une commande, soit ouvrir un sous- menu, soit faire apparaître une boîte de dialogue. Si c’est une liste déroulante, une barre d’outils ou une boîte de dialogue qui apparaît à l’écran, il vous reste à choisir un élément parmi ceux proposés. Certaines icônes des barres d’outils sont associées à une barre d’icônes déroulante. Ces icônes se distinguent par un petit triangle noir dans leur angle inférieur droit. Pour faire apparaître la barre d’icônes déroulante correspondante, cliquez simplement sur l’icône et maintenez le bouton gauche de la souris enfoncé Quand vous devrez utiliser un menu contextuel (qui apparaît à l’emplacement du pointeur quand vous faites un clic droit) pour activer une commande ou une option, les instructions des exercices commenceront par “Dans le menu contextuel, choisissez...”. Sinon, vous devrez utiliser la barre d’outils appropriée. Pour sélectionner un élément de menu ou de boîte de dialogue, positionnez le pointeur de la souris dessus et appuyez sur le bouton gauche. Dans certains exercices, vous rencontrerez le symbole -J. Ce symbole indique que vous devez appuyer sur la touche de retour chariot de votre ordinateur. Cette touche peut être intitulée Entrée ou Enter, ou encore n’arborer qu’une flèche semblable à celle de ce symbole. 4 Pour faire les exercices de dans ce cours, vous devrez très souvent entrer le nom des commandes au clavier. Vous devrez aussi souvent raccourcir au clavier pour entrer des coordonnées, des distances et des mots clés correspondant aux options des commandes. Les éléments qui doivent être tapés au clavier sont généralement imprimés en gras après l’invite, sous la forme : Commande: UNITES ou Au point: 3,5. Tapez ces éléments tels qu’ils apparaissent, puis appuyez sur Entrée. Dans la première partie de ce cours, les exercices feront apparaître quantité d’option et expliqueront précisément les mécanismes qu’AutoCAD activera lorsque vous entrerez des commandes en réponse à ces options. Dans la seconde partie, en revanche, Les options des menus déroulant d’AutoCAD seront souvent omises et ne seront pas expliquées puisque vous aurez eu toute latitude d’en comprendre le fonctionnement dans la première partie. 2- OBTIONS DE DEMARRAGE D’AUTOCAD Lorsque vous avez lancé AutoCAD. Vous avez alors appris à activer l’option Commencer avec un brouillon pour débuter votre travail sous AutoCAD. Ce chapitre traitera plus spécifiquement des options Utiliser un assistant et Utiliser un gabarit de cette boîte de dialogue pour vous aider à accroître votre productivité. Il vous présentera les procédures de configuration automatisées d’AutoCAD ainsi que ses outils d’enregistrement. La Figure PLANIFICATION DE BASE DU DESSIN : Comme nous l’avons mentionné au chapitre précédent, une bonne planification du dessin à réaliser est essentielle pour travailler efficacement. Le paramétrage de base d’un dessin peut affecter la qualité es la précision du résultat final. AutoCAD 2000 offre des outils d’assistance (Wizard) qui font en sorte que l’étape du paramétrage initial est rendue facile autant pour l’utilisateur débutant que pour l’utilisateur avancé. L’outil d’assistance de démarrage d’un dessin offre une variété intéressante d’options. Malgré cette assistance, vous devrez quand même connaître les éléments de base pour démarrer un dessin. Rappelons quelques étapes d’une planification de base: • choisir les dimensions de la feuille sur laquelle sera imprimé le dessin final; • choisir les unités de mesure; • connaître le niveau de précision requis pour le dessin; • choisir un nom de dessin. Ce chapitre traite de toutes ces étapes et vous permet de les expérimenter. 5 DÉBUTER UN NOUVEAU DESSIN : Lorsqu’on commence une session de travail sur AutoCAD, la boite de dialogue Start-up est automatiquement présentée (Figure 1). Cette boite offre plusieurs méthodes de choix des paramètres d’un dessin. Si vous êtes déjà dans créer un dessin en tapant NEW à la ligne de commande. Dans tous les cas. la boite de dialogue Create New Drawing apparaît et offre les options de la boîte Start Up et possède des onglettes suivantes. • Open a Drawing. Sélectionnez cette option pour ouvrir un dessin déjà fait. • Start from Scratch. Cette option offre le réglage du système d’unités impériales ou métriques et laisse l’utilisateur effectuer lui-même les autres réglages. • Use a Template. Cette option offre une sélection intéressante de dimensions de feuilles, de cadres et de cartouches répondant aux normes de plusieurs pays. •Use a Wizard. cet outil d’assistance offre une méthode pas à pas à de choix de paramètres d’un dessin. dans la boîte de dialogue Start Up, le boulon Use a Wizard est offert par défaut. Il s’agit de l’outil d’assistance de démarrage d’un dessin. De plus. deux options sont offertes dans le tableau Select a Wizard, une option de démarrage rapide (Quick Setup) et une option de démarrage avancée (Advanced Setup). • Quick Setup. Cette option d’assistance permet le réglage des dimensions de la feuille, des unites et de l’échelle de travail. C’est le choix offert par défaut. • Advanced Setup : cette option d’assistance effectue les mêmes réglages tout en offrant plus de souplesse dans le choix des unités de travail, des cadres et des cartouches. Les assistants de la boîte de dialogue Démarrage Une des options de la boîte de dialogue Démarrage d’AutoCAD 2004 est l’option Utiliser un assistant. Les assistants représentent une fonction à la plupart des routines d’installation des programmes conçus pour Windows. Le programme d’installation d’AutoCAD 2004 vous a d’ailleurs lui-même fait utiliser un assistant pour vous guider tout au long de la phase d’installation. Les assistants constituent une forme d’intelligence artificielle présentée de manière très conviviale. Ils sont capables de déterminer comment continuer une procédure sur la base des réponses ou des informations fournies par l’utilisateur. AutoCAD permet d’utiliser deux types d’assistants : l’assistant Définition rapide et l’assistant Définition avancée. Ces deux assistants pourront vous être très précieux dans la mesure où ils vous permettront de gagner du temps. uploads/s3/ autocad-2d-amp-3d-pdf.pdf
Documents similaires
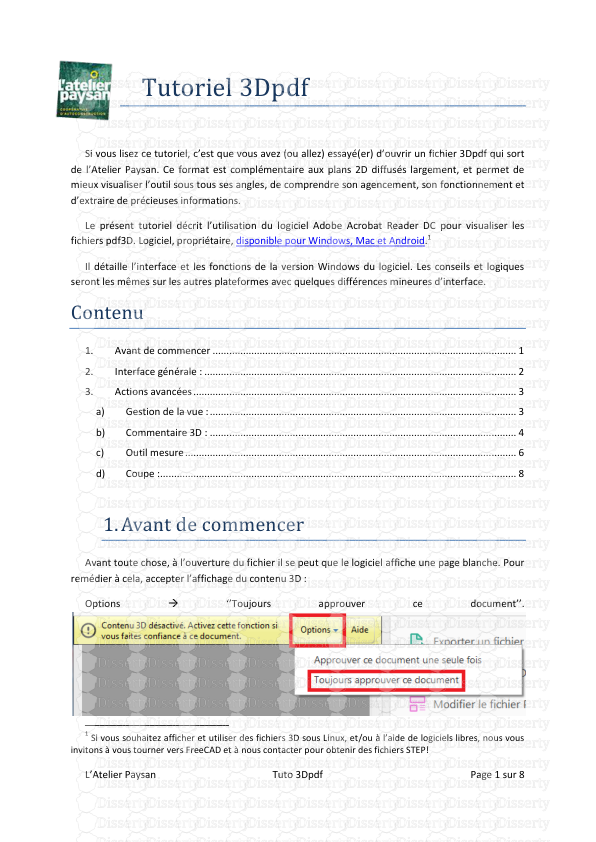
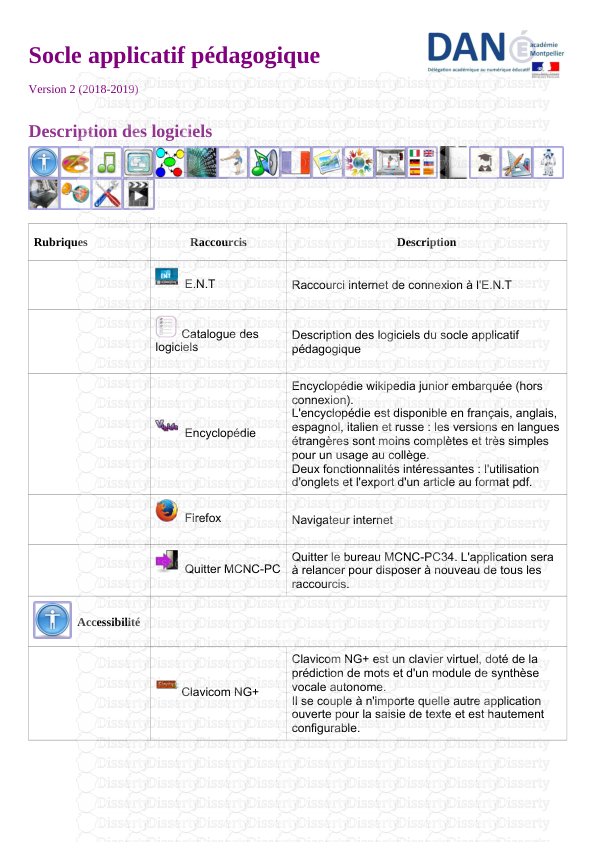
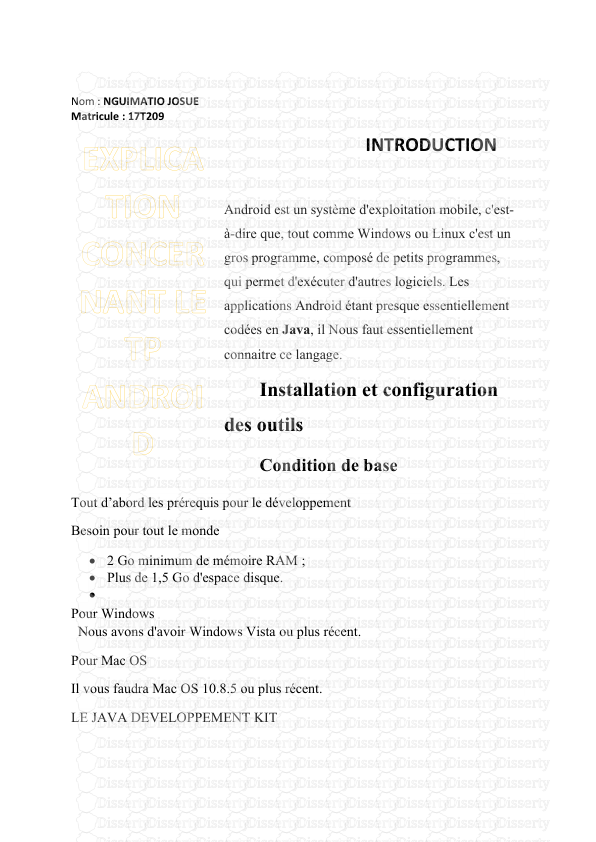
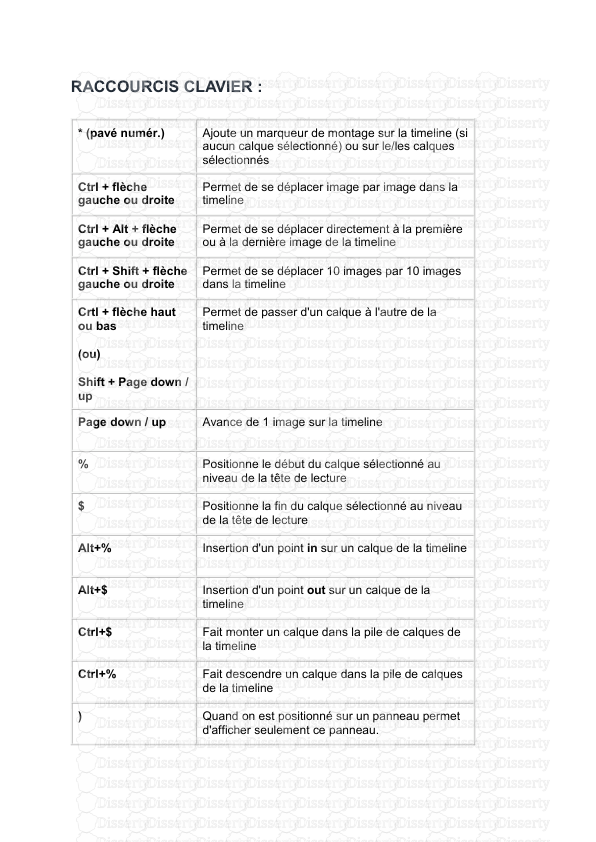
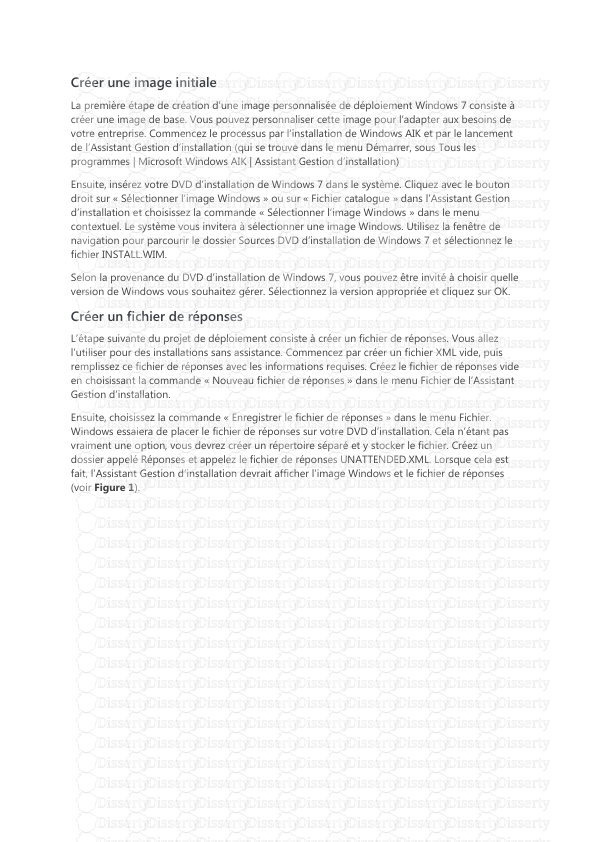
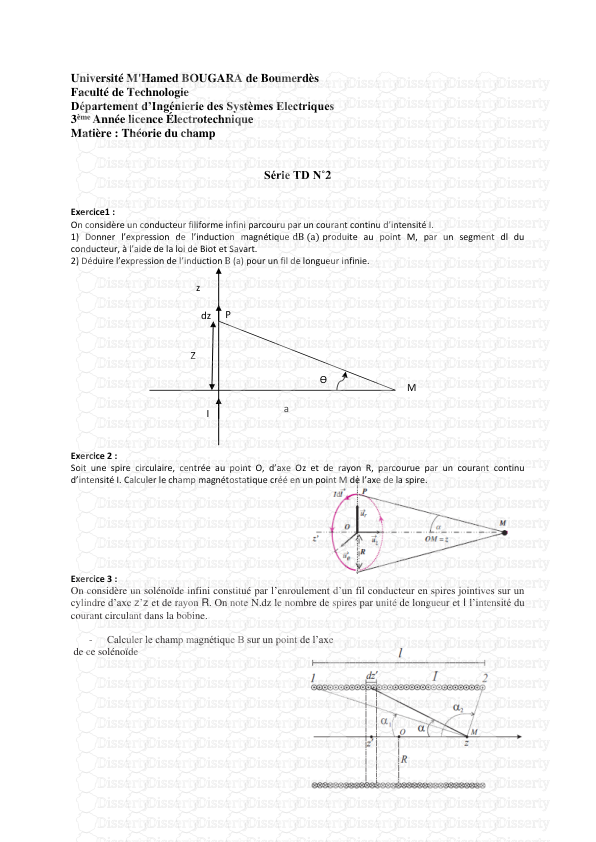

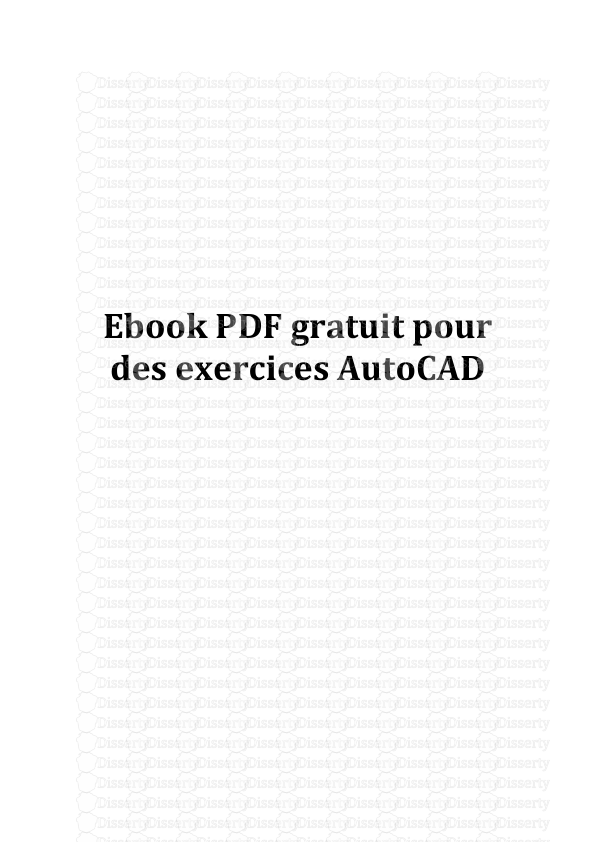
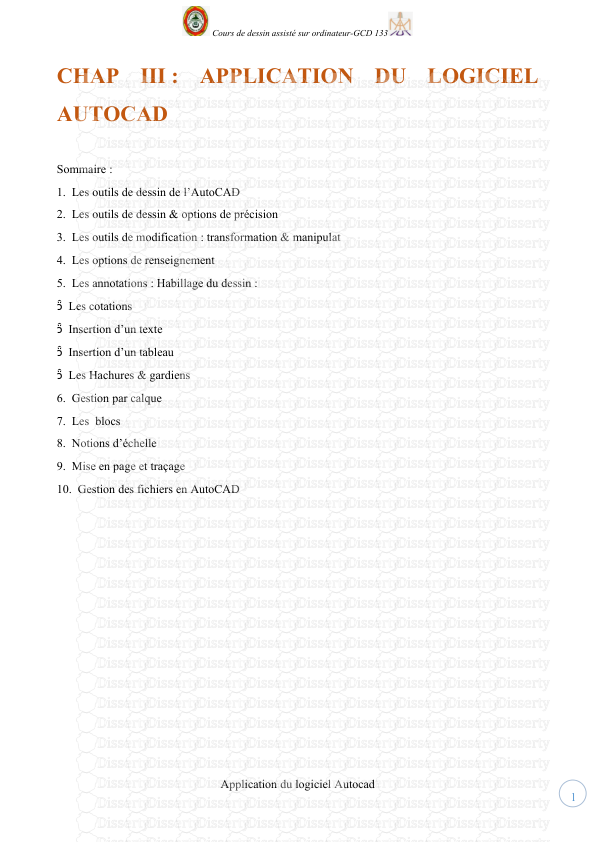
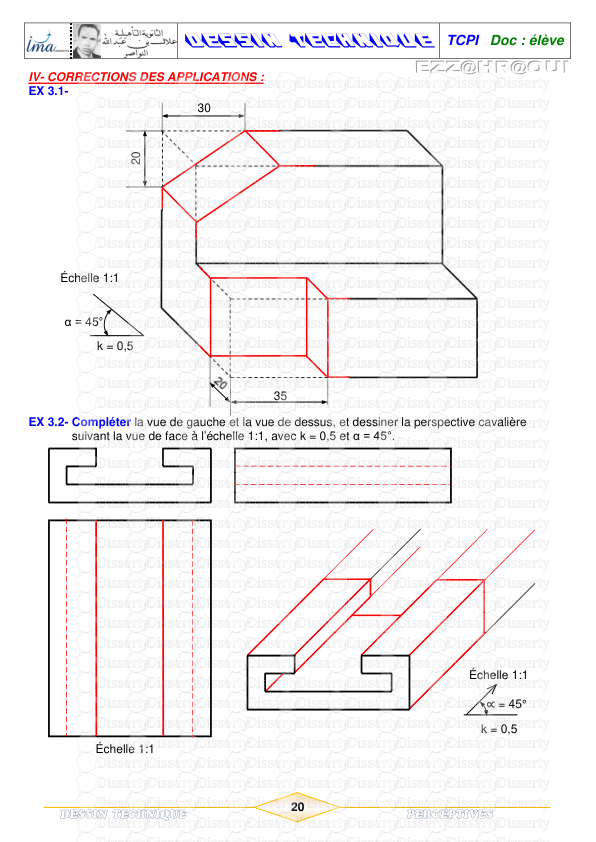
-
48
-
0
-
0
Licence et utilisation
Gratuit pour un usage personnel Attribution requise- Détails
- Publié le Sep 03, 2021
- Catégorie Creative Arts / Ar...
- Langue French
- Taille du fichier 2.7371MB