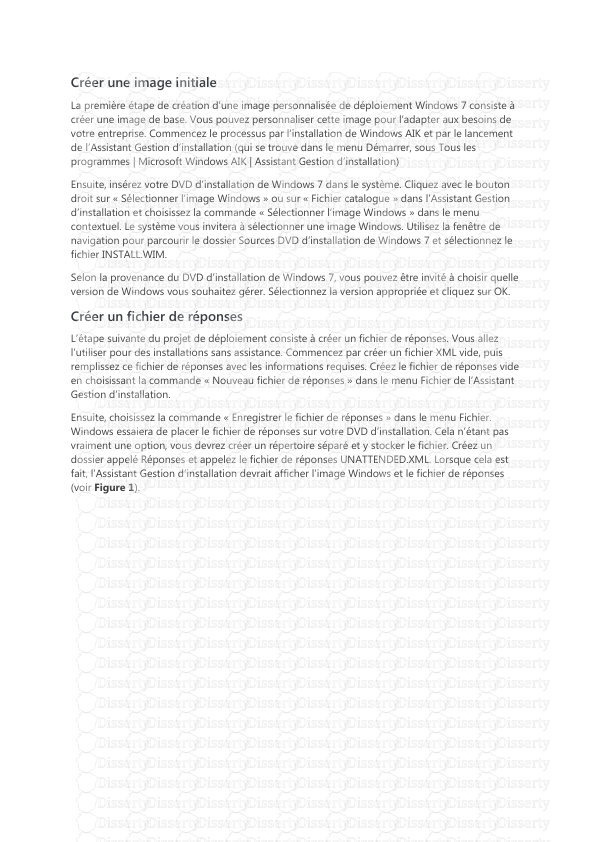Créer une image initiale La première étape de création d’une image personnalisé
Créer une image initiale La première étape de création d’une image personnalisée de déploiement Windows 7 consiste à créer une image de base. Vous pouvez personnaliser cette image pour l’adapter aux besoins de votre entreprise. Commencez le processus par l’installation de Windows AIK et par le lancement de l’Assistant Gestion d’installation (qui se trouve dans le menu Démarrer, sous Tous les programmes | Microsoft Windows AIK | Assistant Gestion d’installation) Ensuite, insérez votre DVD d’installation de Windows 7 dans le système. Cliquez avec le bouton droit sur « Sélectionner l’image Windows » ou sur « Fichier catalogue » dans l’Assistant Gestion d’installation et choisissez la commande « Sélectionner l’image Windows » dans le menu contextuel. Le système vous invitera à sélectionner une image Windows. Utilisez la fenêtre de navigation pour parcourir le dossier Sources DVD d’installation de Windows 7 et sélectionnez le fichier INSTALL.WIM. Selon la provenance du DVD d’installation de Windows 7, vous pouvez être invité à choisir quelle version de Windows vous souhaitez gérer. Sélectionnez la version appropriée et cliquez sur OK. Créer un fichier de réponses L’étape suivante du projet de déploiement consiste à créer un fichier de réponses. Vous allez l’utiliser pour des installations sans assistance. Commencez par créer un fichier XML vide, puis remplissez ce fichier de réponses avec les informations requises. Créez le fichier de réponses vide en choisissant la commande « Nouveau fichier de réponses » dans le menu Fichier de l’Assistant Gestion d’installation. Ensuite, choisissez la commande « Enregistrer le fichier de réponses » dans le menu Fichier. Windows essaiera de placer le fichier de réponses sur votre DVD d’installation. Cela n’étant pas vraiment une option, vous devrez créer un répertoire séparé et y stocker le fichier. Créez un dossier appelé Réponses et appelez le fichier de réponses UNATTENDED.XML. Lorsque cela est fait, l’Assistant Gestion d’installation devrait afficher l’image Windows et le fichier de réponses (voir Figure 1). Figure 1 La console devrait afficher l’image et le fichier de réponses. Vous remarquerez sur la figure 1 que la portion Fichier de réponses de la console présente un conteneur de composants. Il contient sept sous-conteneurs différents. Lorsque vous créez une image de déploiement Windows, l’Assistant Gestion d’installation doit ajouter les composants Windows à l’image selon une séquence spécifique. Les sept conteneurs de composants correspondent aux sept étapes du processus de séquençage. Vous remarquerez également que la section Image Windows inclut un conteneur appelé Composants. Si vous agrandissez ce conteneur, vous verrez une liste de composants Windows. Ajoutez les composants Windows que vous souhaitez utiliser aux conteneurs de séquençage appropriés dans la section Fichier de réponses. Vous pouvez effectuer cette opération en cliquant avec le bouton droit de la souris sur un composant et en sélectionnant la commande « Ajouter les paramètres à passer » dans le menu contextuel. Ce processus peut être un peu délicat, mais Windows fait en sorte que chaque composant ne puisse être utilisé que dans certains conteneurs. La console vous permet uniquement de placer un composant dans un conteneur valide (voir Figure 2). Figure 2 Ajoutez les composants Windows aux conteneurs appropriés. Les besoins de chaque entreprise sont différents en termes de composants à ajouter. Différents environnements au sein d’une même entreprise peuvent avoir des besoins différents. À mesure que vous ajoutez des composants, la console prend forme (voir Figure 3). Lorsque vous sélectionnez un composant, la console affiche les propriétés et les paramètres pour ce composant. Tous les paramètres que vous avez configurés durant cette étape du processus seront ajoutés à votre fichier de réponses. Lorsque c’est fait, assurez-vous d’enregistrer votre fichier de réponses avant de fermer la console. Figure 3 Beaucoup de composants incluent des paramètres configurables. Création d’un disque de démarrage Windows PE Vous allez utiliser le fichier de réponses que vous venez de créer pour préparer une image Windows Sysprep. Le problème lié à cette opération, cependant est qu’une fois que vous avez un PC Sysprep, il vous faut copier l’image du PC hors de l’OS principal. Le moyen le plus simple consiste à créer un disque de démarrage Windows PE. Pour créer un disque de démarrage Windows PE, ouvrez une invite de commandes avec élévation de privilèges et entrez les commandes suivantes : Copier le code C: CD\PROGRAM FILES\WINDOWS AIK\TOOLS\PETOOLS COPYPE AMD64 C:\WINPE IMAGEX /MOUNTRW C:\WINPE\WINPE.WIM 1 C:\WINPE\MOUNT CD\WINPE\MOUNT\WINDOWS\SYSTEM32 COPY CON WIMSCRIPT.INI Cette séquence de commandes crée un fichier dans le dossier C:\winpe\mount\windows\system32 appelé WIMSCRIPT.ini. Vous devez ensuite entrer les commandes ici (Lorsque vous avez fini, appuyez sur la touche F6 suivie de la touche Entrée pour créer le fichier.) : Copier le code [ExclusionList] pagefile.sys ntfs.log hiberfil.sys "System Volume Information" RECYCLER Windows\CSC [CompressionExclusionList] *.mp3 *.zip *.cab \WINDOWS\inf\*.pnf Une fois que vous avez créé le fichier WIMSCRIPT.INI, exécutez les commandes suivantes : Copier le code IMAGEX.EXE /UNMOUNT /COMMIT C:\WINPE\MOUNT CD\WINPE COPY WINPE.WIM C:\WINPE\ISO\SOURCES\BOOT.WIM /Y OSCDIMG –N –H –BC:\WINPE\ETFSBOOT.COM C:\WINPE\ISO C:\WINPE\WINPE.ISO Ces commandes vont écrire un fichier appelé WINPE.ISO dans le dossier C:\WINPE. Gravez ce fichier sur un DVD. Il s’agit de votre disque de démarrage Windows PE. Création de l’image SYSPREP Maintenant que vous avez créé un fichier de réponses et un disque de démarrage Windows PE, il est temps de créer l’image de déploiement à proprement parler. Installez Windows 7 sur un PC de rechange. Lorsque vous arrivez à l’étape de l’installation où vous devez fournir votre nom et un nom pour l’ordinateur, appuyez sur la touche CTRL+Maj+F3 plutôt que d’entrer les informations requises. Cela forcera Windows à redémarrer en mode Audit. Lorsque le système démarrera, vous verrez une boîte de dialogue Sysprep (voir Figure 4). Fermez la boîte de dialogue et commencez à faire toutes les modifications de configuration système demandées. Vous pouvez également installer toutes les applications et les pilotes que vous souhaitez. Il n’y a pas de problème si toutes les applications que vous installez requièrent un redémarrage, parce que le système démarrera une nouvelle fois en mode Audit. Figure 4 Ignorez la boîte de dialogue Sysprep pendant le redémarrage. Une fois ce PC configuré, il est temps d’utiliser le fichier de réponses que vous avez créé plus tôt. Copiez le fichier de réponses dans le dossier C:\Windows\System32\sysprep. Gardez à l’esprit que le fichier de réponses que vous avez créé contient probablement des informations confidentielles. Vous ne souhaitez pas que ces informations soient copiées sur les autres ordinateurs de bureaux qui seront configurés avec cette image de déploiement. Vous devez donc créer un script pour le supprimer lorsque vous n’en aurez plus besoin (n’oubliez pas d’en faire une copie avant tout pour vous-même). Pour réaliser cette opération, créez un dossier appelé C:\Windows\Setup\Scripts. Créez un fichier dans le dossier SetupComplete.cmd. Ajoutez deux commandes à ce fichier : Copier le code Delete /Q /F C:\Windows\system32\sysprep\unattended.xml Delete /Q /F C:\Windows\panther\unattended.xml Une fois la configuration du système et la création du script terminées, vous êtes prêt pour exécuter Sysprep. Ouvrez une fenêtre d’invite de commandes avec élévation de privilèges et saisissez la commande suivante : SYSPREP /GENERALIZE /OOBE /SHUTDOWN /UNATTEND:UNATTEND.XML Lorsque vous exécutez cette commande, Sysprep généralise le système pour déployer votre configuration vers d’autres systèmes. Lorsque l’opération est terminée, le système s’arrête. Ne redémarrez pas l’ordinateur avant de lire la section suivante. Capturer l’image Maintenant que le système exécute Sysprep, vous devez capturer l’état actuel de l’ordinateur. Parce que le démarrage de l’ordinateur dans Windows va endommager la généralisation que vous venez de réaliser, vous devez démarrer le système à partir du disque de démarrage Windows PE que vous avez créé plus tôt. Lorsque le système démarre dans l’environnement Windows PE, exécutez les commandes suivantes : Copier le code C:\ MD Images CD\windows\system32 Imagex /capture h: c:\images\captured.wim “Windows 7 x64” Ce processus va créer un fichier appelé C:\images\captured.wim. Vous pouvez utiliser ce fichier pour installer Windows. Copiez-le simplement sur l’ordinateur à partir duquel vous allez exécuter vos déploiements Windows. Maintenant que vous avez créé votre image, vous pouvez avoir besoin d’ajouter des pilotes, d’ajouter ou de supprimer des fonctionnalités Windows, ou de réaliser des tâches de gestion. Vous pouvez le faire avec un outil intégré dans Windows AIK appelé l’outil Gestion et maintenance des images de déploiement (Deployment Imaging Service and Management Tool). Accédez à cet outil en ouvrant une fenêtre d’invite de commandes avec élévation de privilèges et en ouvrant le dossier C:\Program Files\Windows AIK\Tools\AMD64\Servicing. Montage d’un WIM Avant de pouvoir modifier votre image de déploiement, vous devez la copier sur le PC sur lequel vous avez installé le kit Windows AIK. Dans le cadre de cet article, nous allons supposer que le fichier .wim est dans un dossier appelé C:\Images. Avant d’utiliser l’image .wim, vous devez la monter. Entrez la commande suivante dans l’invite de commandes avec élévation de privilèges : DISM /Mount-Wim /WimFile:<path to your WIM file> /index:1 /MountDir:C:\demo La figure 5 montre un exemple de fichier Image Windows. Figure 5 Vous pouvez utiliser DISM pour monter des fichiers .wim ou .vhd. Répertorier les packages et les fonctionnalités Une fois que vous avez monté le fichier Image Windows, plusieurs possibilités s’offrent à vous. Vous pouvez afficher les packages qui sont uploads/s3/ creer-une-image-initiale.pdf
Documents similaires










-
35
-
0
-
0
Licence et utilisation
Gratuit pour un usage personnel Attribution requise- Détails
- Publié le Mar 01, 2021
- Catégorie Creative Arts / Ar...
- Langue French
- Taille du fichier 0.6777MB