www.learningapps.org 1 Tutoriel « Learningapps » 1. LearningApps est un site we
www.learningapps.org 1 Tutoriel « Learningapps » 1. LearningApps est un site web sur lequel on peut créer et réaliser des activités interactives en ligne. Il est également possible d’utiliser les exercices (appelés APPLIS) existants et /ou de les modifier. PAS DE PANIQUE … La réalisation est assez simple. Pas de mise en forme à imaginer, c’est le programme qui le fait ! Il suffit juste de penser à la « matière ». Autrement dit, comme pour créer une feuille d’exercices classique ! Après vous complétez les cadres tel un formulaire. 1. Qu’est-ce que c’est ? Question écrite Question image Question audio « Voix de synthèse » Question audio Voix enregistrée Question vidéo (Ex. micro séquence « c’est pas sorcier » Possibilité d’expliquer à l’élève pourquoi cette réponse est mauvaise (ou bonne). Cliquer ici pour insérer une nouvelle question. www.learningapps.org 2 Tutoriel « Learningapps » On décore la page à l’aide d’une image de votre ordinateur. SI ON VEUT ! Rappel de règle, par exemple. Cliquer ici pour essayer « le jeu ». Possibilité de modifier par après. www.learningapps.org 3 Tutoriel « Learningapps » L’enfant clique ici pour une explication supplémentaire Oh ! J’ai oublié mon trait d’union… Je clique ici pour corriger mon erreur, ou ajouter un oubli ou modifier ma question,… Tout à l’air bon ? J’enregistre mon travail. Et en plus… Le travail se corrige tout seul ! www.learningapps.org 4 Tutoriel « Learningapps » Une fois enregistrée, l’appli (l’exercice) peut toujours être modifiée. Vous pouvez aussi repartir d’une application crée (par vous ou quelqu’un d’autre) comme trame de départ et modifier les cadres pour changer votre matière. Quelqu’un d’autre ? Visitez la bibliothèque… (=> « Parcourir les applis ») Une fois l’appli choisie, cliquer sur « créer une appli similaire » en bas à gauche et modifier le formulaire avec vos propres questions, mots, … Sélectionner le niveau (par glissement) Elementary level – Niveau primaire Sélectionner la branche recherchée. Cliquer sur l’appli qui correspond à ce que l’on recherche. (Ça n’engage encore à rien… juste voir !) (ça www.learningapps.org 5 Tutoriel « Learningapps » Types d’activités : Grille de lettres (mots cachés) Millionnaire : créer des QCM de difficulté croissante. QCM Plus : 2, 3, 4,… réponses peuvent/doivent être données QCM 1 : 1 seule bonne réponse possible. Repérer : retrouver dans un texte des mots précis (VOB, natures, mots pirates, …) Classer par paires : attacher ensemble un mot et un dessin, une représentation et un nombre, un son et son graphème, un calcul et sa réponse,… Grille d’assignation : pour tous types d’exercices du style « relie » (vocabulaire, correspondance chiffre/dé, calcul/réponse, conversions, conjugaison, dictée Dans le cas d’une dictée : possibilité d’utiliser la voix de synthèse ou d’enregistrer sa propre voix (un peu plus compliqué ;-) ). Grille de correspondance : pour tous types d’exercices du style « tableau à compléter » (dessin du solide/nom/nombre de faces/arêtes/sommets ; conjugaison ; classer des natures, des quadrilatères,…) mais aussi de la phraséologie. www.learningapps.org 6 Tutoriel « Learningapps » Memory Classement sur image : par exemple, nommer les parties du corps, annoter une carte, une droite numérique, … Classement sur carte géographique : annoter une carte type « GoogleMaps » avec ses différentes vues (satellite, plan de rues, topographique) Puzzle de classement : découvrir une image après avoir classé les pièces du puzzle au bon endroit (différentes terminaisons/réponses, classement de natures,…) Regroupement : regrouper pour classer par familles – 2 à 4 - (différentes représentations d’un nombre, groupes de verbes, noms propres/communs, …) Classement sur un axe : classer des événements historiques, des nombres sur une droite numérique, les mois de l’année dans l’ordre, des images par ordre chronologique,… Simple ordre : comme ci-dessus mais sans axe (nombres croissants/décroissants, ordre alphabétique, …) Séquence/ordre : comme ci-dessus mais le long d’un chemin fléché. (Étapes de la digestion, ordre alphabétique, chronologie d’histoire,…) Compléter/Remplir une grille : comme la grille de correspondance mais cette fois, l’élève doit écrire sa réponse à l’aide du clavier. www.learningapps.org 7 Tutoriel « Learningapps » Mots croisés Pendu avec possibilité de devinettes ou de définition du mot à retrouver. Quizz avec saisie de texte pour la réponse : pour tous types d’exercices style recopie, transforme (phrase négative, fonctions dans la phrase, mot à écrire au pluriel/féminin, …) Texte(Calcul) à trous : soit l’enfant complète avec saisie au clavier, soit il choisit dans une liste déroulante. (calcul/réponse, mots à ajouter dans un texte/une phrase, homophones,…) EN SALLE INFO : JEU Course de chevaux (à plusieurs ou contre l’ordinateur). EN SALLE INFO : JEU Estimer des nombres, des dates,… (à plusieurs ou contre l’ordinateur). Si le travail se fait à plusieurs, ça peut permettre de voir quel est l’enfant le plus proche du résultat espéré. www.learningapps.org 8 Tutoriel « Learningapps » EN SALLE INFO : JEU A plusieurs ou contre l’ordinateur. Jeu de classification pour 2 à 4 joueurs il faut ranger certains termes dans le bon ordre. On peut définir soi-même les questions du jeu. EN SALLE INFO : JEU A plusieurs ou contre l’ordinateur. Qu’est-ce qui se trouve à quel endroit ? Jeu pour 2 à 3 joueurs, des lieux doivent être placés sur un plateau de jeu avec la plus grande précision possible. Les questions peuvent être définies librement. EN SALLE INFO : JEU A plusieurs ou contre l’ordinateur. Quizz multijoueur Ce jeu permet à plusieurs joueurs d'entrer en compétition (en répondant à plusieurs questions). Matrice App Permet de créer une application avec plusieurs exercices sur le même thème. Vidéo avec insertion Les élèves regardent une vidéo (Youtube) puis répondent à des questions. EXTRAIT VIDEO – APPLI – NOUVEL EXTRAIT VIDEO – APPLI - … Maintenant, que je vous ai mis l’eau à la bouche (enfin j’espère), un peu « d’administratif » (à faire une seule fois…). www.learningapps.org 9 Tutoriel « Learningapps » 2. Créer son compte. - Pour pouvoir utiliser le site learningapps.org à des fins de création, il faut commencer par créer un compte (c’est gratuit). www.learningapps.org 10 Tutoriel « Learningapps » 3. Créer une appli. - Pour pouvoir créer une application, il faut être connecté sur son compte. Toute la création se fait en ligne et les exercices créés restent hébergés sur le site learningapps.org, avec tout ce que cela comporte de risques : si un jour le site ferme, toutes vos activités seront perdues. Il n’est en effet pas possible de les télécharger sous un quelconque format. - Pour créer une application (le terme Appli désigne toute activité créée via le site), il suffit de cliquer sur le lien correspondant : - Vous aboutissez sur la page présentant toutes les activités pouvant être potentiellement réalisées via le site. www.learningapps.org 11 Tutoriel « Learningapps » 4. Créer sa classe. Cliquer sur puis sur Voilà, elle est créée. Il faut maintenant créer les comptes étudiants. Parfois le nom d’utilisateur sera modifié automatiquement car déjà existant sur le site. Nom de la classe. Ex. 2B Le nom d’utilisateur et le mot de passe sont donnés par défaut. Vous pouvez les modifier, pensez à la facilité pour les élèves. Permet d’avoir un aperçu des applis réussies ou non par chaque élève. Permet de voir quelles applis sont disponibles pour les élèves. www.learningapps.org 12 Tutoriel « Learningapps » Il est encore possible de modifier les mots de passe. Pour les noms d’utilisateurs, c’est trop tard (mis à part effacer et recommencer). Afin de garder sous la main une trace des noms d’utilisateur et mot de passe des distraits. Envoyer un message à l’élève afin de lui attribuer une tâche, de le féliciter, de l’encourager,… Changer l’élève de classe. Supprimer un compte élève. www.learningapps.org 13 Tutoriel « Learningapps » 5. Gérer ses dossiers. Une fois vos applis créées et enregistrées, vous pouvez à tout moment via le lien accéder à vos applications pour les gérer (créer des dossiers), les modifier, les supprimer. Deux types des dossiers s’y trouvent. Des bleus : ce sont vos applis (vos classeurs avec tout le contenu possible d’une année scolaire). Ces fichiers ne sont pas accessibles aux élèves qui se connectent. Des jaunes : ce sont les applis distribuées aux élèves (le travail qu’ils peuvent/doivent faire en classe, à la maison, …). Exemple : Annette a 14 applis disponibles dans son classeur. Exemple : Une seule a été distribuée aux élèves (pour l’instant). www.learningapps.org 14 Tutoriel « Learningapps » Dans votre classeur BLEU, vous pouvez créer tous les dossiers souhaités (= intercalaires) afin d’organiser vos applis. Pour cela, entrez un nom dans la case « name » puis cliquez sur créer une catégorie. D’autres dossiers peuvent être créés à l’intérieur de ceux-ci (procédé identique). Lorsque vous enregistrez une appli existante ou créée, elle se place par défaut sous les dossiers bleus (à savoir, ici, dans « le couloir » école des Hougnes). Vous devez la déplacer dans votre dossier personnel. Pour cela : Soit vous cliquez, gardez le bouton de la souris enfoncé et faites glisser. Soit vous cliquez sur l’icône dans le cadre de l’appli (en bas, à gauche). Vous avez, uploads/s3/ learningapps-tuto 1 .pdf
Documents similaires
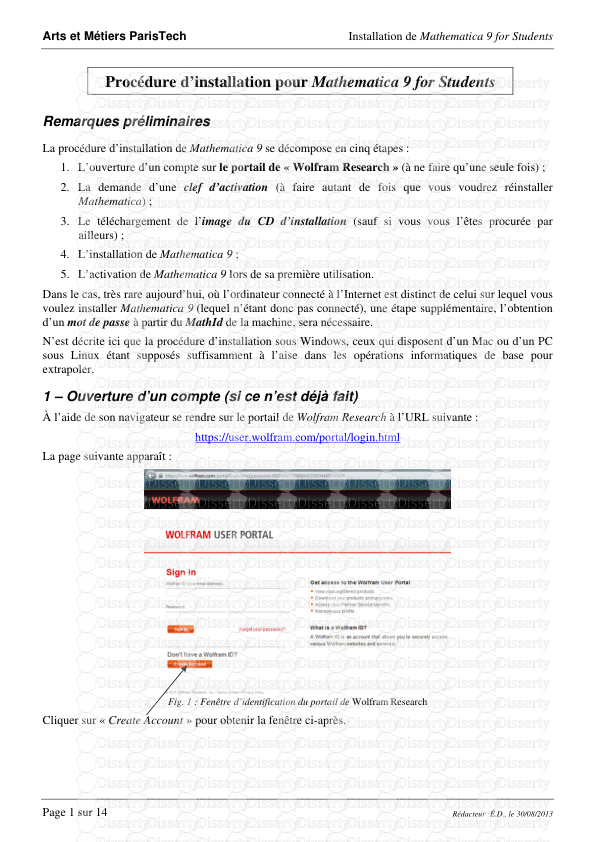
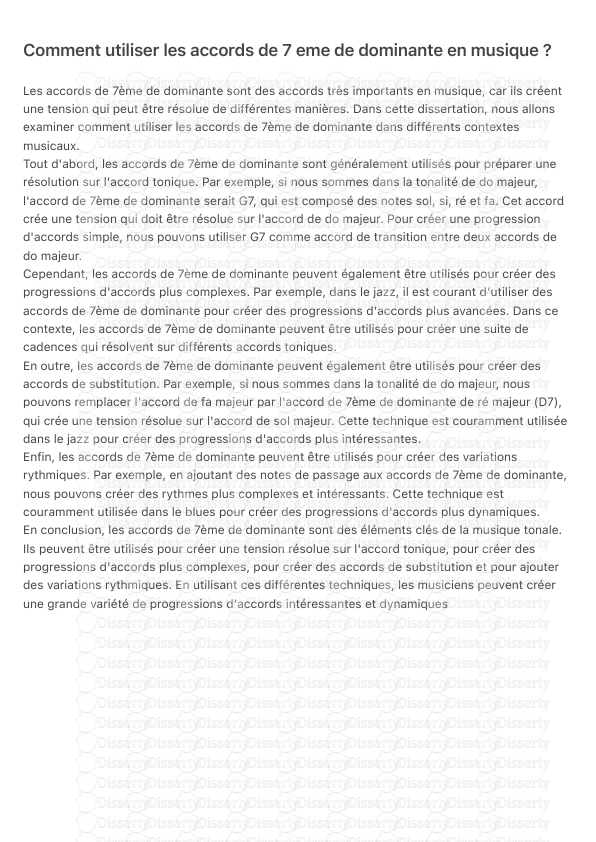
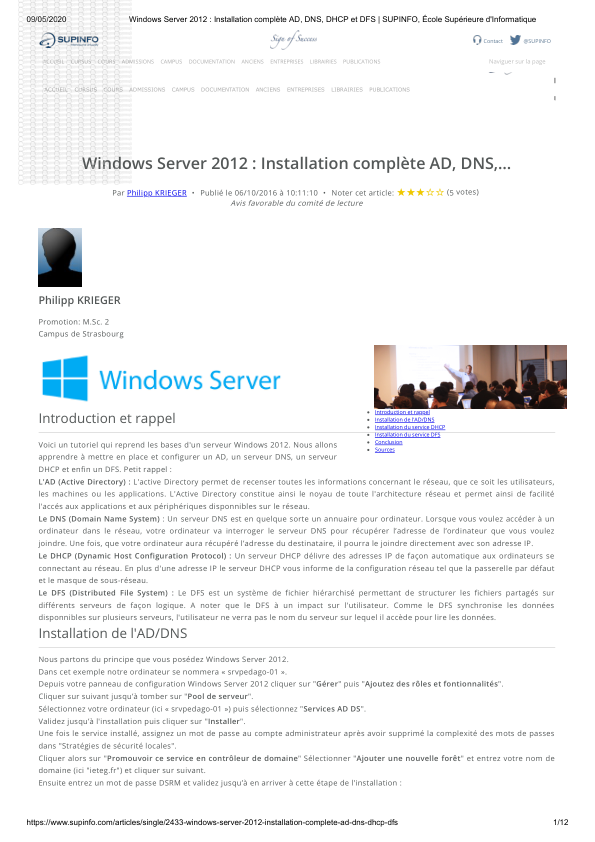
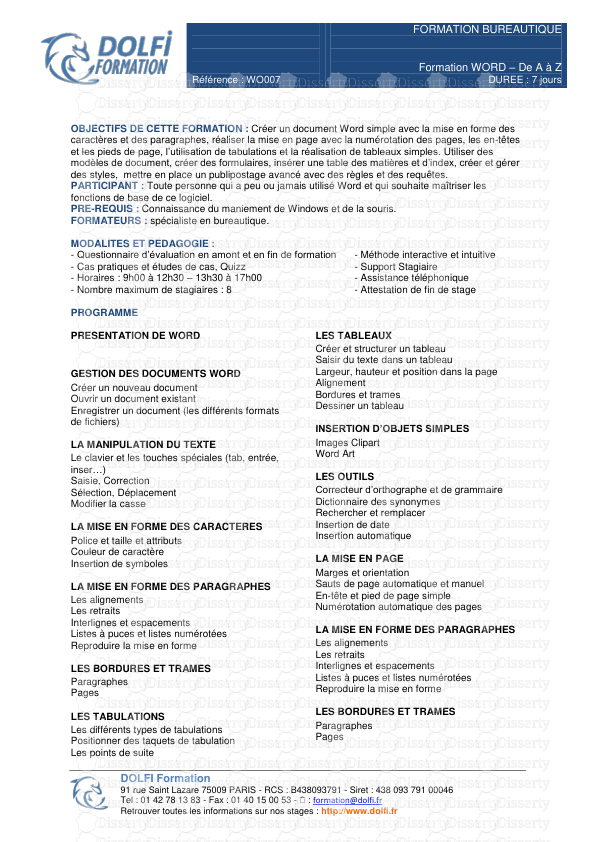
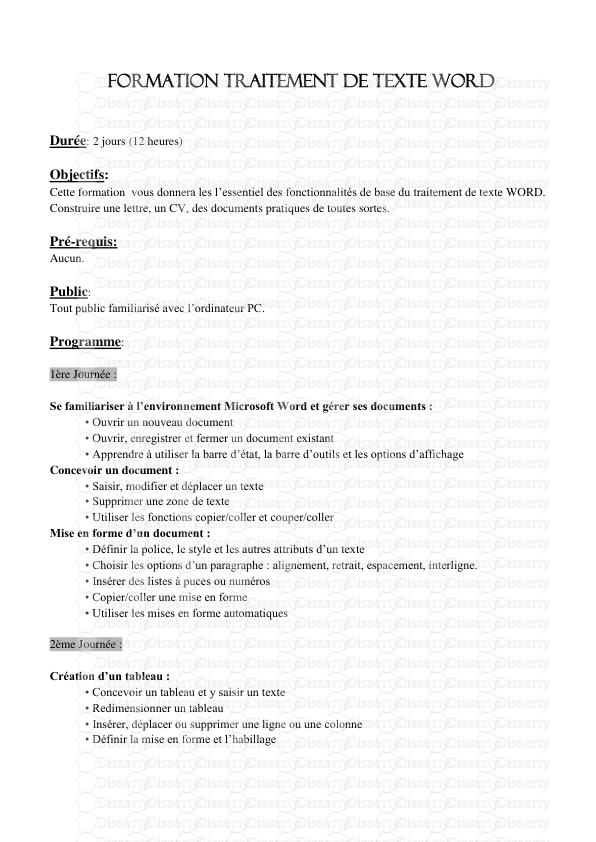
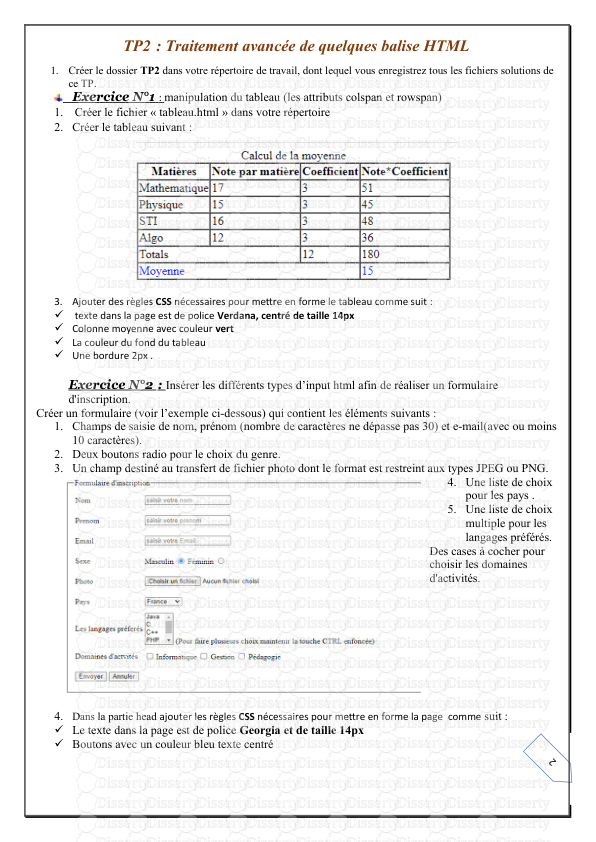
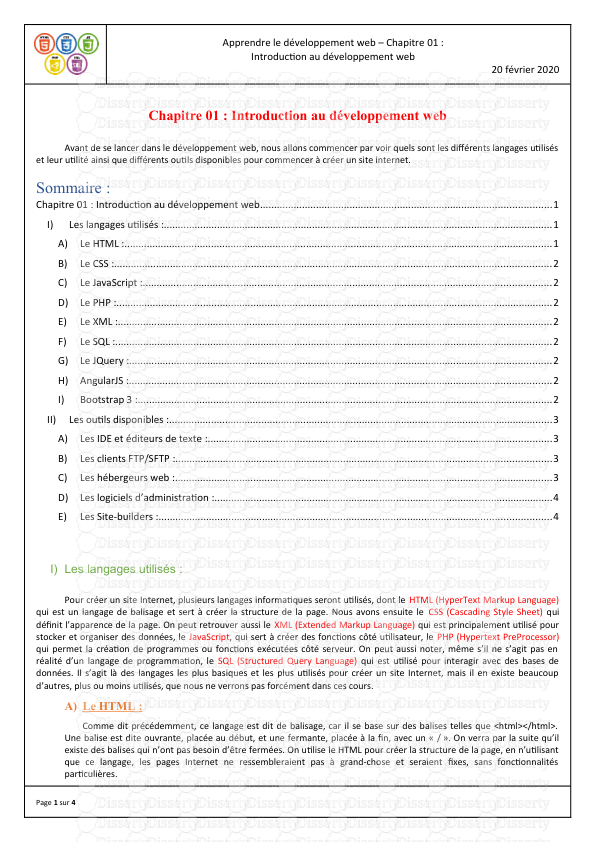
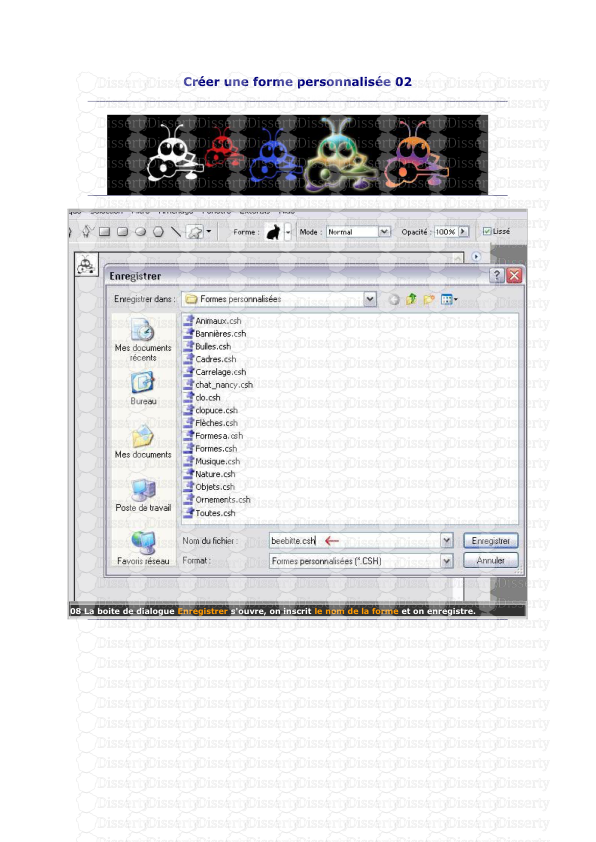

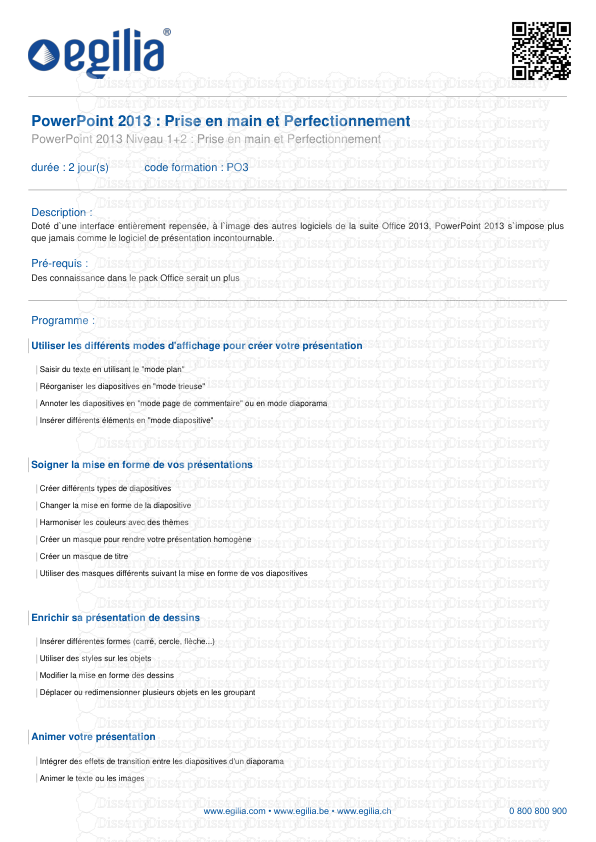
-
59
-
0
-
0
Licence et utilisation
Gratuit pour un usage personnel Attribution requise- Détails
- Publié le Sep 12, 2021
- Catégorie Creative Arts / Ar...
- Langue French
- Taille du fichier 1.6367MB


