Prise en main pour simuler sous PSIM PSIM est un logiciel de simulation princip
Prise en main pour simuler sous PSIM PSIM est un logiciel de simulation principalement destiné à l'électronique de puissance. Dans sa version de démonstration le schéma est limité à 34 éléments, on ne peut pas créer de sous circuits, et le nombre de points d'une simulation est limité à 6000. Liens utiles : Pour télécharger PSIM démo : http://www.powersys.fr/ http://www.powersimtech.com/download.html Les didacticiels Le site de F. Leplus http://f.leplus.free.fr/guide/guide.htm (très pratique nombreux exemples utiles) de l'ENSTI: http://physiqueensti.free.fr/article.php3?id_article=37 Ceux de PowerSys, mais en Anglais http://www.powersys.fr/PSIMVideoTutorials/menu3.html Sommaire Menus essentiels.....................................................................................................................................................1 Réalisation du montage...........................................................................................................................................1 Spécificités de quelques composants courants.......................................................................................................2 Visualisation de la simulation : Simview................................................................................................................4 Analyse spectrale d’un signal avec PSIM, Simview..............................................................................................4 PSIM : Courbes paramétrées..................................................................................................................................5 PSIM : Diagrammes de Bode.................................................................................................................................5 PSIM : Du bon usage des options Load Flag et Save Flag.....................................................................................5 PSIM : Pour améliorer vos compétences................................................................................................................5 Menus essentiels Créer nouveau fichier : File New Les boutons du haut permettent d’accéder à l’ensemble des fonctions. Les boutons du bas sont des raccourcis pour placer certains éléments courants Réalisation du montage Les éléments primordiaux à garder en tête : Le schéma devra comporter une masse : Les fils mal reliés apparaissent en point blanc. Ne pas oublier de renseigner les propriétés des éléments : pour cela double cliquez dessus o Le bouton Help donne une aide en anglais. o Attention aux sources de tension qui renseignent l’amplitude pic donc 2 peak V V pour un sinus o La coche display permet d’afficher le paramètre sur le schéma. o Renommez les noms des éléments de façon à facilement les repérer lors de la simulation o Les préfixes peuvent être utilisés : G10 9 M10 6 k ou K10 3 m 10 -3 u 10 -6 n 10 -9 p 10 -12 o Si Current Flag est sélectionné pour un composant, le courant sera alors accessible pour Simview Les paramètres de simulations : menu simulate simulation control affiche: ,double clique o Time step : pas de calcul de la simulation (résolution) o Total time : temps sur lequel la simulation est calculée o Print time : temps à partir duquel la simulation sera dessinée o Print step : le pas d'affichage.Dans notre cas 1 point calculé sera affiché tous les 10 points calculés o Load Flag : pour sauvegarder le dernier point de la simulation (utile pour sauver le résultat après un régime transitoire) o Save flag : pour lancer la simulation à partir de condition initiales sauvegardées précédemment. Après avoir effectué le montage et cliqué sur le bouton lancer la simulation : Ou sur Menu simulate, Run PSIM Sélectionner grandeurs voulues Puis Add L’écran de Simview s’affiche : Spécificités de quelques composants courants Sonde de tension entre le point de mesure et la masse Sonde de tension entre les 2 points de mesure Mesure du courant Sonde de courant, de gain réglable. Renvoie une tension Sonde de tension entre les 2 points de mesure renvoie une tension proportionnelle à celle mesurée Oscilloscope : permet de visualiser directement une grandeur. Nécessite la coche free run dans les paramètres de simulation Paramètres de déclenchement d’un thyristor par exemple. Le nombre de points indique le nombre de changements de l’état de la porte (0 ou 1) pendant une période fixée par le paramètre fréquence. Si les angles de déclenchements sont indiqués comme sur l’exemple suivant : fréquency 50 Hz ; n° of points 4 ; switching points : 0. 90. 180. 270. La sortie de la porte sera à 1 de 0 à 90° et de 180° à 270° sur une période de 20 ms Wattmètre Cut off frequency : fréquence de coupure en dessous de laquelle les signaux ne sont pas pris en compte Varmètre Il est nécessaire de lui indiquer la fréquence du fondamental Mesure du THD Il faut indiquer la fréquence de coupure et la fréquence du fondamental Ampi Opérationnel NB : ne fonctionne pas pour une réaction positive Visualisation de la simulation : Simview Le choix des courbes que l’on veut afficher s’effectue maintenant. Il faut choisir des données de même nature et de même ordre de grandeur à visualiser en même temps. Des opérations sur ces grandeurs sont aussi possibles. Il faut ajouter un graphe (Menu Screen Add Screen) par type de données (tension, courant, puissances…) et toujours vérifier les valeurs des axes Un double clic sur les courbes permet d’accéder aux couleurs épaisseurs des traits Les curseurs sont utiles pour mesurer déphasage, amplitudes , valeur moyenne, efficace Analyse spectrale d’un signal avec PSIM, Simview Pour effectuer une bonne analyse spectrale ou FFT il est nécessaire d’acquérir un nombre entier important de période du signal à analyser. PSIM : Courbes paramétrées Intérêt : tracer sur un même graphe l’évolution d’une variable (courant, tension. ..) correspondant à plusieurs valeurs (paramètres) d’un composant. Exemple : Evolution de la tension vs aux bornes du condensateur pour plusieurs valeurs de R1 . Pour obtenir un réseau de courbes, il faut placer sur le schéma l’élément « .ParamSweep » (bibliothèque other). Pour l’exemple ci-dessous, la résistance R1 a pour valeur le paramètre Ro. Ro (parameter to be swept) prend les valeurs de 1k (start value) à 5k (end value) par bond de 1k (increment step) Attention : Ne pas confondre le nom du composant (R1) et le paramètre (R0) PSIM : Diagrammes de Bode Pour obtenir un lieu de Bode, il faut placer sur le schéma un ou plusieurs capteurs de type «AC Sweep probe» (bibliothèque other-probes) Les capteurs « AC Sweep probe » définissent les courbes étudiées. et un élément de type «.ACSWEEP» (bibliothèque other). ACSWEEP permet de préciser les paramètres de simulation spécifiques au lieu de Bode et en particulier : les fréquences minimale et maximale le nombre de points (fréquences) pour le calcul et le tracé du lieu de Bode la grandeur d’entrée. Exemple 1 PSIM : Du bon usage des options Load Flag et Save Flag On veut étudier les grandeurs en régime permanent, les constantes de temps mécaniques font que le régime transitoire dure environ 0.7 secondes. La fréquence du hacheur est F = 2500 Hz ( T = 0.4 ms ) Étape 1 - Simulation jusqu'à 0.7s et visualisation des courbes de 695ms à 700ms pour vérifier que le régime permanent est atteint. - Save Flag = 1 signifie que l'on va sauvegarder dans un fichier .ssf les valeurs des variables à la fin de la simulation. Le fichier .ssf a le même nom que le fichier.sch , il est sauvé dans le même dossier. Étape 2 - simulation de 700ms à 702ms ( 5 périodes ) - avec un pas de calcul plus petit - mettre Load Flag = 1 pour indiquer au simulateur qu'il doit démarrer avec les conditions initiales du fichier .ssf On ne doit pas changer la structure du schéma entre les deux étapes. PSIM : Pour améliorer vos compétences Le site de F. Leplus http://f.leplus.free.fr/guide/guide.htm (très pratique nombreux exemples utiles) uploads/s3/ procedure-psim.pdf
Documents similaires
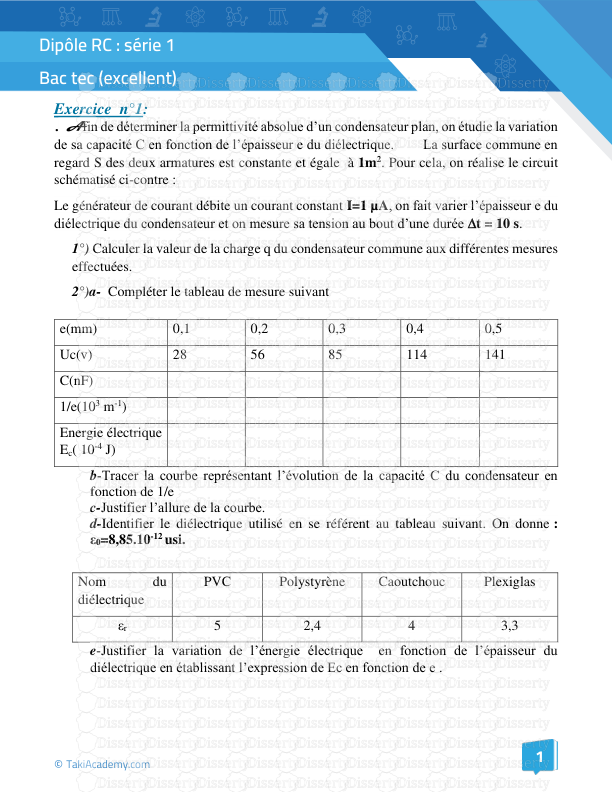
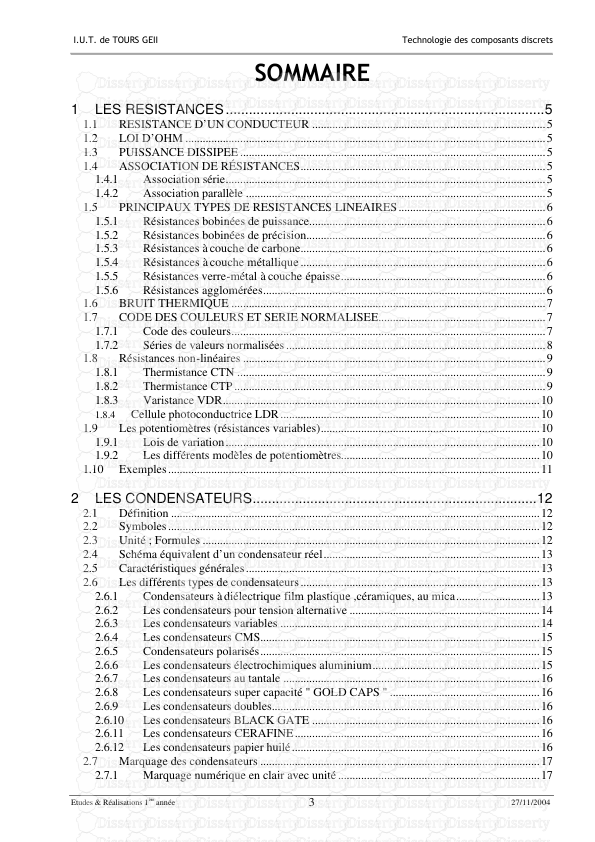
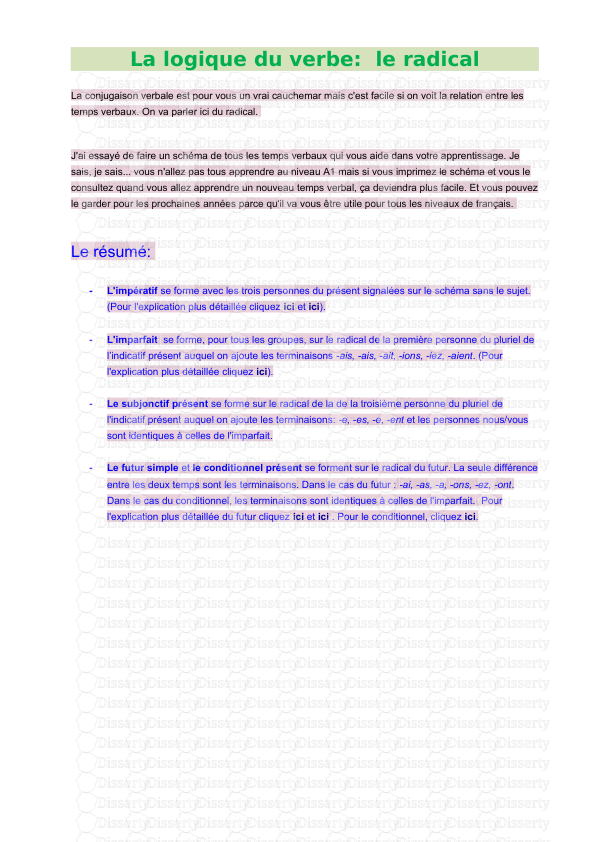
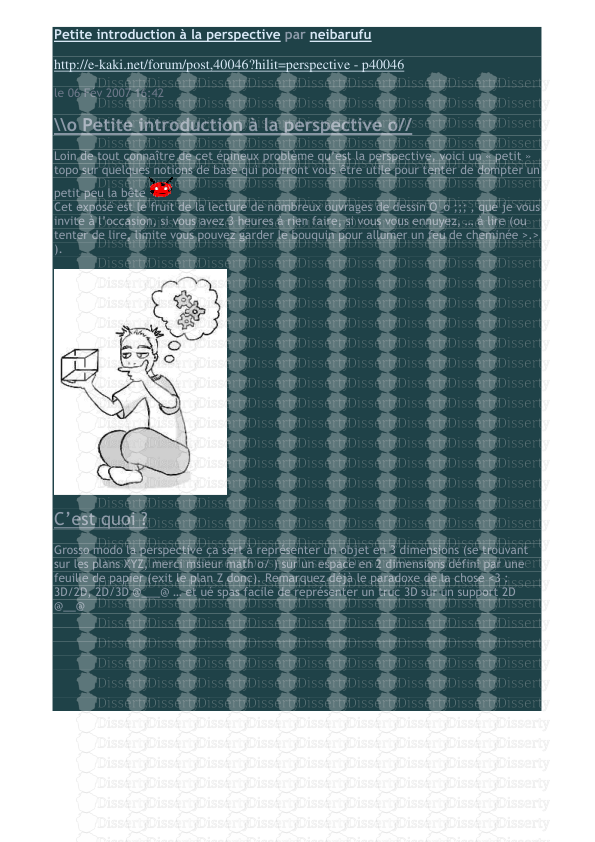
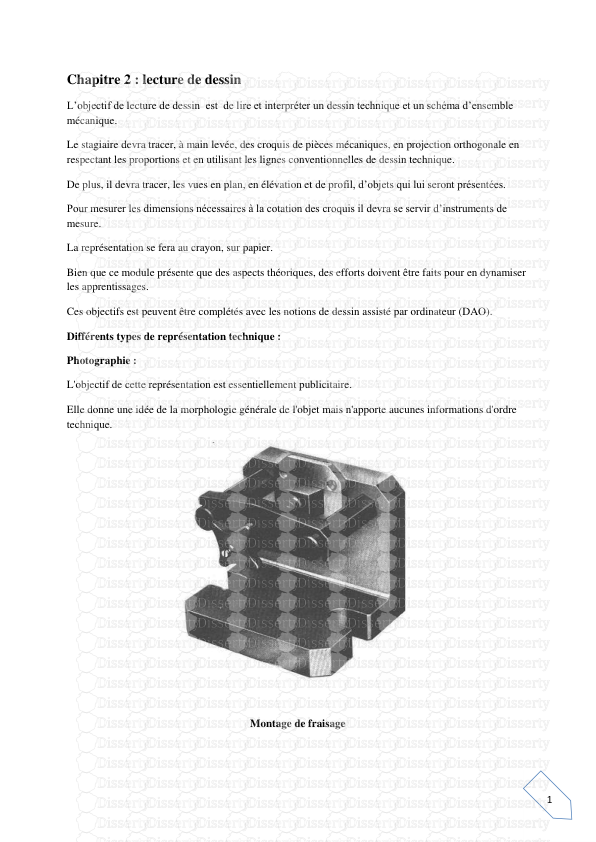
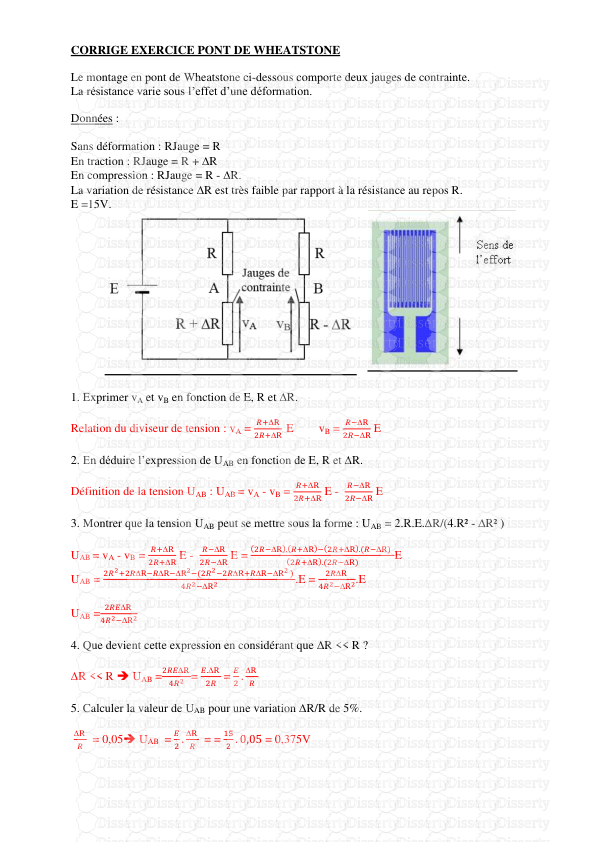
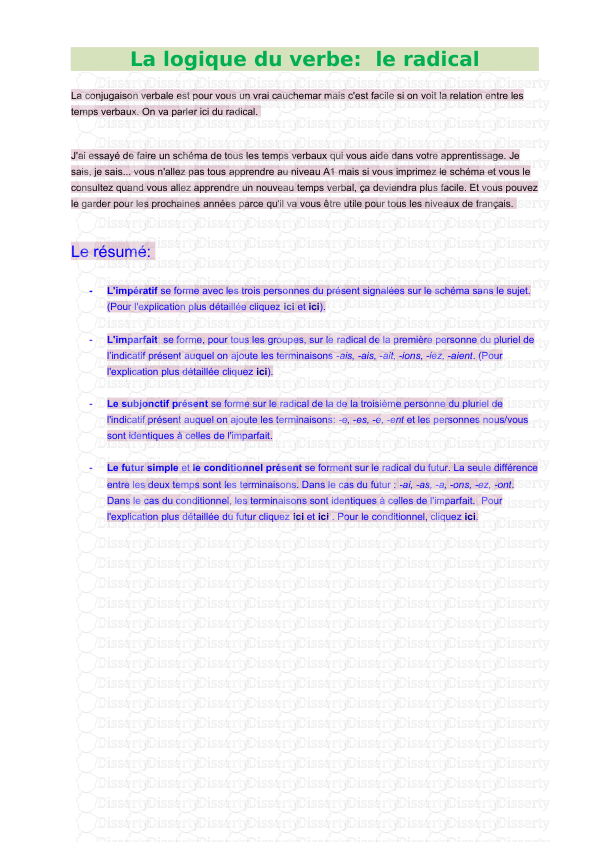
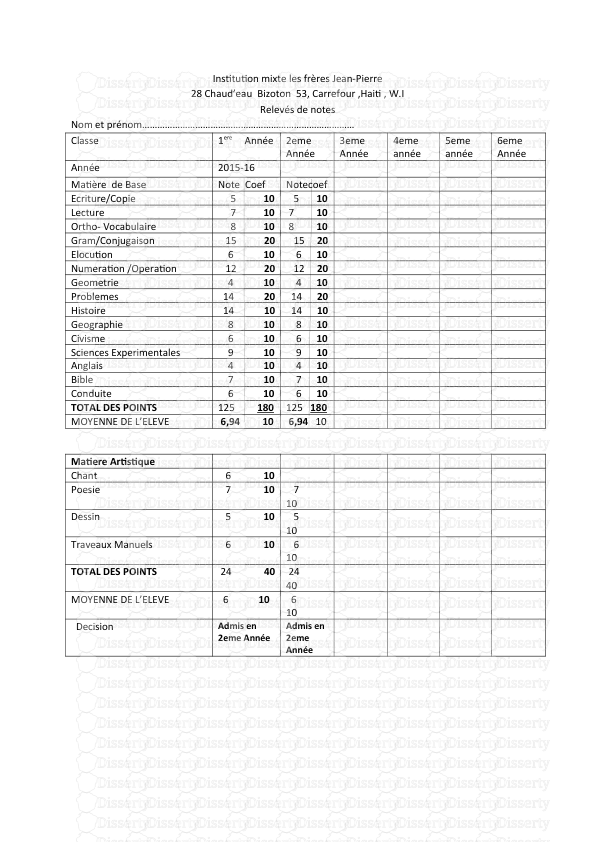
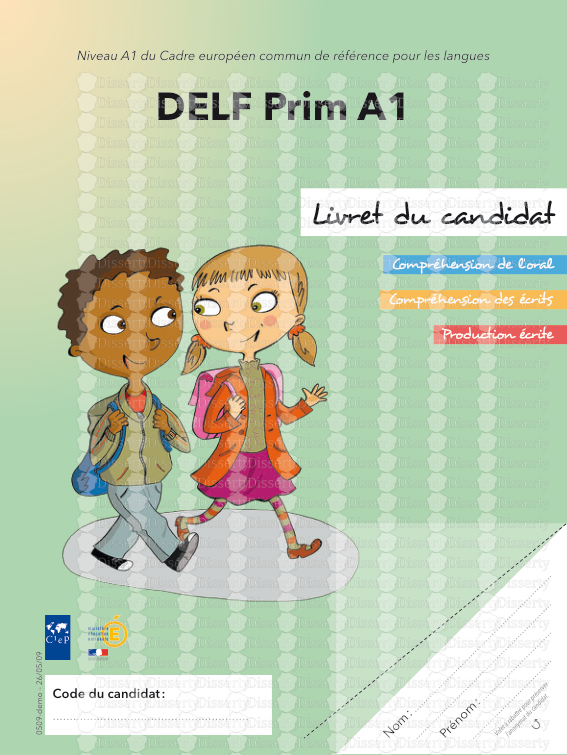
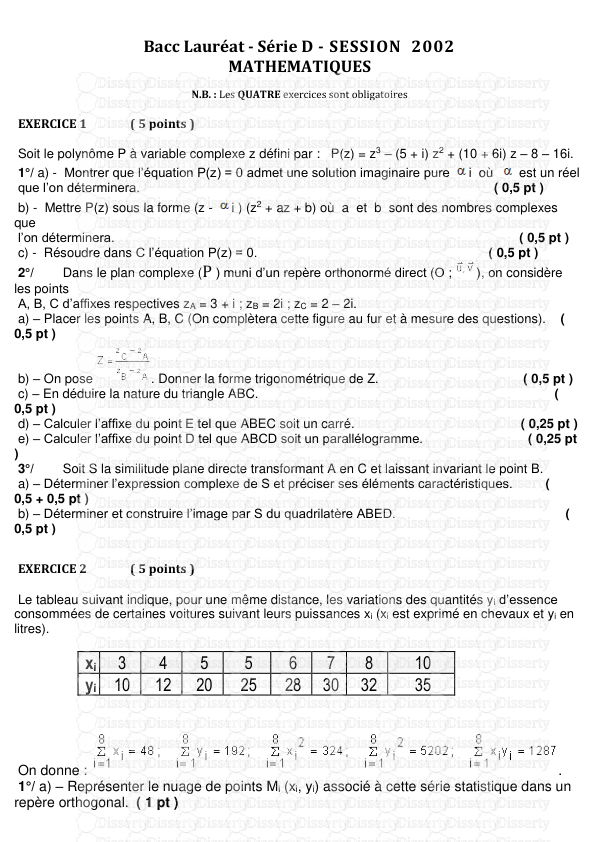
-
61
-
0
-
0
Licence et utilisation
Gratuit pour un usage personnel Attribution requise- Détails
- Publié le Jan 27, 2022
- Catégorie Creative Arts / Ar...
- Langue French
- Taille du fichier 1.7934MB


