Using Your Design Tools to Their Full Potential: QuarkXPress 8 Integration with
Using Your Design Tools to Their Full Potential: QuarkXPress 8 Integration with Adobe ® Creative Suite ® Using Your Design Tools to Their Full Potential: QuarkXPress 8 Integration with Adobe Creative Suite ©2008 Quark Inc. as to the content and arrangement of this material. All rights reserved. ©1986-2008 Quark Inc. and its licensors as to the technology. All rights reserved. Unauthorized use and/or reproduction are violations of applicable laws. Quark, the Quark logo, QuarkXPress, QuarkEd, Quark Interactive Designer, Composition Zones, XTensions and Job Jackets are trademarks or registered trademarks of Quark Inc. and its affiliates in the U.S. and/or other countries. Adobe, Photoshop, Illustrator, Flash, Dreamweaver, Freehand, InDesign, Creative Suite, and Acrobat are either registered trademarks or trademarks of Adobe Systems Incorporated in the United States and/or other countries. PANTONE and other Pantone, Inc. trademarks are the property of Pantone, Inc. Excel is a registered trademark of Microsoft Corporation in the United States and/or other countries. CSS is a generic term of the World Wide Web Consortium; marks of W3C are registered and held by its host institutions MIT, INRIA and Keio. All other marks are the property of their respective owners. n LegaL noTIces IV | Introduction QuarkXPress and Adobe Photoshop PsD or not PsD? 2 Using PsD files 3 Layer opacity and blend modes 3 Channel control 4 alpha channels 5 spot channels 5 The green/red button 6 Output 6 Effects layers 6 QuarkXPress Picture effects as an alternative for Photoshop 7 Adjusting a single image 8 Processing a whole job 9 QuarkXPress and Adobe Illustrator Heads Up: Transparency 10 Drop shadows 10 QuarkXPress vector tools 11 Quark vector tools Quickstart 11 QuarkXPress and Flash Working with Flash the format 13 Getting Started 14 Placing SWF 16 TabLe oF conTenTs n | V Working with Adobe Dreamweaver HTML to Dreamweaver 17 Working With PDF PDF output styles 19 Importing PDF 20 QuarkXPress for Adobe InDesign Users The basics 21 graphics and full-res previews 24 Transparency 24 Drop shadows 25 alpha channels (masks) 26 Tables 27 Linking 29 Printing 29 QuarkXPress exclusives 30 Hanging Characters 30 Composition Zones™ 30 Quark Job Jackets 30 Flash (SWF) output 30 Useful links More information 32 n TabLe oF conTenTs VI | Introduction Throughout the history of desktop publishing, Quark and Adobe have enabled the production of millions of brilliant designs and powered creative businesses to new heights through QuarkXPress ® and Adobe ® Photoshop ® and Illustrator ® . Today, QuarkXPress 8 has tighter integration with Photoshop and Illustrator tools than ever before, and through standards like HTML and CSS, QuarkXPress users can publish across media both independently and alongside Adobe ® Creative Suite ® applications like Adobe Flash ® (SWF) and Adobe Dreamweaver ®. In these pages you’ll find out how Creative Suite users can get the best possible interaction with QuarkXPress. You’ll be surprised how easy Quark has made it to unlock the full potential of all your design software. InTroDUcTIon n InTroDUcTIon | 1 QuarkXPress and Adobe Photoshop QuarkXPress and Photoshop are two of the most widely used professional design applications, and QuarkXPress 8 is considered by many to have the best integration with Photoshop’s PSD file format of any layout tool available today. In this section we’ll explain when you should use the PSD format for your images and how to get the most out of them. PSD or not PSD? The most commonly used raster graphics format for print output continues to be TIFF, which is generated by scanners, some cameras and by Photoshop. However, a lot of work in Photoshop is done in the PSD for- mat. The main benefit of PSD is that it easily retains layers when you save, whereas TIFF used to have to be flattened. TIFFs now support layers, but no layout application can really do anything creative with them. So when you are deciding whether to use TIFFs (which are usually smaller in file size) or PSDs, the main question is, “Do I need to do anything with these layers in my layout application?” For example, you may have multiple layers in your PSD with different product shots, which will vary from publica- tion to publication. If you use PSD, you can switch those layers on or off in QuarkXPress without having to save a separate TIFF for each publication. n PsD or noT PsD? 2 | QUarkXPress anD aDobe PHoTosHoP Another question that might tip you in favour of PSD is, “Do I need to use a spot color with this image?” Using spot colors in most image formats is often complicated. However, because of the way QuarkXPress supports PSD channels, it’s simpler and more flexible. USIng PSD FIleS Bringing the PSD files into QuarkXPress is the same as any other image. Create a Picture Box and then use File > Import Picture. To access the special features of PSD, open the PSD Import palette. (Window > PSD Import.) You’ll instantly see thumbnails of the layers along with their names. LaYer oPacITY anD bLenD MoDes You can toggle the visibility of each layer by clicking on the eyeball icon. But, unique to QuarkXPress, you can do more: you can set the opacity and blending mode of each layer. For example, you’ve created a layer in Photoshop to give your image an ‘old photo’ look. But when you put it in your layout it seems swamped by the surrounding colors. One option might be to reduce the opacity of that layer by clicking on it and entering a new opacity level. Another approach might be to try out a more subtle blending mode like “Soft Light.” The beauty is that you see all of these changes right in the context of your page, and you’re not changing the original file. After all, who knows how the effect would look in a totally different layout. UsIng PsD FILes n QUarkXPress anD aDobe PHoTosHoP | 3 Using the PSD Import palette In the world of graphics “Non-Destructive” means that your original image data remains intact even as you apply effects. PSD Import in QuarkXPress is always non-destructive in that QuarkXPress never changes your source PSD file. So if you change the blending modes, spot colors and visible layers on a page in a layout, your original master PSD is left intact. This gives you the flexibility to use the same image with dif- ferent looks in different picture boxes. cHanneL conTroL Most PSDs have either 3 (RGB) or 4 (CMYK) Channels. But of course you can add many more. There are two main uses of channels in publishing environments: alpha channels and spot channels. n UsIng PsD FILes 4 | QUarkXPress anD aDobe PHoTosHoP AlPhA chAnnelS Alpha channels are a way of masking off areas of an image, but unlike a clipping path they can be soft edged and partially transparent. Because images like TIFFs and PNGs can have alpha channels too, you’ll find these controls in the regular Measurements palette rather than in the PSD Import palette. QuarkXPress has some very cool alpha channel features. You can pick any channel in an image as your alpha channel, even if you originally intended to use it for some other pur- pose. Also, you can use QuarkXPress Picture Effects to blur the edges of your channel non-destructively if you find that it looks too hard-edged on a particular page or at a particular scale. You can also switch between alpha channels without having to reimport the image. SPot chAnnelS If you want to add an extra ink or plate to your images, you can set up a channel to do that in Photoshop. For example, maybe you are going to varnish part of an image, or you want to use a spot color within your image. Naming the spot color plate is probably the biggest challenge. For instance, if you have chosen PANTONE 123 in your image to match the PANTONE 123 in your catalogue, and then your client decides on a different color, you have to go back to Photoshop and change that channel name. Or if you have to use the same graphic in multiple different projects, with different spot colors you’ll need multiple different PSDs. However, QuarkXPress PSD Import solves these problems. QuarkXPress can re-map any channel right in the PSD Import palette – non-destructively. So click on the Channels divider of the PSD Import Palette; double-click on the channel in question and you can pick any color from your project’s color palette, ensuring consistency. aLPHa cHanneLs n QUarkXPress anD aDobe PHoTosHoP | 5 THe green/reD bUTTon In the bottom corner of the PSD palette is a button that will be green if your image status is “OK”. However, if the PSD palette has been modified or if it is missing, you’ll get the red light and won’t be able to make any changes. So, push on the red button and it’ll take you right to the Image Update dialogue box to find your PSD file. oUTPUT No special steps are uploads/s3/ using-your-design-tools-to-their-full-potential-quarkxpress-8-integration-with-adobe-creative-suite.pdf
Documents similaires









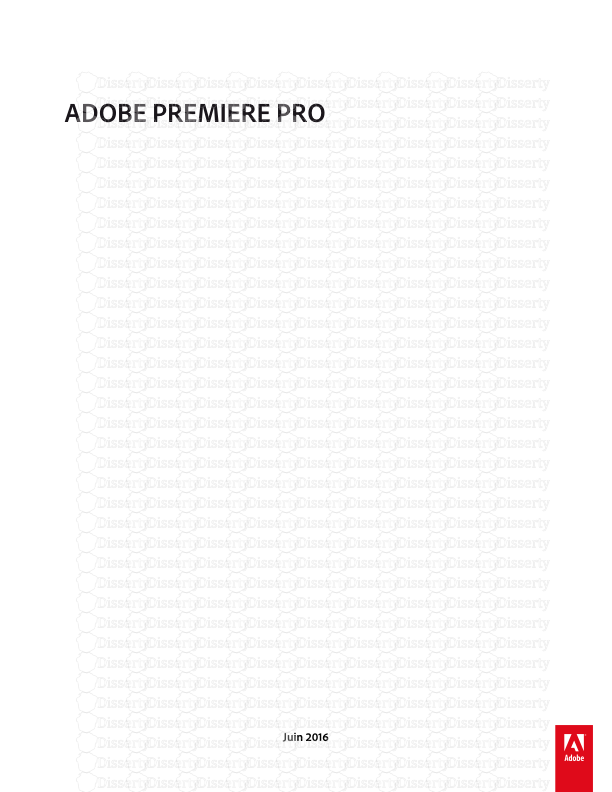
-
33
-
0
-
0
Licence et utilisation
Gratuit pour un usage personnel Attribution requise- Détails
- Publié le Fev 24, 2022
- Catégorie Creative Arts / Ar...
- Langue French
- Taille du fichier 1.6347MB


