9.1 Utilisation de tableaux À la fin de cette leçon, vous serez à même d'effect
9.1 Utilisation de tableaux À la fin de cette leçon, vous serez à même d'effectuer les tâches suivantes : insérer un tableau ; naviguer d'une cellule à une autre et sélectionner des cellules dans un tableau ; fusionner des cellules de tableau ; insérer et supprimer des colonnes et des lignes. Les tableaux permettent de regrouper, d'organiser et de mettre en forme des données similaires en toute facilité. Les tableaux font partie de votre univers quotidien. Un calendrier mural est un exemple de tableau. Le nom des jours de la semaine est indiqué dans les titres de la ligne supérieure, tandis que les jours de la semaine concernée figurent sur les autres lignes. Une facture est un autre exemple de tableau couramment employé. Des titres, tels que Description, Quantité et Total, sont généralement indiqués sur la ligne supérieure de la facture. Des informations propres à l'achat d'un produit donné peuvent être présentées sur les lignes suivantes. Dans ce cours, vous avez appris à utiliser Microsoft® Word 2002 pour mettre en forme du texte et des graphismes de différentes manières ; par conséquent, vous ne serez pas surpris d'apprendre que Word met également à votre disposition diverses méthodes permettant de créer et de mettre en forme des tableaux. Dans Word, un tableau désigne une structure composée de zones rectangulaires, appelées cellules, qui sont disposées dans des colonnes et sur des lignes. Une cellule correspond à l'intersection entre une ligne et une colonne ; elle permet de stocker et de mettre en forme du texte, une valeur numérique ou un graphisme. Une colonne équivaut à la disposition verticale du texte ou des chiffres dans un tableau et une ligne à leur disposition horizontale. Word vous permet de créer un tableau de quatre façons différentes : ● Vous pouvez utiliser le pointeur de la souris pour dessiner les lignes, les colonnes et les cellules dans la mise en forme de votre choix. ● Dans la barre d'outils Standard, vous pouvez cliquer sur le bouton Tableau pour spécifier le nombre de colonnes et de lignes du tableau. ● Vous pouvez utiliser la boîte de dialogue Insérer un tableau pour spécifier le nombre de colonnes et de lignes du tableau, ainsi que d'autres mises en forme relatives au tableau. ● Vous pouvez convertir un texte existant en tableau. LEÇON 9 9.2 Introduction au traitement de texte Une fois un tableau créé, vous pouvez continuer à modifier sa structure en combinant des cellules, en insérant et supprimant des colonnes ou des lignes, en redimensionnant des lignes et des colonnes ou encore en appliquant des mises en forme à l'intégralité du tableau ou à des lignes, colonnes ou cellules sélectionnées. Dans cette leçon, vous allez apprendre à insérer un tableau dans un document, à naviguer dans un tableau, à fusionner des cellules de tableau et à insérer et supprimer des colonnes et des lignes. Pour mener à bien les procédures décrites dans cette leçon, vous aurez besoin du fichier Salary Survey 09 qui se trouve dans le dossier Lesson09 du dossier Practice sur le disque dur. Ce document présente les résultats d'une enquête nationale réalisée auprès de consultants en relations publiques aux États-Unis. Insertion d'un tableau Vous pouvez créer un tableau en le dessinant. Lorsque vous cliquez sur le bouton Tableaux et bordures de la barre d'outils Standard, la barre d'outils Tableaux et bordures s'affiche et le pointeur de la souris se transforme en crayon. Vous pouvez alors utiliser ce crayon pour dessiner les bordures des cellules, lignes et colonnes, comme si vous dessiniez un tableau sur une feuille de papier. Pour créer en toute rapidité un tableau, il vous suffit de cliquer sur le bouton Insérer un tableau. Un menu graphique s'affiche. Ce menu se présente sous la forme d'une grille qui vous permet de spécifier le nombre de lignes et de colonnes du tableau. Même si cette méthode est rapide, elle ne vous permet pas de définir des mises en forme (largeur des colonnes, par exemple). Vous pouvez toutefois effectuer ces opérations par la suite. Pour spécifier une largeur de colonne ou toute autre mise en forme du tableau, vous pouvez utiliser la boîte de dialogue Insérer un tableau pour définir le tableau. Dans le menu Tableau, cliquez sur Insérer pour ouvrir cette boîte de dialogue Insérer un tableau. Chaque cellule contient une marque de fin de cellule et chaque ligne comporte une marque de fin de ligne. Dans la barre d'outils Standard, cliquez sur le bouton Afficher/Masquer ¶ pour afficher ces marques de fin dans un tableau. Ces marques de fin apparaissent à l'écran, mais pas à l'impression. Une marque de fin se présente sous la forme d'un cercle avec quatre petits traits qui en ressortent, comme illustré ci-dessous. La première fois que vous insérez un tableau à l'aide du bouton Tableaux et bordures, le Compagnon Office peut s'afficher. Pour utiliser le Compagnon Office, cliquez sur Aide Assistant Conseil. Sinon, cliquez sur Annuler. Vous pouvez créer des tableaux imbriqués (tableaux dans un tableau). Pour créer un tableau imbriqué, procédez de la même manière que lorsque vous créez un tableau, à la différence près que le point d'insertion doit être placé dans une cellule de tableau existante lorsque vous créez le nouveau tableau imbriqué. Leçon 9 Utilisation de tableaux 9.3 Dans cet exercice, vous allez créer des tableaux à l'aide du bouton Insérer un tableau, du bouton Tableaux et bordures et de la boîte de dialogue Insérer un tableau. 1 Dans la barre d'outils Standard, cliquez sur le bouton Nouveau document si nécessaire. 2 Dans la barre d'outils Standard, cliquez sur le bouton Insérer un tableau. Le menu Insérer un tableau s'affiche. 3 Pointez sur la cellule située à l'intersection de la troisième colonne et de la troisième ligne et cliquez dessus. Un tableau vide composé de trois colonnes et de trois lignes s'affiche dans la fenêtre du document. 4 Appuyez trois fois sur la touche Bas pour déplacer le point d'insertion en dehors du tableau, puis appuyez sur Entrée. Une ligne vide est insérée après le tableau. 5 Dans la barre d'outils Standard, cliquez sur le bouton Tableaux et bordures. Le pointeur de la souris se transforme en crayon et la barre d'outils Tableaux et bordures s'affiche. Les bordures extérieures du tableau sont créées. 6 Placez le crayon le long de la bordure gauche du tableau, à environ 1 cm de la bordure supérieure du tableau. 7 Faites glisser le crayon vers la droite jusqu'à la bordure droite du tableau et relâchez le bouton de la souris. La première ligne du tableau est créée. Vous pouvez faire glisser la barre d'outils Tableaux et bordures vers une zone non utilisée de l'écran si elle vous gêne. Vous pouvez également l'ancrer aux autres barres d'outils ou la fermer. Vous pouvez utiliser le bouton Insérer un tableau pour créer un tableau de 4 lignes sur 5 colonnes. Pour créer des tableaux plus grands, vous devez utiliser la boîte de dialogue Insérer un tableau, accessible via le menu Tableau. Le nombre maximal de lignes et de colonnes dépend de la taille de l'écran de l'ordinateur et de sa résolution. Sous le tableau que vous venez de créer, alignez le crayon au niveau de la marge gauche et faites-le glisser vers le bas et vers la droite, de manière à créer un rectangle d'environ 6 cm de largeur sur 9 cm de hauteur. 9.4 Introduction au traitement de texte 8 Répétez les étapes 7 et 8 pour créer deux autres lignes horizontales sous la ligne que vous venez de créer, en les espaçant d'environ 1 cm chacune, comme indiqué dans l'illustration ci-dessous. 9 Placez le crayon au niveau de la première ligne, à environ 2,5 cm de la bordure gauche du tableau, et faites glisser le crayon vers le bas jusqu'à la bordure inférieure du tableau. La première colonne est créée. La première ligne en est exclue. Si vous n'êtes pas satisfait du positionnement d'une ou de plusieurs lignes dans le tableau, cliquez sur le bouton Gomme de la barre d'outils Tableaux et bordures et faites glisser le pointeur de la souris sur les lignes que vous souhaitez effacer. En mode Page, vous pouvez vous servir des règles qui se trouvent le long des bords supérieur et gauche du document comme points de repère pour dessiner la hauteur et la largeur du tableau. Leçon 9 Utilisation de tableaux 9.5 10 Placez le crayon au niveau de la première ligne, à environ 2,5 cm à droite de la ligne verticale que vous venez de créer, et faites glisser le crayon vers le bas jusqu'à la deuxième ligne. 11 Dans la barre d'outils Tableaux et bordures, cliquez sur le bouton Uniformiser la hauteur des lignes. Les lignes du tableau sont disposées à intervalles réguliers. 12 Dans la barre d'outils Tableaux et bordures, cliquez sur le bouton Dessiner un tableau et dans la barre d'outils Standard, cliquez sur le bouton Tableaux et bordures. Le pointeur redevient un point d'insertion et la barre d'outils Tableaux et bordures disparaît. 13 uploads/s3/ utilisation-de-tableaux-lecon-9.pdf
Documents similaires




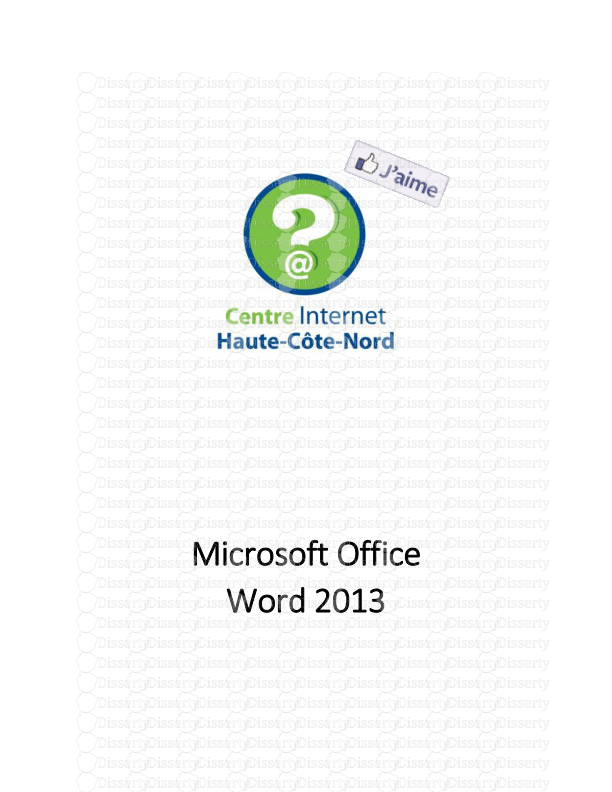





-
35
-
0
-
0
Licence et utilisation
Gratuit pour un usage personnel Attribution requise- Détails
- Publié le Dec 09, 2022
- Catégorie Creative Arts / Ar...
- Langue French
- Taille du fichier 0.2620MB


