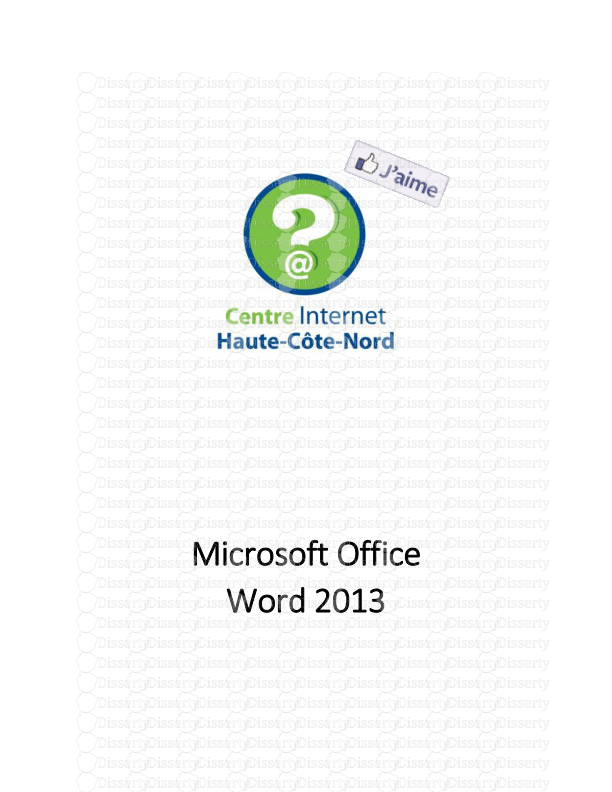Microsoft Office Word 2013 TABLE DES MATIERES L’onglet accueil ................
Microsoft Office Word 2013 TABLE DES MATIERES L’onglet accueil .............................................................................................................................. 2 L’onglet insertion .......................................................................................................................... 3 L’onglet création ........................................................................................................................... 4 L’onglet mise en page ................................................................................................................... 4 L’onglet référence ......................................................................................................................... 5 L’onglet publipostage .................................................................................................................... 6 L’onglet révision ............................................................................................................................ 7 L’onglet affichage .......................................................................................................................... 8 1 INTRODUCTION Le programme Microsoft Office Word est la version de Word Pad que vous devez acheter avec beaucoup plus de fonctionnalités. La base des deux onglets de Word Pad se trouve répartie dans plusieurs onglets d’Office Word. Nous allons donc expliquer chacun d’eux. Word comporte huit onglets que vous pouvez utiliser pour améliorer l’apparence et réviser votre texte, soit : « Accueil », « Insertion », « Création », « Mise en page », « Références », « Publipostage », « Révision » et « Affichage ». Ce guide est un résumé rapide de toutes les fonctionnalités de Microsoft Office Word. Ce qui est important est de vous familiariser avec toutes les fonctionnalités qui peuvent s’appliquer à votre utilisation d’Office Word. Pour se familiariser avec Office Word et tout autre programme, le truc est de fouiller et de cliquer quand vous ne savez pas ce que l’outil fait. Si vous faites quelque chose que vous ne voulez pas, avec le clavier cliquez sur la touche « Ctrl » (contrôle) et « Z » et l’action est annulée. Vous pouvez aussi utiliser la flèche de retour dans le haut à gauche de la page et cela annule l’action que vous venez de faire. Sachez que tout est réparable dans Office Word et que vous ne pouvez pas briser le programme! 2 L’onglet accueil Il inclut les éléments que vous allez utiliser le plus souvent dans vos productions de texte. Encadré no 1, presse-papiers : vous pouvez copier, couper, coller et reproduire la mise en forme d’une partie de votre texte. Encadré no 2, police : c’est à cet endroit que vous choisissez le type de police de caractère que vous désirez, la taille et la caractéristique (gras, italique ou souligné). Vous pouvez également choisir la couleur de votre police à cet endroit. Encadré no 3, paragraphe : ce sont toutes les options reliées aux paragraphes. Vous pouvez faire des listes à point, à numéro, etc. Vous pouvez choisir l’alignement de votre texte et la largeur de l’interligne. C’est aussi à cet endroit qu’il vous est possible de mettre des bordures à votre texte. Encadré no 4, style : vous pouvez aussi choisir le style de texte que vous voulez dans cet espace. Si vous voulez plus d’options, vous pouvez cliquer sur la petite flèche dans le bas de ce carré pour plus d’options de style de texte à choisir. Encadré no 5, modification : cet espace est réservé à la recherche de mots ou groupe de mots spécifiques dans votre texte. 3 L’onglet Insertion Il sert principalement à ajouter des éléments à votre texte. Encadré no 1, pages : cet espace sert principalement à ajouter une page de garde au début de votre texte, une page supplémentaire ou un saut de page. Encadré no 2, tableaux : cet outil sert à former un tableau dans votre document. Encadré no 3, illustrations : cet outil sert à ajouter des images, des formes, des graphiques et faire une capture d’écran. Encadré no 4, compléments : ce sont principalement des outils en ligne que vous pouvez utiliser comme Wikipédia. Encadré no 5, média : pour ajouter un vidéo en ligne à votre texte. Encadré no 6 , liens: cet outil sert principalement à insérer des liens hypertextes à votre texte,soit un lien Internet relié à un ou plusieurs mots spécifiques dans votre texte. Encadré no 7, commentaires : pour inclure une note à une partie spécifique de votre texte. Vous seul pourrez le voir, il n’apparaitra pas à l’impression. Encadré no 8, en-tête et pied de page : permet de créer des en-têtes, des pieds de pages, et d’ajouter des numéros de page. Encadré no 9, texte : cette section sert à ajouter des zones de texte pouvant être déplacé, une grande lettre au début de votre texte, une zone de signature ou encore la date et l’heure. Encadré no 10, symboles : sert à ajouter des symboles ou des équations à votre texte. 4 L’onglet création Il est le plus créatif des onglets et permet d’agencer votre texte selon des thèmes préétablis. Encadré no 1, mise en forme du document : c’est à cet endroit que vous personnifiez votre mise en forme, que vous la rendez attrayante. Il rend votre texte plus créatif avec des thèmes que vous pouvez ajouter ainsi qu’une mise en forme différente. Vous pouvez également ajouter des couleurs et des polices. Encadré no 2, arrière-plan de la page : cet outil sert à modifier l’arrière-plan de votre texte avec des filigranes, des couleurs ou des bordures. L’onglet mise en page Il sert à modifier la disposition du texte sur la page. Encadré no 1, mise en page : permet de faire la mise en page de votre texte en commençant par la grandeur des marges de votre texte. L’orientation de votre texte peut aussi être importante à déterminer. Il est aussi possible de régler la taille des feuilles d’ajouter des colonnes. Encadré no 2, paragraphe : cette section sert à mettre les mesures que vous voulez pour vos paragraphes. Encadré no 3, organiser : cet outil sert à organiser les images que vous ajoutez à vos paragraphes. 5 L’onglet référence Vous permet d’ajouter une table des matières et des notes. Vous pouvez aussi inclure la source de ce que vous écrivez dans votre texte, comme une citation. La référence sert à prouver que ce que vous dites sur un sujet précis n’est pas inventé. Encadré no 1, table des matières : Cet outil sert principalement à ajouter une table des matières à votre texte et de l’éditer par la suite. Encadré no 2, notes de bas de page : cette partie vous aide à insérer des notes de référence dans le bas des pages de votre texte. Encadré no 3, citations et bibliographie : utile pour insérer une citation à l’intérieur de votre texte et l’éditer s’il y a lieu. Encadré no 4, légendes : permet de joindre une légende à une image, un graphique ou un tableau que vous avez au préalable ajouté à votre texte. Encadré no 5, index : cet outil est utile si vous voulez ajouter un index à votre texte et l’éditer par la suite. Encadré no 6, table des références : cet outil sert à faire une table des références (bibliographie) de votre texte. 6 L’onglet publipostage Il sert seulement si vous voulez diffuser votre texte. Il faut suivre les étapes de gauche à droite. Encadré no 1, créer : afin de choisir entre le format « enveloppe » ou « étiquette » de votre liste de diffusion et ensuite envoyer votre document par la poste. Encadré no 2, démarrer la fusion et le publipostage : c’est l’endroit où vous choisissez la liste des destinataires. Vous pouvez utiliser une base de données existante ou la créer. Encadré no 3, champs d’écriture et d’insertion : cet outil est la suite de l’encadré no 2 et est principalement le bloc d’adresses que vous pourriez modifier. Encadré no 4, aperçu des résultats : pour vérifier le résultat de votre envoi, si cela vous convient ou nom. Vous pouvez également rechercher un destinataire par cet endroit et rechercher des erreurs s’il y a lieu. Encadré no 5, terminer : si le résultat vous convient, vous pouvez terminer et créer les enveloppes ou les étiquettes. 7 L’onglet révision C’est grâce à cet onglet que vous pourrez vous assurer que votre texte ne comporte aucune faute orthographique, ou encore faire un suivi des modifications du texte. Encadré no 1, vérification : cet outil sert à vérifier les erreurs que pourrait contenir votre texte, il vous donne également un dictionnaire de synonymes ainsi que les statistiques de votre texte (mots, caractère, ligne, etc.). Encadré no 2, langue : c’est avec cet outil que vous pouvez changer la langue du texte et faire la traduction du texte dans une autre langue. Notez cependant que le traducteur n’est pas fiable à 100 % et va traduire le texte mot à mot sans vérifier le sens des phrases. À utiliser seulement si vous maitrisez relativement bien la langue dans laquelle vous désirez traduire le texte. Encadré no 3, commentaires : Afin de faire des commentaires sur le texte et les éditer s’il y a lieu. Encadré no 4, suivi : Vous pouvez faire le suivi de toutes les modifications faites à votre texte avec cet outil, très utile lorsque plusieurs personnes modifient un même document. Encadré no 5, modifications : c’est avec cet outil que vous acceptez ou non les modifications de correction qu’Office Word ou une autre personne veux apporter au texte. Encadré no 6, comparer : vous pouvez également comparer deux documents ensemble pour vérifier les différences et même combiner des révisions de plusieurs personnes ensemble. Encadré no 7, uploads/s3/ guide-microsoft-office-word-2016.pdf
Documents similaires
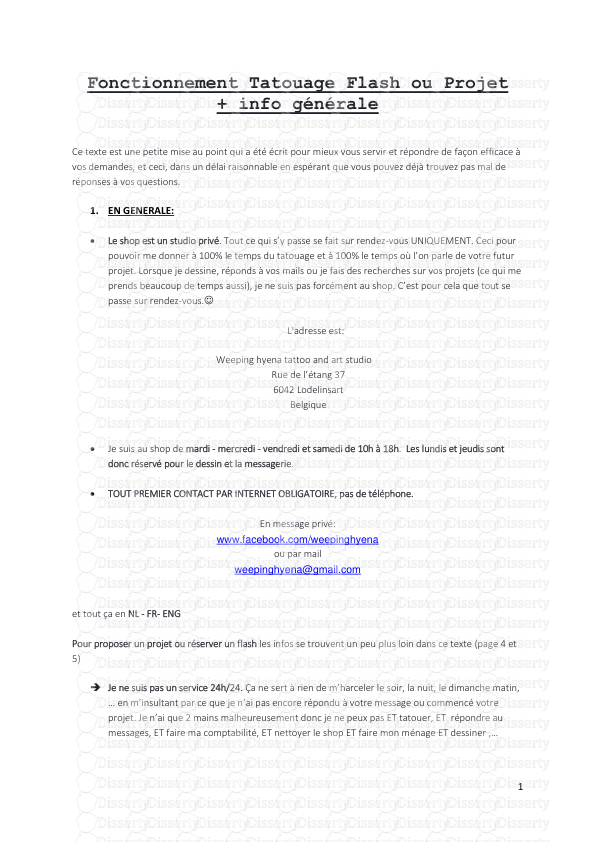
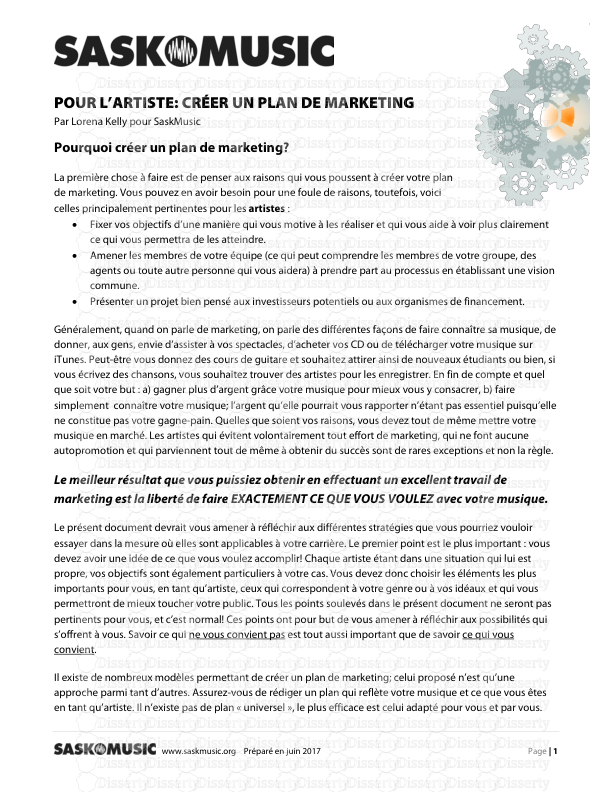
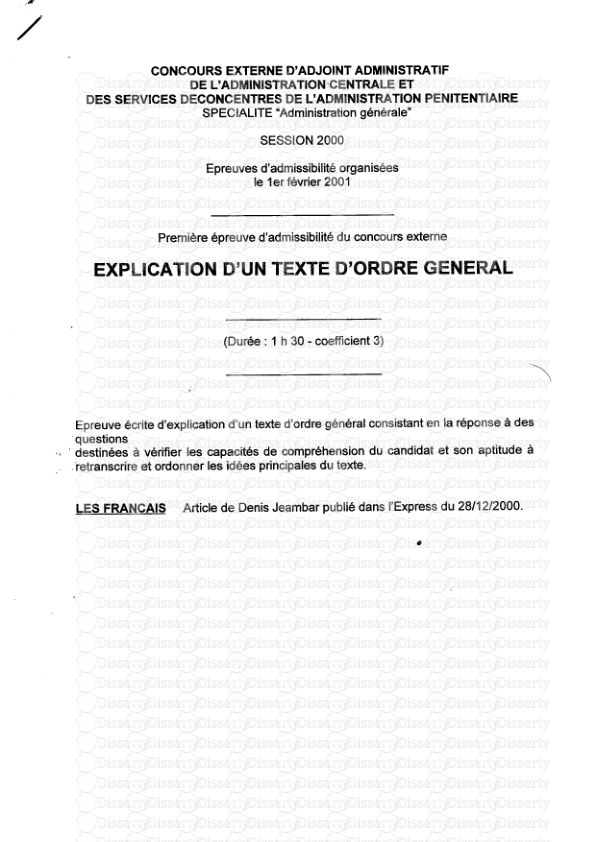
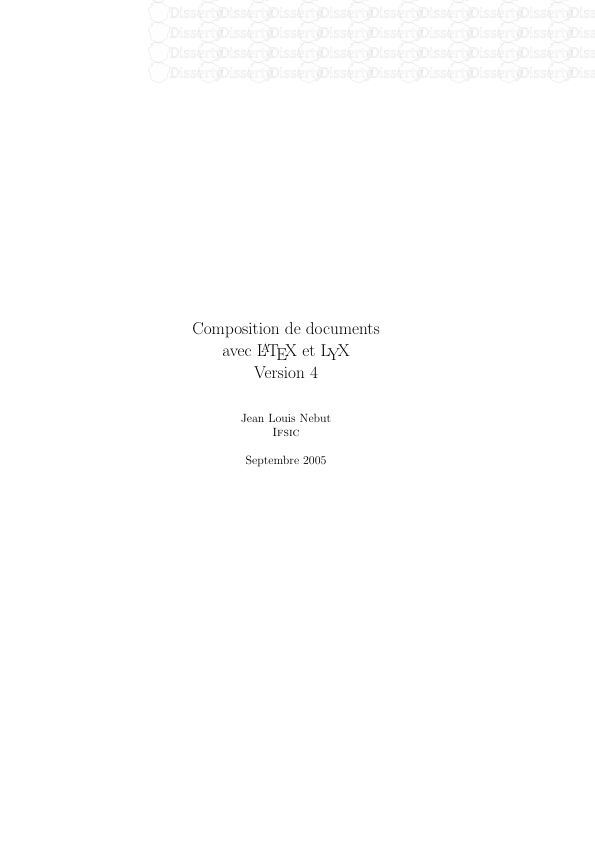
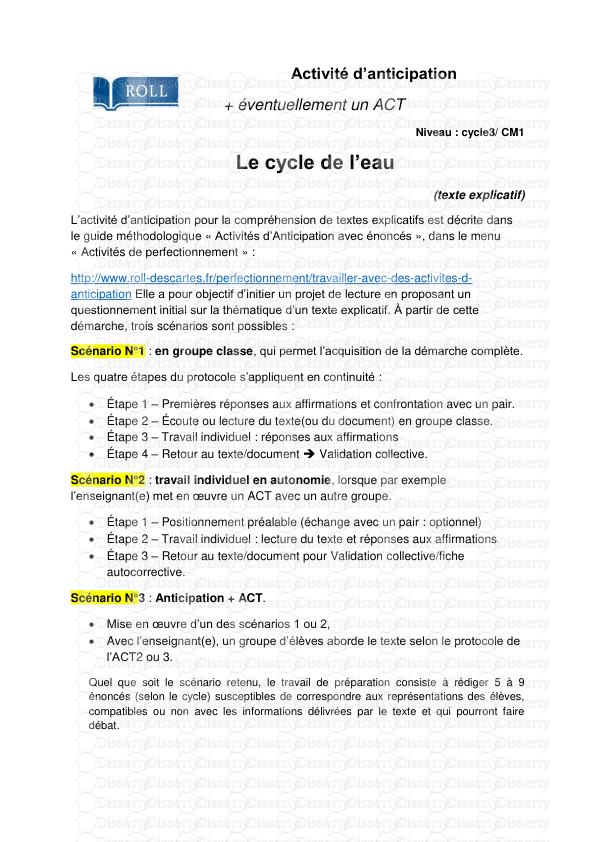
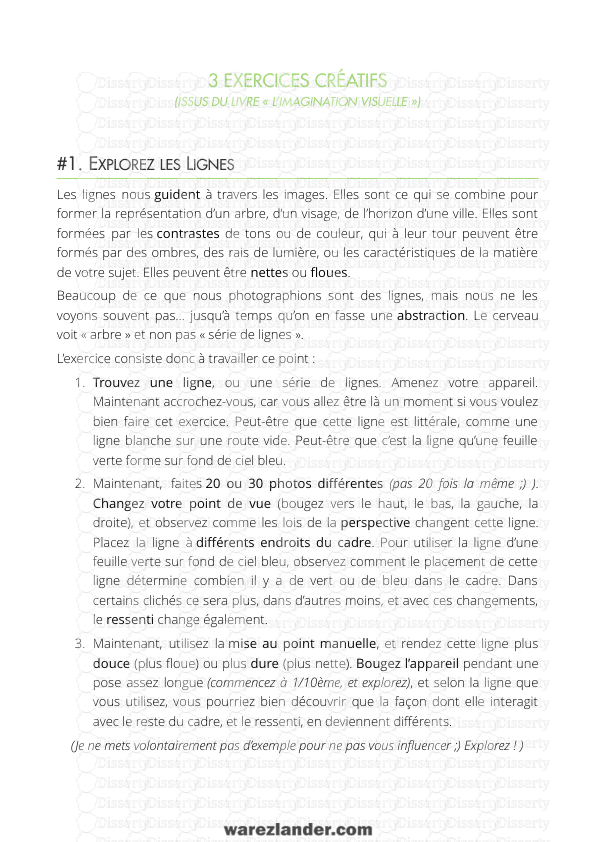
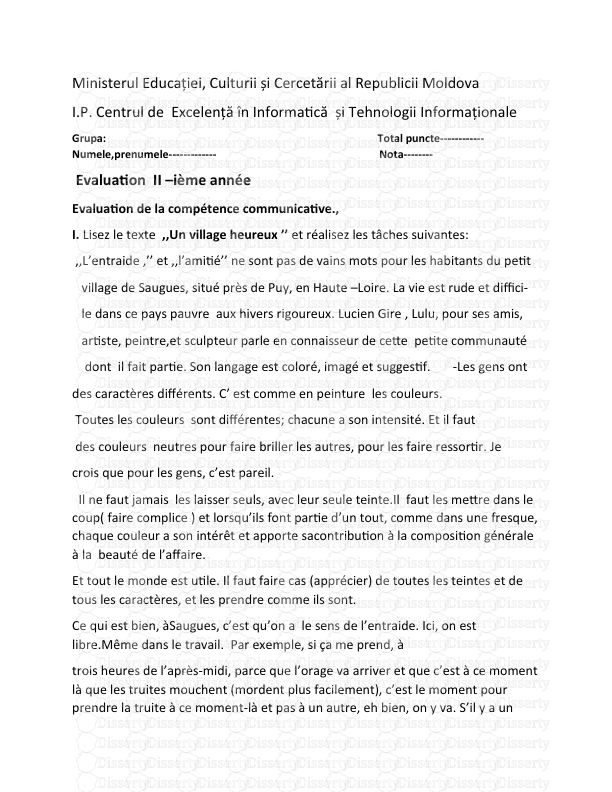

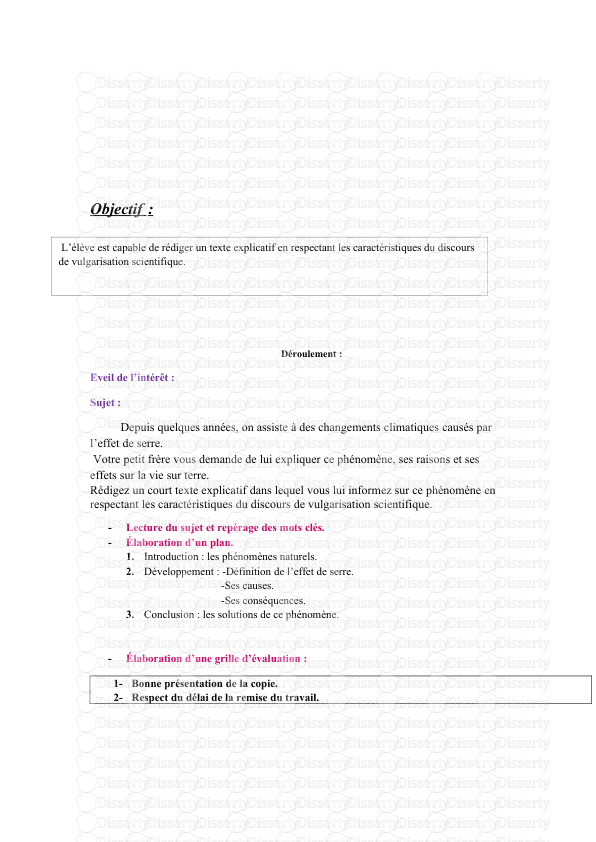

-
47
-
0
-
0
Licence et utilisation
Gratuit pour un usage personnel Attribution requise- Détails
- Publié le Jul 09, 2022
- Catégorie Creative Arts / Ar...
- Langue French
- Taille du fichier 0.5522MB