Lycée Qualifiant Sidi Lhadj Lhbib Tronc Commun Professeur : ARAGRAG Karima Page
Lycée Qualifiant Sidi Lhadj Lhbib Tronc Commun Professeur : ARAGRAG Karima Page 1 Module 2 : Logiciels Chapitre 2 : Traitement de texte (Word 2010) II- L'environnement de Microsoft office Word 2010 1) Démarrage de Microsoft Word 2010 On peut lancer Microsoft WORD 2010 en utilisant la commande suivante : Bouton Démarrer Tous les programmes Microsoft Office Microsoft Office WORD 2010. 2) Description de l’environnement Word 2010 3) Barre de titre : elle contient le nom du document suivi du nom de logiciel. Barre d’accès rapide : Contient les commandes fréquemment utilisé (boutons Enregistrer, Annuler et Rétablir) et d’après son nom permet d’accéder rapidement à la commande. Le Ruban : a été conçu pour trouver rapidement les commandes dont vous avez besoins pour réaliser une tache. Il se compose de plusieurs onglets qui groupent les principales fonctionnalités de Word Les Ongles : Chaque ongle contient un ensemble de groupe de commande. Fichier : Il contient tous les commandes de manipulation de fichier WORD (Ouvrir, Enregistrer, Imprimer …). Accueil : Dans cet onglet on trouve tous les commandes de mise en forme de texte. Il a été nommé Accueil parce qu’il contient les commandes plus utilisé. Insertion : à l’aide de cet onglet on peut insérer n’importe quels objets (images, lettrine…). 4 - 10 - 11 Espace de travail Les règles Point d’insertion Barre de défilement horizontale Barre de défilement verticale Ruban Barre de titre Barre d’outils Accès rapide Réduire le ruban Développer le ruban Les onglets Groupe paragraphe Barre d’état Lycée Qualifiant Sidi Lhadj Lhbib Tronc Commun Professeur : ARAGRAG Karima Page 2 Mise en page : cet onglet est conçu pour la mise en page de texte. Révision : cet onglet nous aide a vérifié les fautes d’orthographes et de grammaire. Affichage : gère l’affichage de documents. Les groupes de commandes : chaque onglet contient plusieurs groupes de commande dont le nom est affiché dessous et qui contiennent des boutons de commande et des galeries accessibles via une flèche déroulante Les règles : permettent de gérer le positionnement du texte ainsi que la dimension des marges. Barre de défilement : permet de se déplace de haut/bas ou de à droite/à gauche de la page. Barre d’état : représente l’état du document (nombre de page, nombre de mots…). III. Gestion d’un document 1) Nouveau document vierge (ctrl+ n) Pour créer un nouveau document, cliquer sur Onglet fichier Nouveau Document vierge Créer ou cliquer sur de la barre d’outils accès rapide. 2) Enregistrer le document (ctrl + s) Pour sauvegarder un document, il suffit d’utiliser l’un de ces deux méthodes Onglet fichier Enregistrer (Enregistrer sous) Dans la barre d’outils accès rapide cliquer sur La boite de dialogue suivante s’affiche : 3) Ouvrir un document (ctrl + O) Pour ouvrir un document existant, cliquer sur l’onglet fichier puis cliquer sur Ouvrir et sélectionner le document à ouvrir, puis cliquez sur Ouvrir 4) Fermer un document (Alt +F4) Pour Fermer un document, cliquer sur le bouton fermer de la fenêtre Enregistrer : Enregistrer le document en cours sous son nom courant et dans le même emplacement Enregistrer sous : Enregistrer le document en cours sous un autre nom et/ou dans un autre emplacement Remarque : 1 2 3 4 5 Lycée Qualifiant Sidi Lhadj Lhbib Tronc Commun Professeur : ARAGRAG Karima Page 3 IV. Les règles de saisie : Tapez le texte « au kilométre » sans vous soucier des retours à la ligne, ni de la mise en forme, ni des erreurs. Les mots doivent être séparés par un seul espace. Les signes de ponctuations simple comme « . » et « , » doivent être collés au mot précédent et suivis d’un espace. Les signe de ponctuation double « : », « ; », « ? » et « ! » doivent être précédés et suivis d’un espace. Les caractères «( », « { » et « [ » doivent être précédés d’un espace et collés au mot suivant. Les caractères « ) » , « } » et « ] » doivent être collés au mot précédent. Pour saisir du texte en majuscule, appuyez sur la touche Verr Maj. Pour créer un nouveau paragraphe, appuyez sur la touche Entrée. V. Edition d’un document 1) Sélectionner un bloc du texte Pour procéder à certaines opérations sur un bloc de texte, vous devez d’abord le sélectionner. Actions Souris Clavier Sélectionner une partie du texte Enfoncer le bouton gauche de la souris et glisser jusqu’à la fin du boc de texte. Placer la souris dans la marge gauche du texte : o 1 clic = sélection une ligne o 2 clics = un paragraphe o 3 clics= tout le document Mot : Cliquez 2 fois sur le mot Phrase: Maintenez la touche CTRL enfoncée et cliquez une fois. Pour tout sélectionner CTRL+A 2) Déplacer/copier un bloc du texte Actions Souris Clavier Déplacer le texte Onglet Accueil/Groupe presse-papiers Couper: CTRL+X Coller: CTRL + V Copier le texte Onglet Accueil/Groupe presse-papiers Copier: CTRL+C Coller: CTRL + V 3) Supprimer un bloc de texte Pour Effacer un bloc de texte : 1-Sélectionnez le bloc de texte à supprimer. 2-Appuyez sur la touche Suppr du clavier. 4) Annuler et rétablir une opération • Annuler : permet d’annuler une ou plusieurs opérations effectuées (CTRL + Z). • Rétablir : permet de rétablir une ou plusieurs opérations annulées (CTRL +Y). Vous pouvez utiliser le menu contextuel du bouton droit pour déplacer ou copier un bloc de texte. Remarque : Lycée Qualifiant Sidi Lhadj Lhbib Tronc Commun Professeur : ARAGRAG Karima Page 4 5) Correction d'orthographe et de grammaire (F7) Word est doté d’un vérificateur orthographique et grammatical qui est actif par défaut en cours de saisie. Lorsqu’un mot est mal saisi, Word le souligne d’un trait ondulé dont la couleur diffère selon le type d’erreur. • Pour corriger une faute d'orthographe ou de grammaire 1-Cliquez droit sur un mot souligné en rouge ou en vert 2-Sélectionnez la proposition d'orthographe ou de grammaire qui convient. 6) Rechercher et remplacer Actions Souris Clavier Rechercher et remplacer Onglet accueil/groupe Modification Rechercher ctrl +F Remplacer Ctrl +H VI. Mise en forme d’un document La mise en forme permet de mettre en valeur le texte afin qu’il soit plus agréable à lire. On peut distinguer deux types: la mise en forme des caractères et la mise en forme des paragraphes 1) Mise en forme d’un texte Sous l’onglet Accueil, dans le groupe Police, cliquez sur le ou les boutons souhaités suivants Pour mettre en forme un texte. 1. Lorsque vous cliquer sur cette commande une liste de police s’affichera, sélectionné un pour l’appliquer à votre texte 2. Permet de sélectionné la taille de police. 3. Permet d’augmenter la taille de police. 4. Permet de réduire la taille de police. 5. A l’aide de cette commande on peut modifier la casse (changer le texte de format minuscule au format majuscule ou bien l’inverse). 6. Mettre le texte en gras. 7. Mettre le texte en Italique 8. Souligné le texte et pour changer le style de trait il suffit de cliquer sur la flèche et sélectionné le style. 9. Cette commande permet de barrer le texte. 10. Indice : créer des petites lettres sous la ligne de base du texte (CO2…). 11. Exposant : Créer de texte au-dessus de texte (1er, 2eme…). 12. Permet d’appliquer des effets au texte. 13. Pour changer la couleur de surbrillance du texte. 14. Pour changer la couleur de police. 15. Cette commande permet d’effacer la mise en forme d’un texte. 2) Reproduire la mise en forme Pour éviter de refaire une mise en forme existant déjà dans le document, vous pouvez la reproduire : Cliquez sur une zone de texte déjà met en forme (mot, paragraphe…). Cliquez sur le bouton Reproduire la mise en forme , situé dans le groupe Presse-papiers de l’onglet Accueil. Lycée Qualifiant Sidi Lhadj Lhbib Tronc Commun Professeur : ARAGRAG Karima Page 5 Le curseur de la souris est accompagné d’un petit pinceau. Cliquez sur la zone de texte à mettre en forme. 3) Mise en forme d’un paragraphe Sous l’onglet Accueil, dans le groupe Paragraphe, cliquez sur le ou les boutons souhaités suivants pour mettre en forme un paragraphe. 1. Permet de créer une liste de puce 2. Permet de créer une liste de numérotation 3. Permet de changer le niveau de liste. 4. Cette commande permet d’aligné le texte à gauche 5. Pour centrer le texte. 6. Cette commande permet de mettre le texte à droite. 7. A l’aide de cette commande on peut justifier le texte. 8. Permet de diminuer le retrait. 9. Permet d’augmenter le retrait. 10. Permet de modifier l’espacement entre les paragraphes (interligne, retrait de la première ligne …). VII. Insertion d’objets Dans l’onglet Insertion vous pouvez ajouter n’importe quel type uploads/s3/ word-2010.pdf
Documents similaires



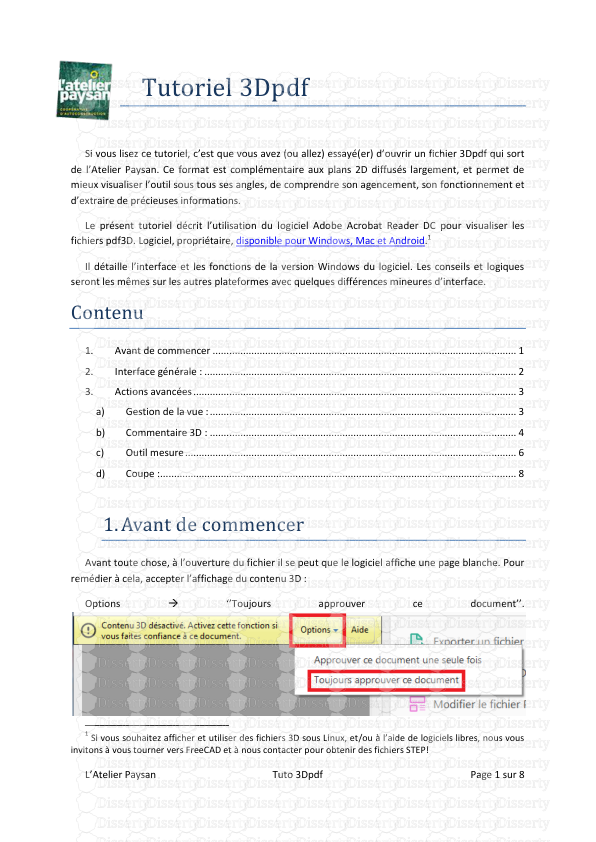

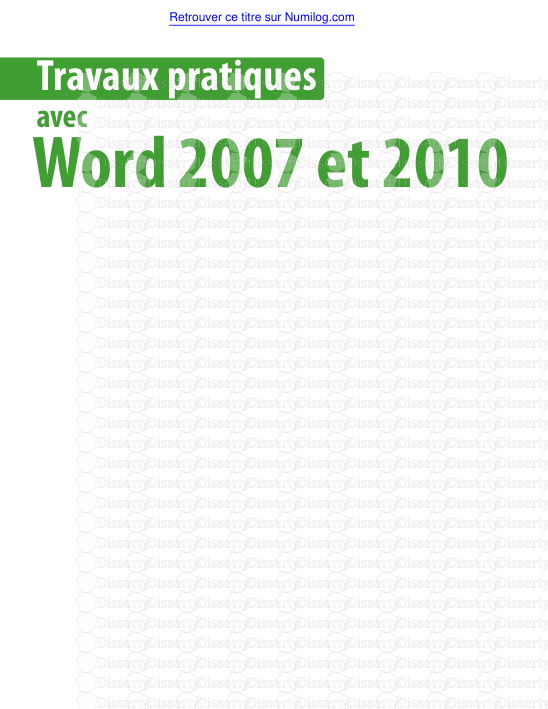




-
67
-
0
-
0
Licence et utilisation
Gratuit pour un usage personnel Attribution requise- Détails
- Publié le Fev 23, 2022
- Catégorie Creative Arts / Ar...
- Langue French
- Taille du fichier 1.2026MB


