ZOTERO MÉTHODOLOGIE POUR Découvrir Zotero Organiser sa bibliothèque Importer un
ZOTERO MÉTHODOLOGIE POUR Découvrir Zotero Organiser sa bibliothèque Importer une référence Gérer les références 2019 2 Table des matières I. Découvrir Zotero 3 Introduction 4 1. Installation de Zotero 5 2. L’interface 6 3. Paramétrage 7 4. Compte en ligne 8 5. Sauvegarder sur clé USB 9 II. Organiser sa bibliothèque 10 1. Ma bibliothèque 11 2. Les collections 12 3. Importer une référence bibliographique 13 3.1. à partir de catalogues de bibliothèques 14 3.2. à partir d’une base de données: Pubmed 15 3.2. à partir d’une base de données: PsycINFO et Cairn 16 3.3. à partir d’une base de données: Google Scholar 17 3.4. Export au format RIS 18 3.5. à partir de pages internet 18 3.6. A partir de son identifiant (ISBN ou DOI) 19 3.7. Ajouter manuellement une référence 20 3.8. Joindre un PDF 21 4.1. Déplacer une référence 22 4.2. Supprimer une référence 22 4.3. Retrouver une référence 23 4.4. Fusionner les doublons 23 4.5. Enrichir une référence 24 III. Citation des références dans le logiciel de traitement de texte 25 1. Barre d’outils Zotero 26 2.1. Insérer des références: le style 27 2.2. La citation 28 2.2. La citation 29 3. Créer une bibliographie indépendamment 30 4. Casser les liens avec Zotero 31 Pour aller plus loin... 32 3 I. DÉCOUVRIR ZOTERO 4 Introduction I. DÉCOUVRIR ZOTERO Logiciel de gestion de références bibliographiques produit par le Center for History and New Media de la George Mason University. Principales fonctions de Zotero: Importation de références depuis une base de données distante, un catalogue de bibliothèque, un site internet Gestion d’une base de données de références bibliographiques avec possibilité de liens vers le texte intégral du document Citation des références dans le logiciel de traitement de texte. 5 1. Installation de Zotero I. DÉCOUVRIR ZOTERO Pour utiliser ce logiciel, il faut travailler, de préférence, avec le navigateur Firefox. Aller sur le site de Zotero http://www.zotero.org Télécharger Installer Installer aussi le Zotero connector pour faire le lien entre le navigateur et le logiciel Zotero. Redémarrer Firefox 1 2 3 4 6 2. L’interface I. DÉCOUVRIR ZOTERO Dans Firefox, apparaît l’icône de Zotero Barre d’outils L’ensemble des références bibliographiques compose la bibliothèque, elle-même constituée de collections. Liste des références bibliographiques (ou éléments) présente dans la bibliothèque ou les collections. Description bibliographique de la référence sélectionnée. 1 1 2 2 3 3 7 3. Paramétrage I. DÉCOUVRIR ZOTERO Déf inir les paramètres de Zotero, cliquer sur Edition et choisir Préférences. Point astuce : Attention, ces trois items cochés peuvent générer rapidement un problème de place: 300 Mo de stockage gratuits 8 4. Compte en ligne I. DÉCOUVRIR ZOTERO D’abord, se créer un compte au préalable à partir du site Zotero. Ensuite, utiliser l’onglet Synchronisation dans Préférences pour sauvegarder la bibliothèque Zotero sur le serveur en ligne, en plus de votre ordinateur personnel. Conseil : la fonction Zotero nomade est à utiliser avec précaution et de préférence sur un ordinateur personnel car problèmes de déconnexion. 9 5. Sauvegarder sur clé USB I. DÉCOUVRIR ZOTERO On peut exporter la bibliothèque dans un fichier (sur ordinateur ou clé USB) et en cas de problème, on peut récupérer sa bibliothèque sauvegardée en cliquant sur importer. 10 II. ORGANISER SA BIBLIOTHÈQUE 11 1. Ma bibliothèque II. ORGANISER SA BIBLIOTHÈQUE La section Ma bibliothèque contient l’ensemble des références stockées dans les collections : elle ne peut ni être supprimée, ni renommée. En supprimant une référence de la bibliothèque, on l’efface également dans la ou les collections où elle a été intégrée. 12 2. Les collections II. ORGANISER SA BIBLIOTHÈQUE Pour créer des collections. Donner un nom à la collection. Pour créer des sous- collections, faire un clic droit sur le nom de la collection et sélectionner Nouvelle sous-collection. Attention à ne pas trop en créer car risque de mauvaise exportation dans Word. 13 3. Importer une référence bibliographique II. ORGANISER SA BIBLIOTHÈQUE Selon le contenu de la page web, différentes icônes apparaissent en fonction du type de document : Lors de l’import d’une référence bibliographique dans Zotero, penser à se reporter au document Bibliographie avec le style Vancouver dans Zotero pour que les champs soient bien normalisés. La référence s’enregistre automatiquement dans la collection ou sous-collection en cours d’utilisation, ainsi que dans la bibliothèque. Liste de documents (quand vous êtes sur une page de résultats): Article de périodique: Page web: Livre: 14 3.1. à partir de catalogues de bibliothèques II. ORGANISER SA BIBLIOTHÈQUE . Dans Zotero, sélectionner une collection. . Pour enregistrer une liste de résultats: cliquer sur l’icône Dossier. Sélectionner les références puis cliquer sur OK. Les références sont copiées dans la collection choisie de Zotero. . Point astuce: collecter référence par référence pour la relire et l’améliorer dès l’enregistrement. Même principe dans les catalogues : Sudoc (catalogue des bibliothèques de l’enseignement supérieur français), etc. 15 3.2. à partir d’une base de données: Pubmed II. ORGANISER SA BIBLIOTHÈQUE PUBMED Dans Zotero, sélectionner une collection. Cliquer sur l’icône Dossier. Sélectionner les références puis cliquer sur OK. Les références sont copiées à l’emplacement choisi. Ou : référence par référence : icône Article. A savoir: meilleure qualité des références qu’à partir des sites d’éditeurs. Attention : tous les titres sont traduits en anglais, quelle que soit la langue originale du document. Donc les références peuvent être à retraduire, ou bien faire la recherche sur le site de l’éditeur (français) pour exporter la référence directement dans la bonne langue. 16 3.2. à partir d’une base de données: PsycINFO et Cairn II. ORGANISER SA BIBLIOTHÈQUE Dans Zotero sélectionner une collection. Cliquer sur l’icône Dossier. Sélectionner les références puis cliquer sur OK. Les références sont copiées à l’emplacement choisi. N.B.: s’il n’y a pas l’icône, cliquer sur la référence puis sur exporter à droite. CAIRN Même manipulation. 17 3.3. à partir d’une base de données: Google Scholar II. ORGANISER SA BIBLIOTHÈQUE Dans Google Scholar cliquer sur les guillemets sous la référence. Dans la fenêtre qui apparaît, surligner la première référence APA, et cliquer sur RefMan. La référence au format Ris se télécharge, l’importer ensuite dans la bibliothèque Zotero. 18 3.5. à partir de pages internet 3.4. Export au format RIS II. ORGANISER SA BIBLIOTHÈQUE Champs obligatoires à remplir: type de document Page web, titre, auteur, date de mise à jour de la page. Quand l’enregistrement de la référence dans Zotero est en échec, il faut trouver la fonction exporter au format RIS (disponible dans les catalogues et les bases de données). Exemple dans ScienceDirect: 19 3.6. A partir de son identifiant (ISBN ou DOI) II. ORGANISER SA BIBLIOTHÈQUE ISBN = numéro standardisé du livre DOI = numéro d’article PMID = numéro d’article dans Pubmed Dans Zotero, ouvrir une collection. Cliquer sur l’icône Baguette magique (Ajouter un document par son identifiant). Exemple avec l’ISBN : saisir le numéro d’ISBN du livre consulté. Cliquer sur OK. La référence (à partir du catalogue Worldcat) est copiée à l’endroit choisi. Elle est parfois à compléter. 20 3.7. Ajouter manuellement une référence II. ORGANISER SA BIBLIOTHÈQUE Dans Zotero, cliquer sur l’icône Plus. Sélectionner le support du document (par exemple Livre ou document). Renseigner les champs concernés de la zone Info (auteur, titre, date, lieu et éditeur). Cela permet de référencer des rapports ou des mémoires qui ne sont pas dans les catalogues. Point astuce C’est souvent le cas pour les rapports, etc. 21 3.8. Joindre un PDF II. ORGANISER SA BIBLIOTHÈQUE Une fois la référence enregistrée, pour récupérer le texte intégral disponible en PDF : Enregistrer le f ichier PDF Dans Zotero, clic droit sur la référence. Cliquer sur Ajouter une pièce jointe Sélectionner Joindre une copie enregistrée du fichier La petite f lèche devant le document indique la pièce jointe (clic sur la flèche pour accéder au pdf). Possibilité de renommer le PDF à partir de l’auteur en faisant un clic- droit sur le f ichier. 22 4.1. Déplacer une référence 4.2. Supprimer une référence II. ORGANISER SA BIBLIOTHÈQUE Possibilité de glisser-déposer une ou les références sélectionnées d’une collection à une autre. Attention : la référence existe toujours dans le dossier d’origine. Soit le bouton Suppr du clavier Soit clic droit sur la référence qui propose 2 possibilités : La référence est retirée de la collection mais reste dans la Bibliothèque. Permet de totalement supprimer la référence de la Bibliothèque et de la collection (se retrouve dans Corbeille: suppression à déf inir dans les Préférences) 23 4.3. Retrouver une référence 4.4. Fusionner les doublons II. ORGANISER SA BIBLIOTHÈQUE Dans Zotero, utiliser le moteur de recherche simple ou la recherche avancée. Pour repérer les doublons, cliquer sur le dossier Doublons (ou faire un clic droit sur Ma bibliothèque, puis Afficher les doublons) Cliquer sur Fusionner 2 documents. Attention : Zotero peut se tromper, il peut détecter de faux doublons (cas rare) ou ne pas les repérer (dans ce cas, le faire manuellement en supprimant la référence). 24 4.5. Enrichir une référence II. ORGANISER SA BIBLIOTHÈQUE Les marqueurs Tous les marqueurs ou mots-clés de la Bibliothèque sont réunis en bas à gauche (sauf si on les a uploads/s3/ zotero-utilisation-web.pdf
Documents similaires
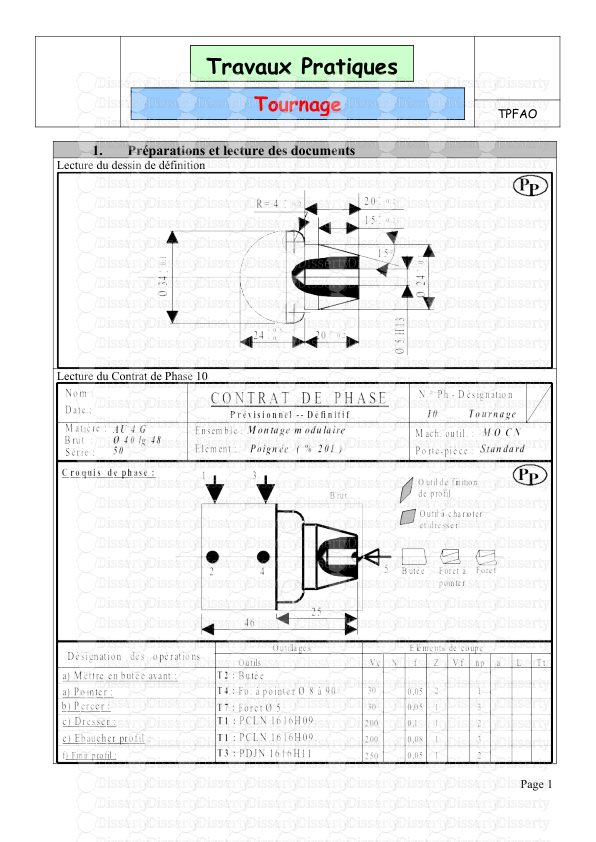
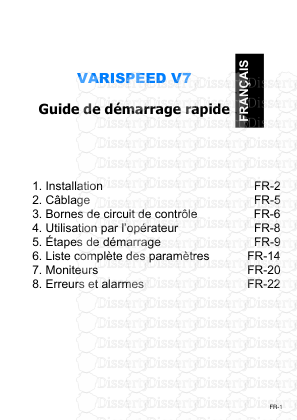
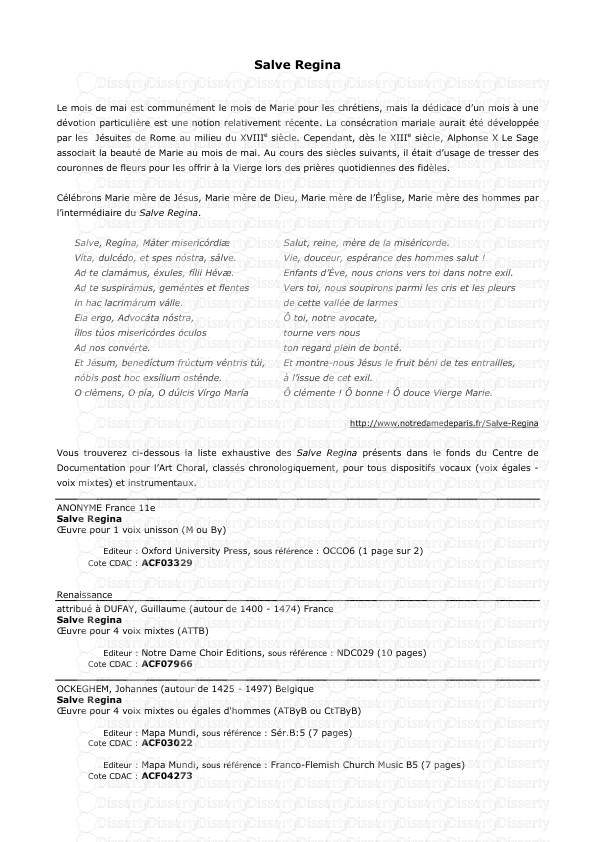
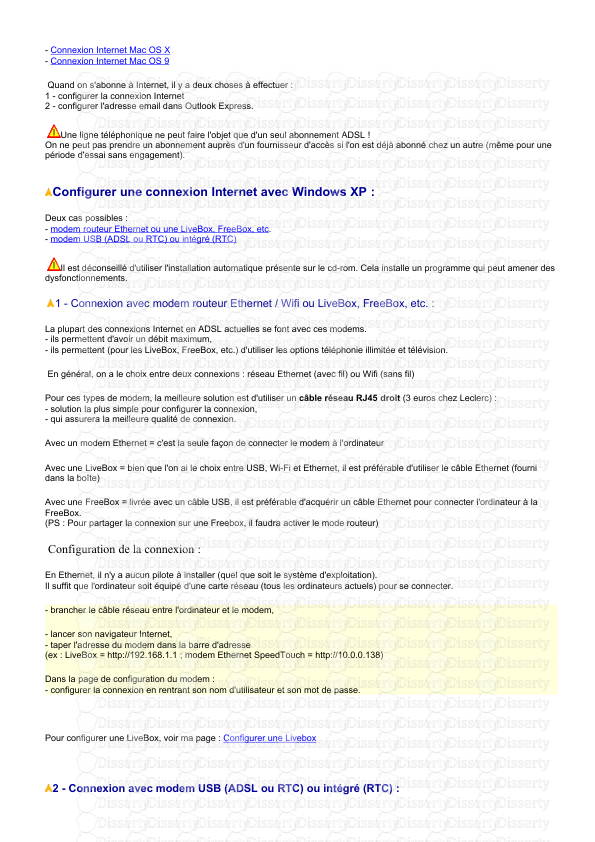


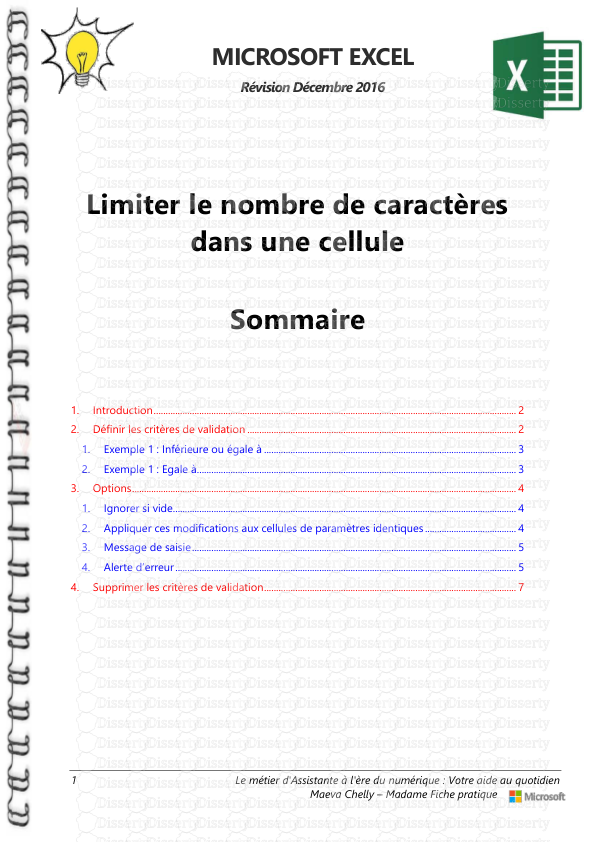
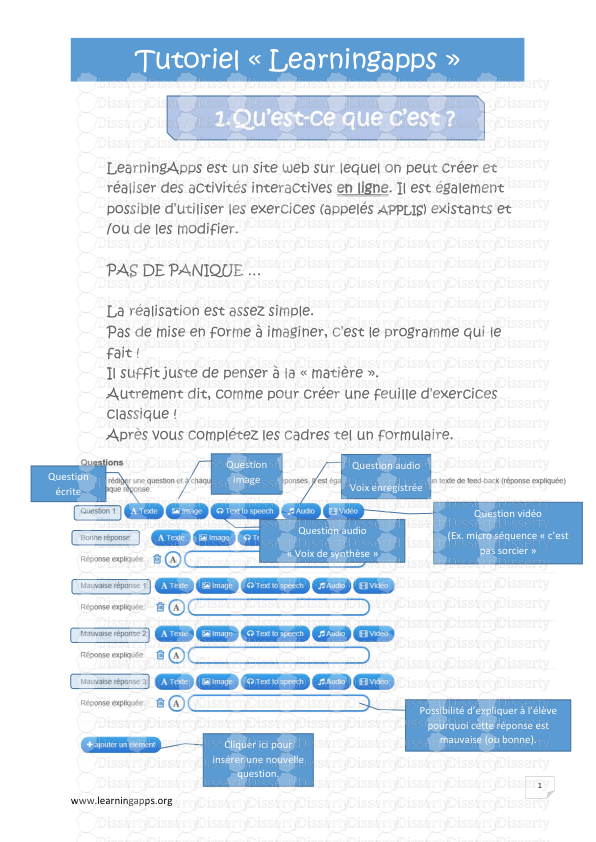
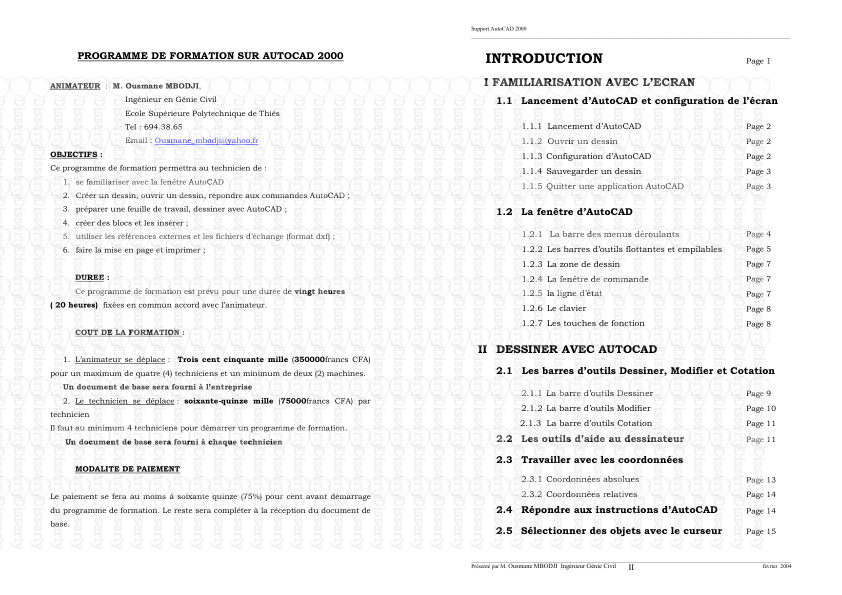

-
50
-
0
-
0
Licence et utilisation
Gratuit pour un usage personnel Attribution requise- Détails
- Publié le Mai 27, 2022
- Catégorie Creative Arts / Ar...
- Langue French
- Taille du fichier 1.8770MB


