ISETL Getting Started Guide Running ISETL To open ISETL: • If there is an icon
ISETL Getting Started Guide Running ISETL To open ISETL: • If there is an icon named ISETL visible, double click on the icon. • If there is no icon, see your Lab Information Sheet for details specific to each different lab on campus. After some time, a window appears with menus at the top and a message. Basic operation of ISETL: Three kinds of input: • an expression to evaluate • an instruction statement • a directive • Type instructions at the > prompt. • Complete an expression with a semicolon (;). • Press <enter> (or <return>). In ISETL you can use either <enter> or <return> interchangeably. If you get a >> prompt, your input is not complete. Check that you typed the semicolon (;). ISETL prints results at the left margin of your screen. If you enter > 6 * 8; ISETL Responds 48; • The menus above the Execution window are standard Macintosh menus. To quit ISETL: • Open the File menu and select the Quit option, or type the directive As with other applications, be sure to quit before ending a session. !quit. • ISETL then gives you a choice to Save, Discard, or Cancel. Select an option by clicking on it. Save will save the entire work session in a file. Discard exits without saving. Cancel nullifies the Quit command and puts you back in ISETL. Execution window vs. Text window: The Windows version of ISETL does not currently support text windows. This feature can be emulated by using a text editor like Notepad at the same time. When ISETL starts up, the Execution window is opened. Choosing New or Open from the File menu opens text windows which are not interactive. • Running ISETL in the Execution window allows you to check code line by line as you submit it. • Text windows allow you to write and save longer sections of ISETL See page 5 for instructions on how to bring up code from a text window for execution. code without executing each line. • ISETL code must be moved from a text window into the Execution window for ISETL to process it. ISETL Guide – 2 Entering ISETL input interactively Enter your ISETL expression at a > prompt. When ISETL is ready to receive information, a > prompt appears. You may use • constants • identifiers (variables) • keywords and symbols To complete your input: • Type a semicolon (;) then enter. ISETL evaluates your expression and displays the value at the left margin below your last line of input. ISETL evaluates 3 + 5, assigns that value to a, and returns a new > prompt awaiting next input. > a := 3+5 ; > ISETL evaluates an expression in standard scientific notation and produces a > prompt. ‘e’ is shorthand for ‘ten to the’ power. > 3.7e-4; 3.700e-04; > ISETL evaluates an expression using or as a keyword and produces a > prompt. > (3<2) or (2=1+1); true; > To respond to a >> prompt: • Type ; then <enter> (if semicolon was omitted). A continue prompt (>>) appears when you press <enter> after an expression ISETL does not recognize as complete. ISETL will process the completed expression. Omitting the semicolon gets a >> prompt. Respond with more input, a semicolon, or !clear. Typing the semicolon completes this expression. > (3<2) or (2=1+1) >> ; true; > — OR — • Type the directive: !clear then <enter>. !clear returns you to the > prompt. When you type !clear, ISETL forgets all material typed since the last > prompt. Previously defined identifiers remain. > (3<2) or (2=1+1) >> !clear !clear complete > ISETL Guide – 3 To enter multiple-line expressions: • Type the first line. • Press <enter> for >> prompt. • Type additional lines. • Complete the expression with ; then <enter>. ISETL does not wrap lines, nor is it very sensitive to spacing. This input will be accepted as if it were: > 17 >= 3*6; There is no space in := or >=. They are examples of “symbol pairs” in ISETL. > 17 >> >= >> 3* 6 >> ; > To repeat code already on the screen: • Highlight the desired material with the mouse as in this example. ISETL lets you re-enter old lines from anywhere on the screen (or on the screens scrolled up). • When selected lines are highlighted, press <enter>. ISETL copies the selected lines to the current workspace and executes them. This feature enables you to reassign variables or re-run complex expressions, and compare results. > a:= 3+5; > a * 5; 40; > 17 >= 3*6; false; > a:= 3+5; > a * 5; 40; > Editing ISETL input in Execution window To make changes in an ISETL line: • Use arrow keys or the mouse to move the cursor. Remove a character with <delete>. • Insert characters by moving cursor to insertion point and typing. • Replace characters by highlighting them and typing the new input immediately. ISETL Guide – 4 To delete lines: The usual practice of deleting any highlighted material when any new key is pressed works in ISETL except for <enter> and <return> which re-enter the selected code (see page 3). • Highlight selected lines. • Press <delete> (or <backspace> key). To clear your work space: • Highlight the material to be removed. • Press <delete> (or <backspace> key). To recover from an error: • After most errors, ISETL clears the input. Retype the code with If you get a >> prompt, you probably need to clear using !clear. corrections or edit the input on the screen (see above) and reenter. • If ISETL does not clear the input, type !clear and then proceed. A response of OM from ISETL means you have used an undefined identifier. • If ISETL does not execute what is typed when <enter> is pressed, you may not be on the active prompt. Scroll to the bottom of the Only the last line of the Execution window is active. All typing needs to be done on that line. window and use the last prompt. • If the last line of the window has no prompt, place the cursor as far down as possible (use the down arrow) and press <enter>. This will give a new >. • If you close the Execution window, immediately use New in the File menu. Entering ISETL code from a file To write ISETL input in a text window: • Move to a text window: – Open the File menu. – Select the option New. A text window will appear. • Type ISETL code. Writing code in a text window and moving it into the Execution window can save time. No prompts will appear in the text window. To save a text window as a file: • Use the Save option from the File menu. • As you work, save your file often. ISETL Guide – 5 To execute code from a file, using a Macintosh: See the next section if you are working in ISETL for Windows. • Under the File menu, Open the file as a text window. • Edit the file, if necessary. You may need to “deprompt” the file. Files cannot be executed unless they have been deprompted (see page 6). • Highlight the lines you want to execute. • Press <enter>. If the code calls a graphics routine or if you need to plot, you will need to point ISETL to its home directory. See ISETL Graphics Guide. The lines will be copied into the Execution window, and ISETL will process the statements. To execute code from a file, using Windows ISETL for Windows does not currently support text windows. To work around this difficulty, we will open files into their own window using the program Notepad or some other text editor. • Open the file in a text editor. You will need to open Notepad through the Start Menu, going to Programs and into Accessories. When Notepad is running, use the Open command in the File menu to open the file. • Edit the file, if necessary. • Highlight the lines you want to execute. • Choose Copy from the Edit menu. • Switch back to ISETL’s Execution window and choose Paste from the Edit menu. • Highlight the pasted lines again, and press <enter> to run the code. Saving your ISETL work in files To save ISETL code or ISETL results: • Highlight lines to save. • Select Copy from the Edit menu. • Open a file (using the File menu), or start a New file. Suggestion: Start a new file for all work associated with each problem. (Really large files cannot be read by ISETL.) • Paste the lines in the file using the Edit menu. • Save the new or updated file. To save a complete session: • Remove prompts and error messages (see below). • Select Save as. . . from File menu. • Type in a name for uploads/S4/ isetl-guide.pdf
Documents similaires
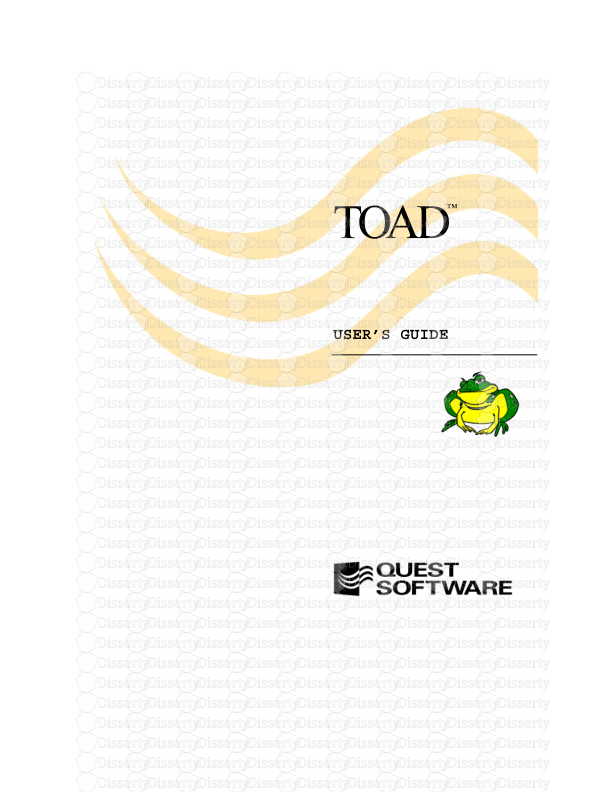





-
21
-
0
-
0
Licence et utilisation
Gratuit pour un usage personnel Attribution requise- Détails
- Publié le Aoû 11, 2021
- Catégorie Law / Droit
- Langue French
- Taille du fichier 0.3757MB


