6/14/06 APLUS GUI User Guide Version 7.0 Cumulative 03 Copyright © 2004-2005 In
6/14/06 APLUS GUI User Guide Version 7.0 Cumulative 03 Copyright © 2004-2005 Infor IP Holdings C.V. and/or its affiliates or licensors. All rights reserved. The Infor word and design marks are trademarks and/or registered trademarks of Infor IP Holdings C.V. and/or one of its affiliates. All rights reserved. All other trademarks listed herein are the property of their respective owners. Contents CHAPTER 1: Overview Why Use a Graphical User Interface? ......................................................................... 1-1 Reduced Training Investment ....................................................................................... 1-2 Increased Efficiency .................................................................................................... 1-2 Integration.................................................................................................................. 1-2 Browser-based Deployment ......................................................................................... 1-2 How Does APLUS GUI Work?..................................................................................... 1-3 Using This Guide.......................................................................................................... 1-3 CHAPTER 2: Using the Graphical User Interface APLUS GUI Panel Layout ........................................................................................... 2-2 Navigation Bar ............................................................................................................. 2-3 Navigation Bar Buttons................................................................................................ 2-3 Menu............................................................................................................................. 2-4 Drop-Down Menus...................................................................................................... 2-4 Client Tools................................................................................................................ 2-6 Print Panel ............................................................................................................ 2-6 Connect to TN5250 Printer Client............................................................................... 2-7 Print panels using Printer Client................................................................................. 2-8 Toggle emulator view............................................................................................... 2-9 Toggle function key panel.......................................................................................... 2-9 Toolbar ....................................................................................................................... 2-10 Links Panel................................................................................................................. 2-11 Using the Mouse ....................................................................................................... 2-11 Using the Keyboard Shortcut...................................................................................... 2-12 Using the Function Key ............................................................................................. 2-12 APLUS GUI User Guide ii Screen Panel............................................................................................................... 2-13 Menus...................................................................................................................... 2-13 Screens .................................................................................................................... 2-17 Dynamically Built Screens....................................................................................... 2-18 Customized Screens ............................................................................................... 2-19 Navigating the Screens .............................................................................................. 2-20 The Special Features of Customized Screens................................................................ 2-20 Data Entry Fields.................................................................................................. 2-21 Date Fields.......................................................................................................... 2-22 Question Mark Fields............................................................................................. 2-23 Roll Screens......................................................................................................... 2-24 CHAPTER 3: Using APLUS GUI Starting APLUS GUI .................................................................................................... 3-1 Using the Online Help.................................................................................................. 3-3 Exiting APLUS GUI ..................................................................................................... 3-3 Glossary............................................................................................................................i Index.................................................................................................................................i CHAPTER 1 Overview Your enterprise application, Application Plus, is a solid investment in a fully integrated solution based on stable technology that allows you to effectively manage your business transactions. But because Application Plus uses a host-centric iSeries, your application is running either as a terminal or as an emulated green screen user interface. While you are not sacrificing quality, stability, or function with Application Plus, you aren’t taking advantage of one aspect of the newer technology that today’s users are most familiar with: the Graphical User Interface (GUI). APLUS GUI is a Browser Client or Windows Client based user-interface for Application Plus. The same feature-rich functions of Application Plus are available in APLUS GUI, but instead of a green screen (on a terminal) or an emulation screen (on a PC using 5250 emulation software), APLUS GUI boasts a full featured user-interface that functions like a Windows application. The actual emulation is processed through Seagull’s JWalk software. No other emulation product with which you may be familiar (e.g. Client Access or Rumba) is used. The look and feel of iSeries operations will be different. With APLUS GUI, you will be capitalizing on the iSeries technology that you already have, using the Application Plus product that you already trust, and taking advantage of all the features and benefits of using a GUI application. Why Use a Graphical User Interface? There are many reasons to use a GUI application, such as reduced training investment, increased user efficiency, application integration, and flexible deployment options. This section describes these benefits in detail. APLUS GUI User Guide 1-2 Reduced Training Investment Today, most users are now more familiar with the GUI environment than the green screen environment. Because the interface is more familiar, using APLUS GUI will reduce your costs and investment when hiring and training new users and reduce the application learning curve, meaning you’ll get users on the system faster and easier. If your users are already trained and comfortable using the green screen user interface, the same features are still available to them, so the adjustment to the new “look” will be minimal. Users can still tab through fields and use the same function keys that they use now. In fact, the entire application can still be navigated using a keyboard, so your power users will still be able to work quickly and efficiently. Increased Efficiency A GUI interface provides multiple methods for accomplishing a task, such as keyboard shortcuts, function keys, and the mouse. Multiple methods empower users to work in the way that is most efficient for them and increase the success of users of different skill levels. For example, a power user may use only keyboard short cuts, but a new user may be more comfortable using the mouse at first and then advancing to keyboard shortcuts. The flexibility allows users to approach the system in a way that is comfortable for them and leaves them room to grow into more powerful users. Integration With APLUS GUI Browser Clients, your enterprise application is now integrated with typical desktop features. This integration allows your users to use multiple programs from one machine and quickly access the Internet and customer support features. Browser-based Deployment With APLUS GUI you can deploy Application Plus in a browser giving you the flexibility to run Application Plus anytime and anywhere you have an Internet connection, meaning you can reduce your hardware and software costs, configuration, and maintenance. APLUS GUI is web-deployable “out-of-the box” so that you can quickly set up Application Plus for remote locations and be spared the cost of setting up network connections. 1-3 Overview How Does APLUS GUI Work? There are two aspects to APLUS GUI. First, using Seagull’s J Walk™ software, a template is used to dynamically build the GUI screens. Using a template means that your entire application can be deployed as a GUI application and that the “look and feel” will be consistent. When you sign in to APLUS GUI, each screen that you access will be dynamically built to display the GUI based on the template. Second, in addition to creating a template for dynamically building screens, a selection of menu options were further customized to add additional features and functions. These screens will have a look and feel that is consistent with the dynamically built screens, but will include extra features to make them even easier to use. Please note that if you have modifications to your screens, that the customized screen will not display, instead the screen will be dynamically built using the template. Customized screens display only if the green screen content is identical to the customized screen content. Using This Guide This guide explains the features and functions of the GUI for both dynamic and customized screens and how to use the interface. This guide does not explain any of the Application Plus functionality for any Application Plus module. If you have specific questions about a module and its processing, please refer to the user guide for the module. APLUS GUI User Guide 1-4 CHAPTER 2 Using the Graphical User Interface This section describes the features of the graphical user interface (GUI) for Application Plus and how to use these features to navigate the system. Both dynamically built and customized screens are explained. The user interface for APLUS GUI can best be described as a panel that is divided into distinct components. A Browser Client has five components: navigation bar (which displays in a separate browser window), menu, toolbar, links panel, and screen panel. A Windows Client has four components: menu, toolbar, links panel and a screen panel. Each component has a distinct function in the application and its own features for navigation. This section describes each component, its features, and use. Seagull’s JWalk software provides the ability to run multiple sessions with the Windows Client interface. The Browser Client interface permits a single session only, however, you can use the Attention button to initiate more than one Application Plus task. Refer to Using the Toolbar on page 2-10. APLUS GUI User Guide 2-2 APLUS GUI Panel Layout The following diagram shows the division and placement of each section. NOTE: The Navigation Bar displays in a separate window at the top of your screen if you are using a browser client. The bar is not available to Windows Client users. Important You must leave the both the Navigation Bar window and the Browser Client window open or your APLUS GUI session will be closed. 2-3 Using the Graphical User Interface Navigation Bar The navigation bar area is available for Browser Clients only. The navigation bar provides, in a separate browser window, a set of buttons that will always display, wherever you are in APLUS GUI. Navigation Bar Buttons The navigation bar buttons provide desktop integration with the Internet, support features, and online help. The buttons on the navigation bar are icons with “mouse-over” text descriptions. Mouse-over means that when you position your mouse cursor over the button, a text description for the button displays. Each button and its function is described in the following table. Both the icon and the mouse-over text is provided for each. Using the Navigation Bar Button Function Internet Click this button to access the Internet. A browser window will open to your default home page. Infor Click this button to access the Infor web site, www.infor.com. A new browser window is opened to the Infor web site home page. Customer Support Center Click this button to access the Customer Support Center. A new browser window is opened uploads/Finance/ aplus-gui-user-guide.pdf
Documents similaires
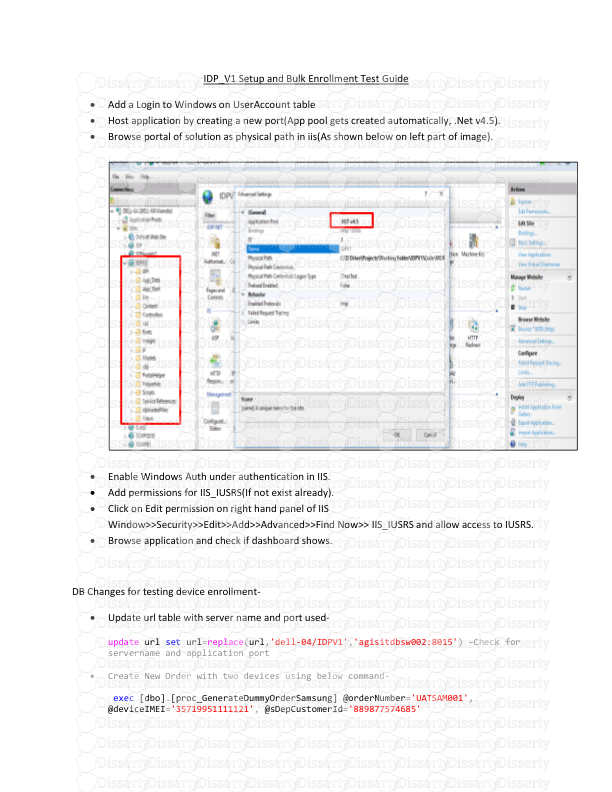
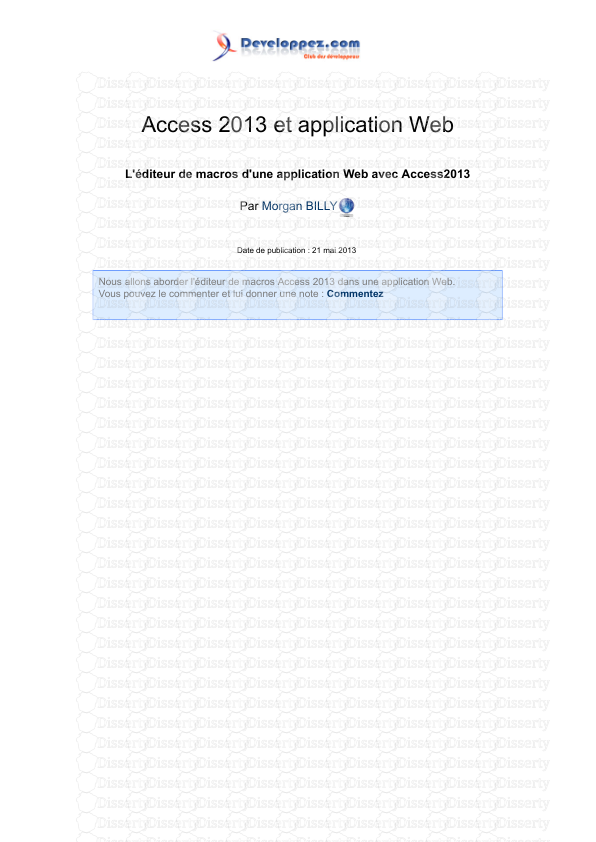
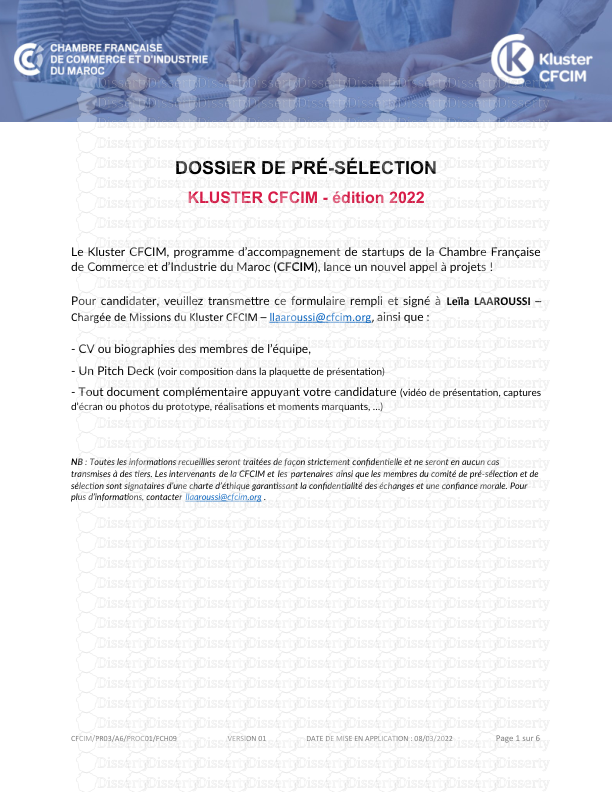

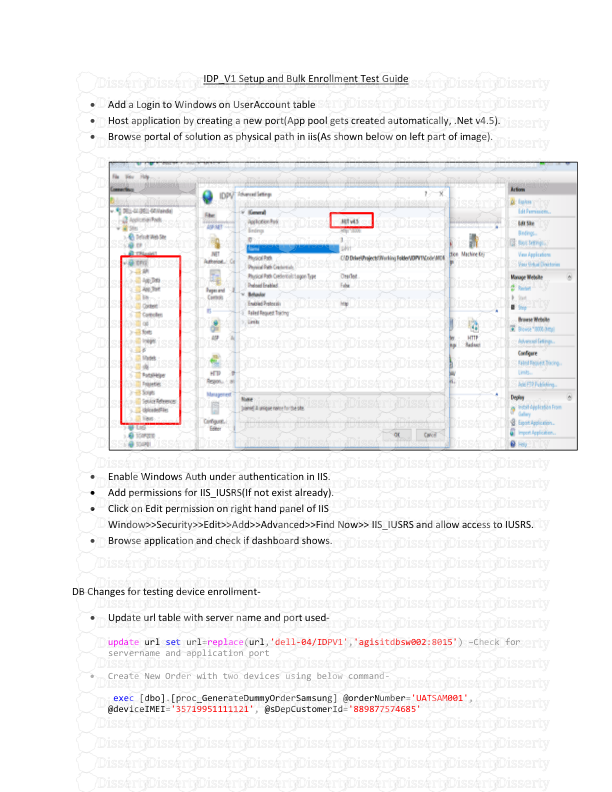
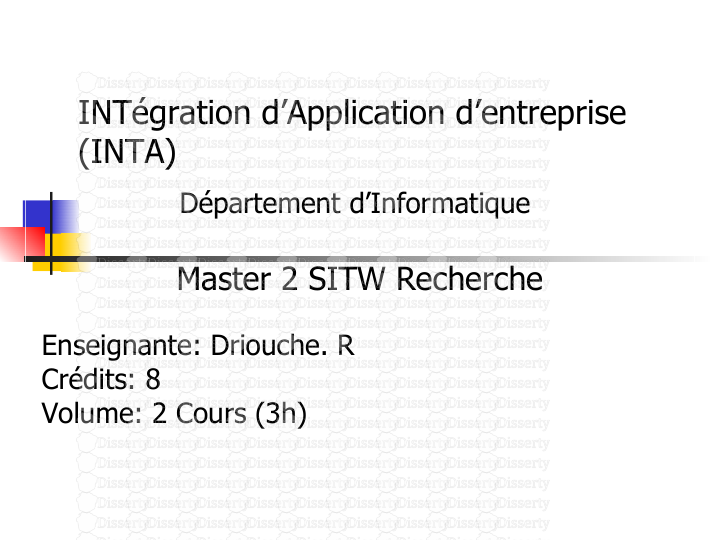

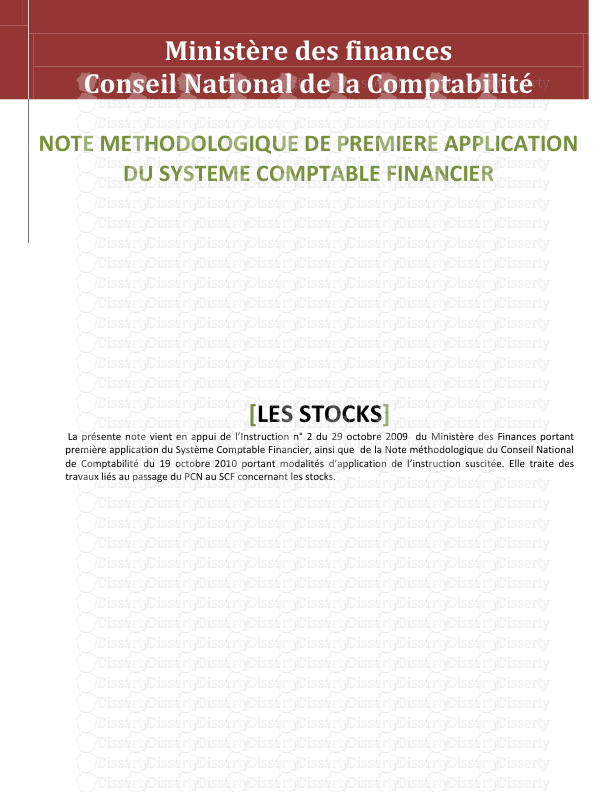
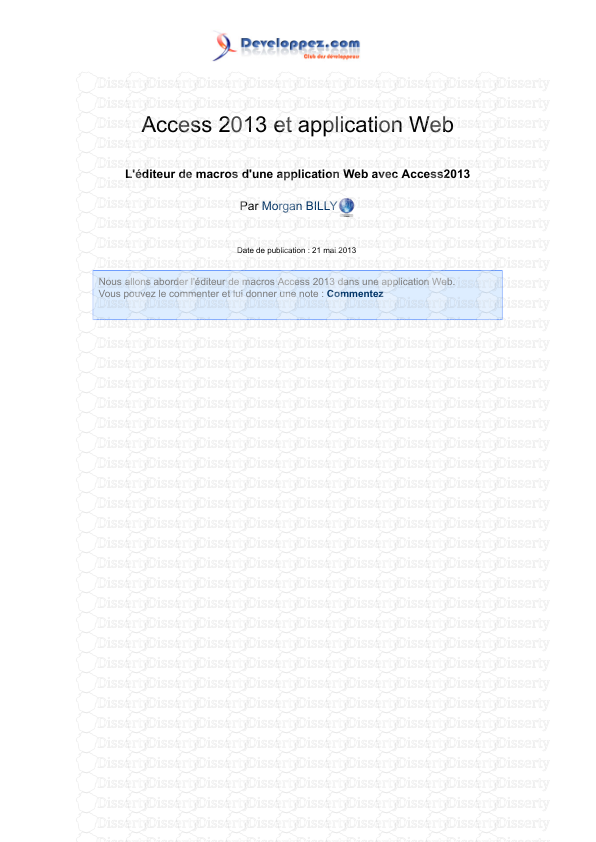
-
37
-
0
-
0
Licence et utilisation
Gratuit pour un usage personnel Attribution requise- Détails
- Publié le Aoû 14, 2022
- Catégorie Business / Finance
- Langue French
- Taille du fichier 0.3712MB


