10774A: Querying Microsoft® SQL Server® 2012 Microsoft Hyper-V® Classroom Setup
10774A: Querying Microsoft® SQL Server® 2012 Microsoft Hyper-V® Classroom Setup Guide Contents Introducing Microsoft Hyper-V 1 Setup Overview 2 Classroom Requirements 3 Hardware 3 Software 3 Classroom Configuration 4 Instructor Computer Checklist 5 Instructor Computer Setup 6 1. Install the Hyper-V Server Role 6 2. Set Up the MT11-MSL-TMG1 Virtual Machine 7 3. Create a Private Virtual Network 7 4. Install the Virtual Machine Files 8 5. Run the VM-Pre-Import Scripts 10 6. Import the Virtual Machines on the Instructor Computer 10 7. Configure the Virtual Machines on the Instructor Computer 11 8. Create a Setup Share 13 9. Copy the Virtual Machine Files to the Student Computer 13 10. Install the PowerPoint Slides 13 11. Install Adobe Flash (if needed) 13 12. Install Adobe Reader (if needed) 14 Student Computer Checklist 15 Student Computer Setup 16 1. Install the Hyper-V Server Role 16 2. Install the Base Image / Virtual Machine Files 16 Appendix A 17 Information in this document, including URL and other Internet Web site references, is subject to change without notice. Unless otherwise noted, the example companies, organizations, products, domain names, e- mail addresses, logos, people, places, and events depicted herein are fictitious, and no association with any real company, organization, product, domain name, e-mail address, logo, person, place, or event is intended or should be inferred. Complying with all applicable copyright laws is the responsibility of the user. Without limiting the rights under copyright, no part of this document may be reproduced, stored in or introduced into a retrieval system, or transmitted in any form or by any means (electronic, mechanical, photocopying, recording, or otherwise), or for any purpose, without the express written permission of Microsoft Corporation. The names of manufacturers, products, or URLs are provided for informational purposes only and Microsoft makes no representations and warranties, either expressed, implied, or statutory, regarding these manufacturers or the use of the products with any Microsoft technologies. The inclusion of a manufacturer or product does not imply endorsement of Microsoft of the manufacturer or product. Links are provided to third party sites. Such sites are not under the control of Microsoft and Microsoft is not responsible for the contents of any linked site or any link contained in a linked site, or any changes or updates to such sites. Microsoft is not responsible for webcasting or any other form of transmission received from any linked site. Microsoft is providing these links to you only as a convenience, and the inclusion of any link does not imply endorsement of Microsoft of the site or the products contained therein. Microsoft may have patents, patent applications, trademarks, copyrights, or other intellectual property rights covering subject matter in this document. Except as expressly provided in any written license agreement from Microsoft, the furnishing of this document does not give you any license to these patents, trademarks, copyrights, or other intellectual property. Copyright © 2012 Microsoft Corporation. All rights reserved. Microsoft and the trademarks listed at http://www.microsoft.com/about/legal/en/us/IntellectualProperty /Trademarks/EN-US.aspx are trademarks of the Microsoft group of companies. All other marks are property of their respective owners. Product Number: 10774A Version 1.2 10774A: Querying Microsoft® SQL Server® 2012 1 Introducing Microsoft Hyper-V Important Note: This setup requires Windows Server® 2008 R2 Hyper-V. In order to successfully import virtual machines in to Hyper-V, you will have to run the VM-Pre- Import script that will create symbolic links to the Base/Middle-Tier images in the below locations: C:\Program Files\Microsoft Learning\10774A\Drives\10774A-MIA-DC1 \Virtual Hard Disks C:\Program Files\Microsoft Learning\10774A\Drives\10774A-MIA-SQL1 \Virtual Hard Disks This learning product is designed using Microsoft® Hyper-V® running on Windows Server 2008 R2. Hyper-V is a virtualization technology that allows a single computer to act as a host for one or more virtual machines. The virtual machines use a set of virtual devices that might or might not map to the physical hardware of the host computer. The software that is installed onto the virtual machine is unmodified, full-version, retail software that operates exactly as it does when it is installed onto physical hardware. The following definitions will help you with the remainder of this document: • Hyper-V: Hyper-V is a server application that enables users to run a broad range of operating systems simultaneously on a single physical server. Hyper-V is included with some versions of Windows Server 2008 R2. Hyper-V can only be run on 64-bit version of Windows Server 2008 R2 running on 64-bit hardware. • Host Computer: The physical computer onto which an operating system and the Hyper-V server role have been installed. • Host Operating System: The operating system that is running on the physical computer. With Hyper-V, the only supported host operating system is Windows Server 2008 R2. • Virtual Machine: The computer that is running inside Hyper-V. In this document, “Hyper-V” refers to the application running on the host, while “virtual machine” refers to the guest operating system and any software that is running inside the Hyper-V application. • Guest Operating System: The operating system that is running inside the virtual machine. 2 10774A: Querying Microsoft® SQL Server® 2012 Note: Pressing CTRL+ALT+DELETE while working with a virtual machine will display the Windows Security dialog box for the host operating system. To close the dialog box, press ESC. To access the Windows Security dialog box for a guest operating system, press CTRL+ALT+END. Other than this difference, software on a virtual machine behaves as it would behave on a physical computer. You can configure virtual machines to communicate with the host computer, other virtual machines on the same host computer, other host computers, virtual machines on other host computers, other physical computers on the network, or any combination thereof. The setup instructions that you will follow as part of this classroom setup guide configure Hyper-V and the Virtual Machines that run on the host. Changing any of the configuration settings may render the labs for this learning product unusable. Setup Overview The host computers must be set up with a 64 bit version of Windows Server 2008 R2 and must be running on 64 bit hardware. For more information on the supported hardware for Hyper-V, please see the follow web site: http://www.microsoft.com/hyper-v. For the purposes of this learning product, it is not necessary for the host computers to be able to communicate with another network. However, allowing them to communicate with each other is recommended to make setup easier. The setup procedures below assume that the host computers can communicate with each other for setup purposes. You should note the administrator’s user name and password for the host computers and provide this information to the instructor. If the SQL Azure demonstrations and labs associated with this course will be used, ensure you set up the TMG Virtual Machine before continuing to set up the course Virtual Machines. You can find setup details for the TMG Virtual Machine below in this document, at the Instructor Computer Setup section. To set up the instructor machine to use Windows Azure consult the 10774_Azure_content.docx at http://go.microsoft.com/fwlink/?LinkId=247899 (this link requires MCT access that is validated through a Windows Live ID. You may need to login and click the link a second time). This document includes instructions to create and configure a SQL Server on Windows Azure and then connect the instructor’s virtual machine to that Azure account. 10774A: Querying Microsoft® SQL Server® 2012 3 Classroom Requirements This learning product requires a classroom with a minimum of one computer for the instructor and one for each student. Before class begins, use the following information and instructions to install and configure all computers. Hardware The classroom computers require the following hardware and software configuration. Hardware Level 6 (with 8GB RAM) • Intel Virtualization Technology (Intel VT) or AMD Virtualization (AMD-V) processor • Dual 120 GB hard disks 7200 RM SATA or better* • 8GB or higher • DVD drive • Network adapter • Super VGA (SVGA) 17-inch monitor • Microsoft Mouse or compatible pointing device • Sound card with amplified speakers *Striped In addition, the instructor computer must be connected to a projection display device that supports SVGA 1024 x 768 pixels, 16 bit colors. Software Please note that, unless otherwise indicated, this software is not included in the Trainer Materials disc. This learning product was developed and tested on supported Microsoft software, which is required for the classroom computers. Also required, but not included in the Training Materials: Microsoft Office PowerPoint® 2007 (instructor computer only). 4 10774A: Querying Microsoft® SQL Server® 2012 Classroom Configuration Each classroom computer will serve as the host for one virtual machine that will run in Hyper-V. Domain or workgroup membership does not matter. The network configuration of the host computers does not matter unless the SQL Azure demonstrations and labs are to be performed. After completion of the setup, all computers will be configured to run the virtual machines named: 10774A-MIA-DC1 10774A-MIA-SQL1 MT11-MSL-TMG1 (Only if SQL Azure is being used) Estimated Time to set up the Classroom: 60 Minutes 10774A: Querying Microsoft® SQL Server® 2012 5 Instructor Computer Checklist 1. Install the Hyper-V uploads/Industriel/ 10774a-setup-guide.pdf
Documents similaires



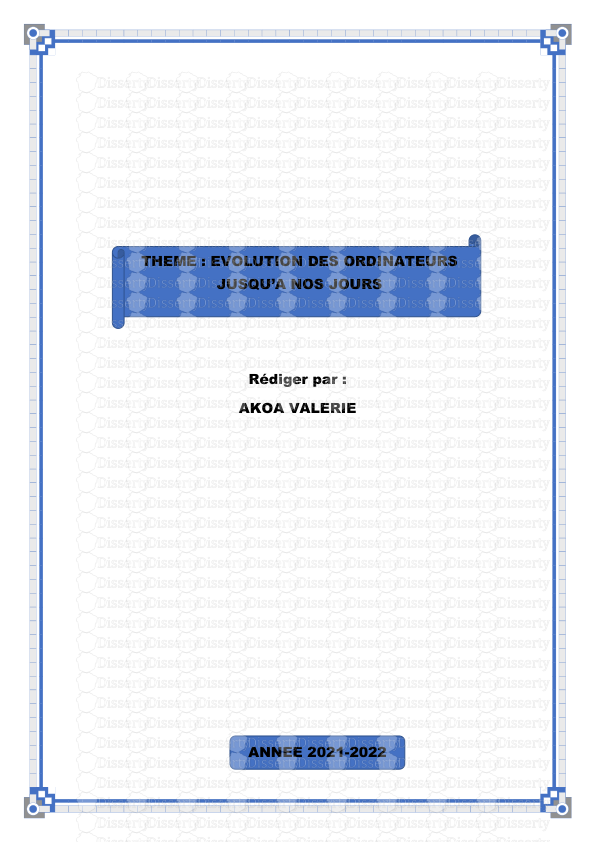




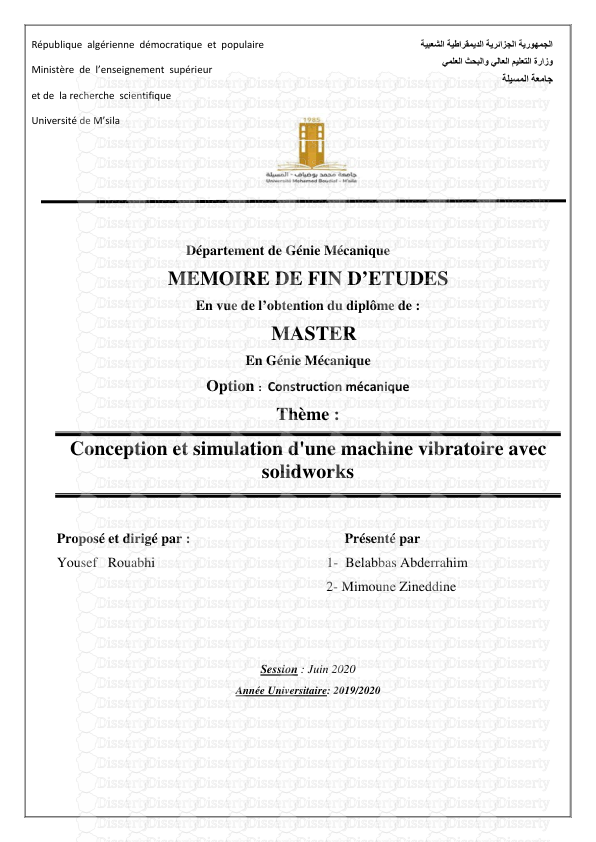

-
38
-
0
-
0
Licence et utilisation
Gratuit pour un usage personnel Attribution requise- Détails
- Publié le Mai 27, 2021
- Catégorie Industry / Industr...
- Langue French
- Taille du fichier 1.5961MB


