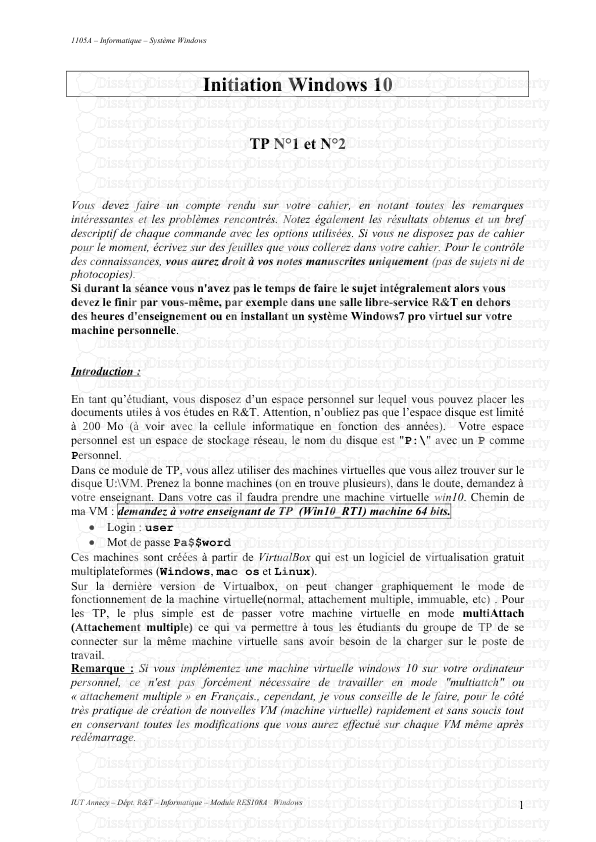1105A – Informatique – Système Windows Initiation Windows 10 TP N°1 et N°2 Vous
1105A – Informatique – Système Windows Initiation Windows 10 TP N°1 et N°2 Vous devez faire un compte rendu sur votre cahier, en notant toutes les remarques intéressantes et les problèmes rencontrés. Notez également les résultats obtenus et un bref descriptif de chaque commande avec les options utilisées. Si vous ne disposez pas de cahier pour le moment, écrivez sur des feuilles que vous collerez dans votre cahier. Pour le contrôle des connaissances, vous aurez droit à vos notes manuscrites uniquement (pas de sujets ni de photocopies). Si durant la séance vous n'avez pas le temps de faire le sujet intégralement alors vous devez le finir par vous-même, par exemple dans une salle libre-service R&T en dehors des heures d'enseignement ou en installant un système Windows7 pro virtuel sur votre machine personnelle. Introduction : En tant qu’étudiant, vous disposez d’un espace personnel sur lequel vous pouvez placer les documents utiles à vos études en R&T. Attention, n’oubliez pas que l’espace disque est limité à 200 Mo (à voir avec la cellule informatique en fonction des années). Votre espace personnel est un espace de stockage réseau, le nom du disque est "P:\" avec un P comme Personnel. Dans ce module de TP, vous allez utiliser des machines virtuelles que vous allez trouver sur le disque U:\VM. Prenez la bonne machines (on en trouve plusieurs), dans le doute, demandez à votre enseignant. Dans votre cas il faudra prendre une machine virtuelle win10. Chemin de ma VM : demandez à votre enseignant de TP (Win10_RT1) machine 64 bits. Login : user Mot de passe Pa$$word Ces machines sont créées à partir de VirtualBox qui est un logiciel de virtualisation gratuit multiplateformes (Windows, mac os et Linux). Sur la dernière version de Virtualbox, on peut changer graphiquement le mode de fonctionnement de la machine virtuelle(normal, attachement multiple, immuable, etc) . Pour les TP, le plus simple est de passer votre machine virtuelle en mode multiAttach (Attachement multiple) ce qui va permettre à tous les étudiants du groupe de TP de se connecter sur la même machine virtuelle sans avoir besoin de la charger sur le poste de travail. Remarque : Si vous implémentez une machine virtuelle windows 10 sur votre ordinateur personnel, ce n'est pas forcément nécessaire de travailler en mode "multiattch" ou « attachement multiple » en Français., cependant, je vous conseille de le faire, pour le côté très pratique de création de nouvelles VM (machine virtuelle) rapidement et sans soucis tout en conservant toutes les modifications que vous aurez effectué sur chaque VM même après redémarrage. IUT Annecy – Dépt. R&T – Informatique – Module RES108A Windows 1 1105A – Informatique – Système Windows 1)Création et démarrage d'une machine virtuelle. Vous allez avoir besoin d'une machine virtuelle windows 10 64 bits pour faire ce TP. Cette machine virtuelle est déjà faite par nos soins et vous n'avez plus qu'à l'utiliser comme suit. ATTENTION : Normalement, les VM sont stockées par défaut sur le disque D:\, si ce n'est pas le cas, il faut impérativement sélectionner un répertoire pour stocker les données de votre VM. Cliquer sur l'onglet Fichiers puis Paramètres pour vérifier. Dans Dossier par défaut des machines, indiquez le répertoire D:\votre_nom qui sera l'endroit où seront stockées toutes les données inhérentes à chacune de vos machines virtuelles. Après avoir ouvert VirtualBox vous allez voir une fenêtre qui ressemble à ce qui suit : Attention, la capture d'écran qui suit est un exemple. Dans votre cas, cette capture peut être différente. Nous nous contentons de définir les grands principes et vous adapterez à la réalité du TP au moment où vous le ferez. IUT Annecy – Dépt. R&T – Informatique – Module RES108A Windows 2 1105A – Informatique – Système Windows La première chose à faire est de créer votre machine virtuelle en cliquant sur le bouton Créer en haut à gauche de la fenêtre. Vous allez tomber sur un assistant de création de VM, cliquez sur le bouton Suivant. ATTENTION : Pour le nom il faut impérativement respecter ce qui suit : Nom de la machine Windows10-PosteX avec la lettre X qui sera remplacée par le numéro de votre poste. Par exemple si le numéro de votre poste est le 12, le nom sera Windows10-Poste12. Attention à bien sélectionner la bonne version de votre VM puis Cliquez sur Suivant. Attention, il faut bien selectionner le type d'OS (64bits ou 32 bits, dans le doute, demandez à votre enseignant de TP) IUT Annecy – Dépt. R&T – Informatique – Module RES108A Windows 3 1105A – Informatique – Système Windows Choisissez une taille de RAM (Mémoire vive) de 4096Mo(4 Go)(. Vos poste disposant de 16Go de RAM, le choix de 4Go (à peu près) pour votre VM est tout à fait justifié. Cliquez sur Suivant. Sur l'écran suivant, il s'agit de créer un disque dur virtuel attaché à votre machine. Comme on vous fourni la VM vous allez cocher la case Utiliser un disque dur existant. Puis sur la petite icône représentant un dossier avec une flèche verte, vous allez sélectionner votre VM qui se trouve sur le disque V:\VM et vous prendrez la VM nommée Win10_RT1.vdi. Cliquez sur Suivant. Puis cliquez sur Créer. Vous arrivez sur cet écran. IUT Annecy – Dépt. R&T – Informatique – Module RES108A Windows 4 1105A – Informatique – Système Windows C'est presque fini, il ne reste qu'a configurer votre nouvelle VM en mode multiattach (Attachement multiple) Allez dans le menu Fichier puis cliquez sur Gestionnaire de media. Sélectionnez la machine.vdi que vous voulez modifier puis libérez là en cliquant sur Libérer. (Attention le nom de la machine dans ce texte n'est qu'un exemple, le vari nom de la VM que vous allez utiliser pour le TP est certainnement différent!!) Sélectionnez votre machine virtuelle (Win10_RT1.vdi) puis cliquez sur l'icône Modifier en haut. Cochez la case Attachements Multiples puis OK. A partir de cette étape, vous pouvez créer autant de VM win10 que vous voulez, elle seront toutes dans le mode multiattach. La machine étant dans le nouveau mode il vous reste à rattacher le disque .vdi que vous avez libéré un peu plus haut. IUT Annecy – Dépt. R&T – Informatique – Module RES108A Windows 5 1105A – Informatique – Système Windows Pour cela, dans la fenêtre principale de virtualbox sélectionnez votre machine et cliquez sur l'icône Configuration puis sur Stockage. A partir de là, sélectionnez un contrôleur de disque (SATA, IDE, SCSI, …) et rattachez votre machine .vdi (attention à ne pas vous trompez de machine) Une avant dernière chose, vous devez mettre la carte réseau de votre VM en Pont (bridge). Pour cela, sélectionnez votre VM et cliquez sur l'icône Configuration. Cliquez ensuite sur Réseau puis réglez la carte sur Accès par pont en choisissant bien la carte physique à mettre en pont avec la carte réseau de votre VM (demandez à votre enseignant si vous avez un doute) 2)Utilisation des commandes a) Utilisation de la console "cmd" Rq. L’interpréteur ne fait pas la différence entre minuscules et majuscules (ce que l’on appelle la casse), néanmoins à l’affichage il garde intacte la casse. Pour le TP en mode console (CLI), vous allez ouvrir la fenêtre de commandes traditionnelle (et oui, elle existe toujours) en tapant cmd.exe pour obtenir ce qui suit : IUT Annecy – Dépt. R&T – Informatique – Module RES108A Windows 6 1105A – Informatique – Système Windows Dans tout le TP vous essayerez d'abord toutes vos commandes dans la console CMD b) Les commandes ATTENTION : pour chaque commande utilisée, on vous demande de décrire sommairement son principe de fonctionnement. Pour cela, il vous suffira de vous inspirer de l'aide en tapant : Par exemple pour la commande "dir", help dir ou dir /? les commandes de répertoire et de fichier copy, md, help, rmdir, tree, more, cls, attrib. - Tapez la commande help, elle permet d’afficher une liste de commandes standards. Attention cette liste n’est pas complète. Pour obtenir l’aide avec un arrêt de page faites : help | more. La barre verticale (appelée "pipe") s’obtient en faisant {ALTGR 6}. More est utilisable pour plusieurs commandes, elle est utile lorsqu’une commande renvoie trop de lignes pour l’affichage. La barre d’espace permet d’aller à la page suivante. - Tapez la commande help copy. Cela permet d’obtenir de l’aide sur une commande particulière, ici la commande copy. o La 1ère ligne de l'aide donne une description sommaire du rôle de la commande o La 2ème ligne donne la syntaxe générale d'usage de la commande : les crochets servent à indiquer les paramètres facultatifs. Ici seul le paramètre "source" est obligatoire. o le reste de l'aide décrit chacun des paramètres de la commande. - La commande "copy /?" affiche la même aide. - Tapez sur F7 permet de rappeler les commandes. C'est "l'historique des commandes". - Tapez la commande "md repI1A". Vous venez de créer un répertoire nommé repI1A à l'intérieur du répertoire racine (\) du lecteur C:\. Attention à ne pas oublier de décrire le fonctionnement de la commande que uploads/Industriel/ rt1-1105a-tp-etudiants-18-19-3.pdf
Documents similaires
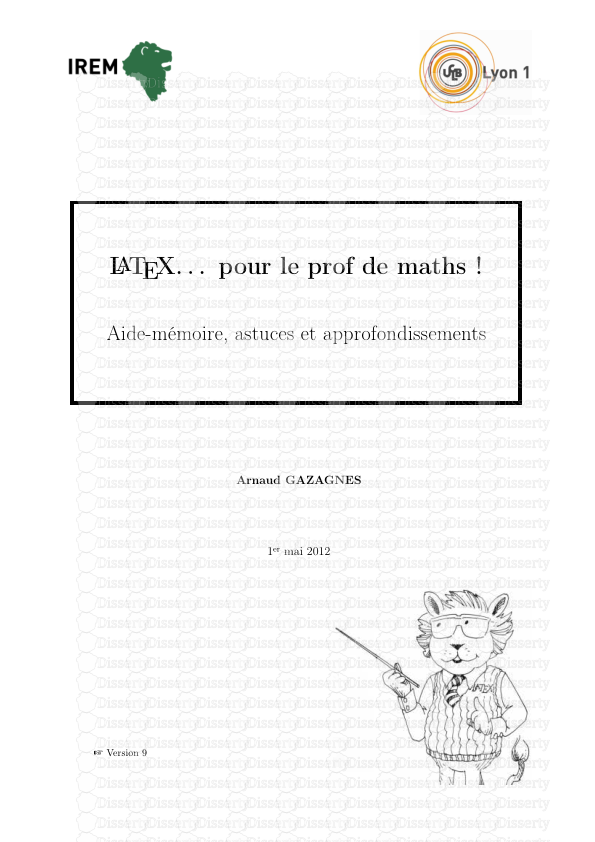
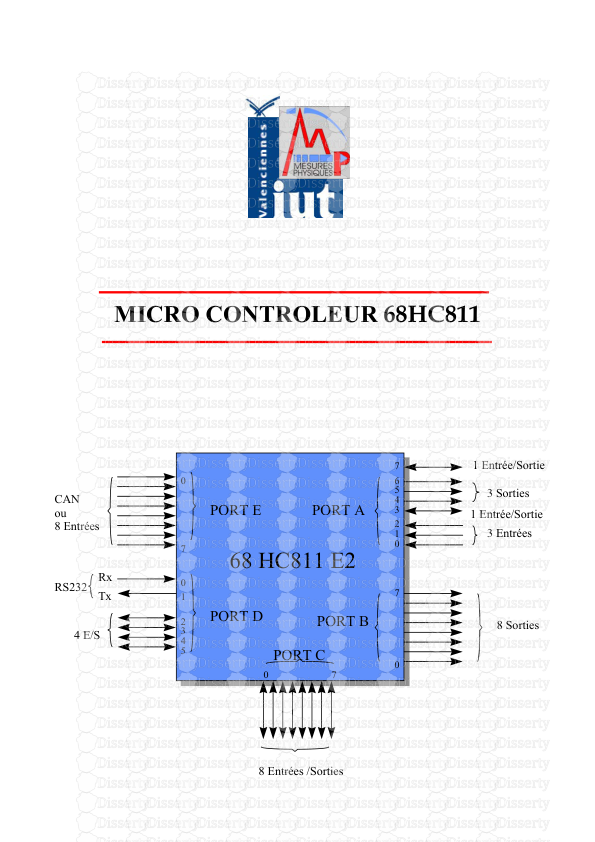
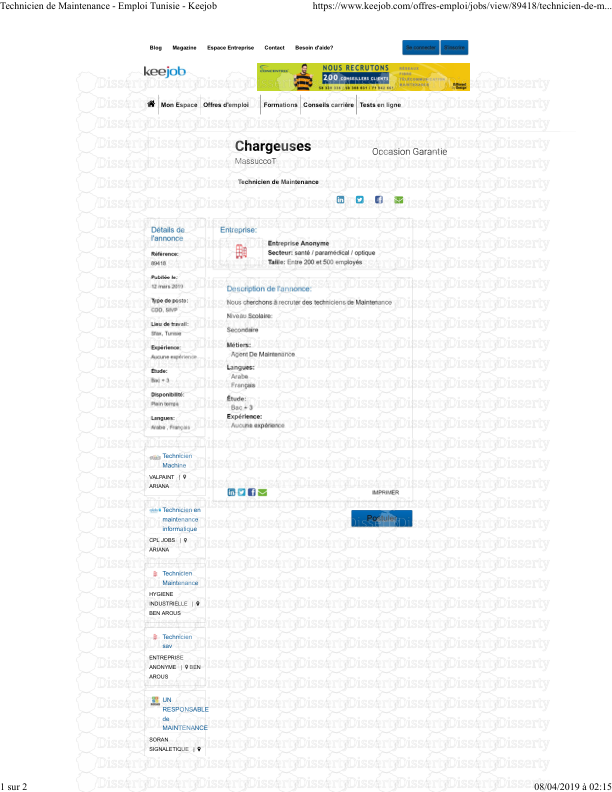
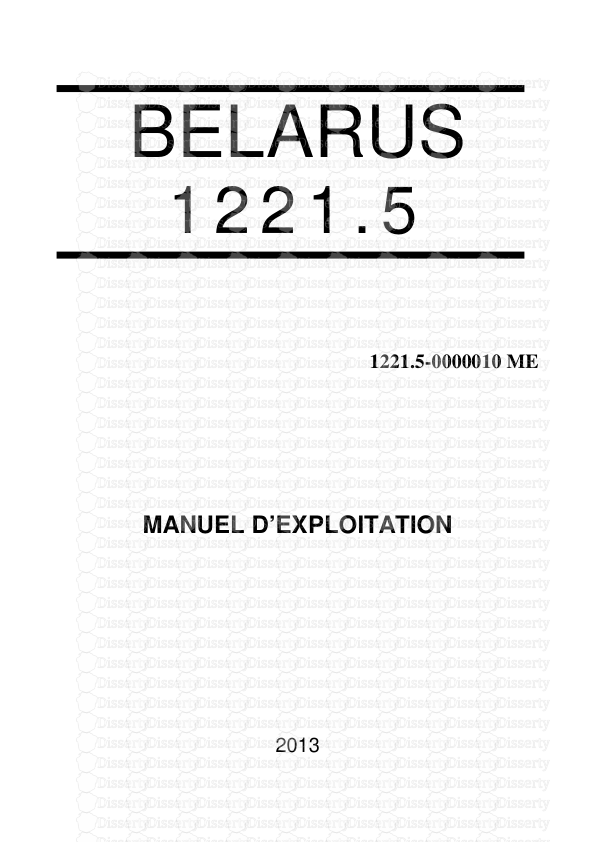
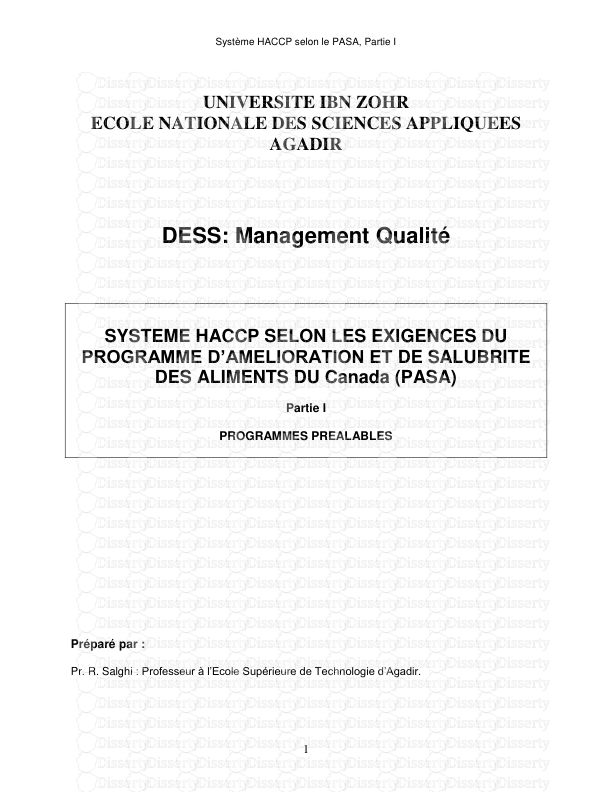
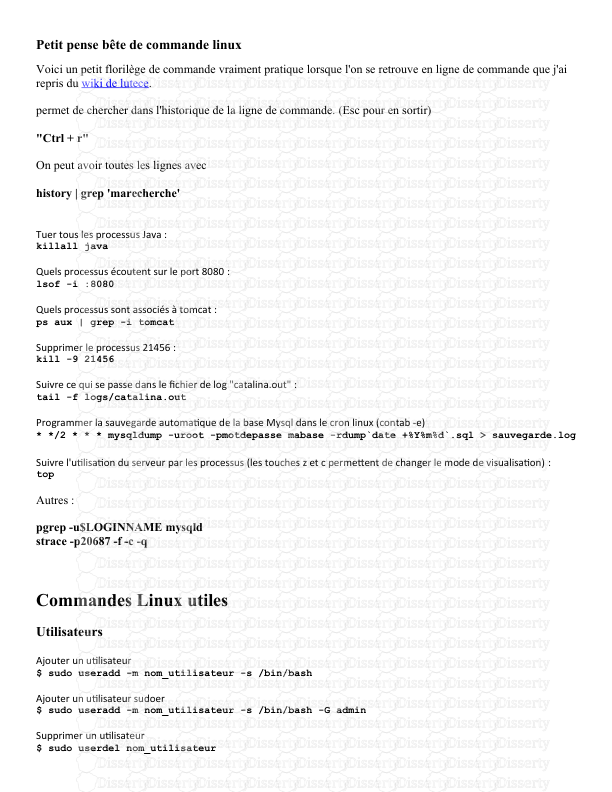


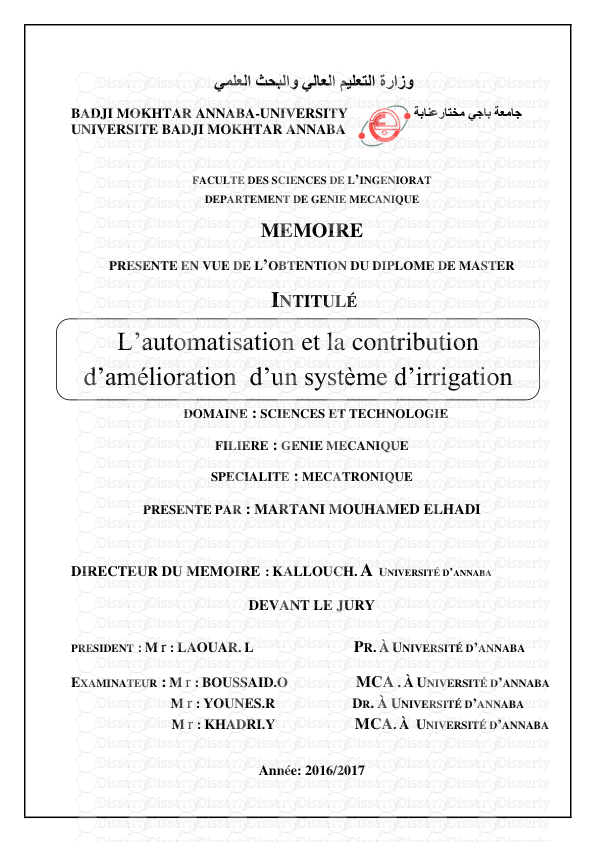
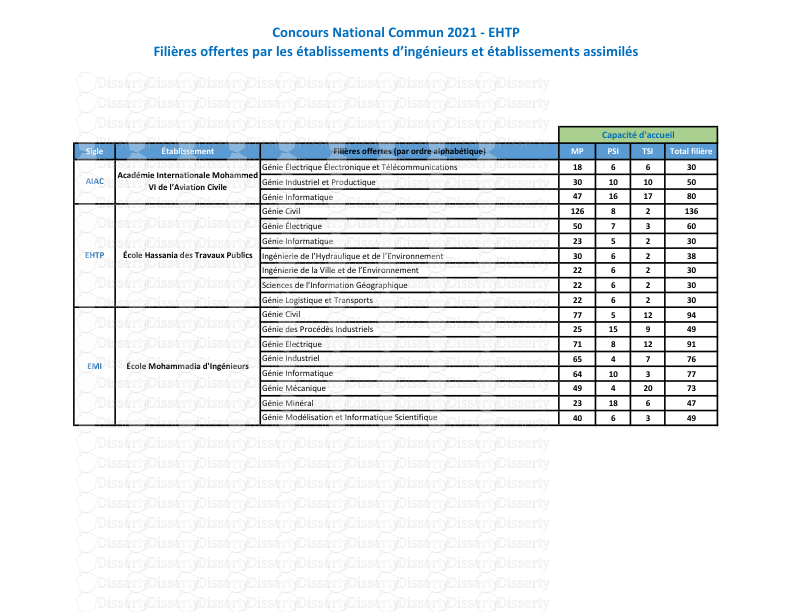
-
49
-
0
-
0
Licence et utilisation
Gratuit pour un usage personnel Attribution requise- Détails
- Publié le Jan 15, 2022
- Catégorie Industry / Industr...
- Langue French
- Taille du fichier 2.2791MB