Cisco et/ou ses filiales. Tous droits réservés. Informations confidentielles
Cisco et/ou ses filiales. Tous droits réservés. Informations confidentielles de Cisco Page 1 sur 9 www.netacad.com Travaux pratiques – Se familiariser avec le shell Linux (version de l'instructeur) Remarque à l'intention de l'instructeur : le texte en rouge ou surligné en gris apparaît uniquement dans la version de l'instructeur. Introduction Au cours de ces travaux pratiques, vous allez utiliser la ligne de commande Linux pour gérer les fichiers et les répertoires, et pour effectuer quelques tâches d'administration de base. Matériel conseillé Poste de travail virtuel CyberOps Remarque à l'intention de l'instructeur : ces travaux pratiques peuvent être réalisés à l'aide de l'ordinateur virtuel créé dans des TP précédents. Partie 1 : Notions de base sur le shell Le terme « shell » désigne l'interpréteur de commandes sous Linux. Également connu sous le nom de Terminal, Ligne de commande et Invite de commande, le shell permet d'interagir de manière efficace avec un ordinateur Linux. Étape 1 : Accéder à la ligne de commande a. Connectez-vous au poste de travail virtuel CyberOps avec le nom d'utilisateur analyst et le mot de passe cyberops. Le compte analyst servira d'exemple de compte utilisateur pendant l'intégralité des travaux pratiques. b. Pour accéder à la ligne de commande, cliquez sur l'icône terminal située sur le dock, en bas de l'écran de la machine virtuelle. L'émulateur de terminal s'ouvre. Étape 2 : Afficher les pages de manuel à partir de la ligne de commande Vous pouvez afficher l'aide de la ligne de commande à l'aide de la commande man. Une page man, abréviation de page de manuel, est une documentation intégrée sur les commandes Linux. Les pages man offrent des informations détaillées sur les commandes et leurs options. a. Pour en savoir plus sur les pages de manuel, saisissez : Cisco et/ou ses filiales. Tous droits réservés. Informations confidentielles de Cisco Page 2 sur 9 www.netacad.com [analyst@secOps ~]$ man man Indiquez le nom de quelques sections des pages man. Travaux pratiques – Se familiariser avec le shell Linux Cisco et/ou ses filiales. Tous droits réservés. Informations confidentielles de Cisco Page 3 sur 9 www.netacad.com Voici quelques exemples de sections des pages man : Name, Synopsis, Configuration, Description, Options, Exit status, Return value, Errors, Environment, Files, Versions, Conforming to, Notes, Bugs, Example, Authors et See also. b. Tapez q pour quitter la page man. c. Utilisez la commande man pour en savoir plus sur la commande cp : [analyst@secOps ~]$ man cp Quelle est la fonction de la commande cp ? Travaux pratiques – Se familiariser avec le shell Linux Cisco et/ou ses filiales. Tous droits réservés. Informations confidentielles de Cisco Page 4 sur 9 www.netacad.com Elle permet de copier les fichiers d'un emplacement vers un autre dans le système de fichiers local. Quelle commande utiliseriez-vous pour obtenir plus d'informations sur la commande pwd ? Quelle est la fonction de la commande pwd ? La commande man pwd permet d'accéder à la page man page sur pwd. La commande pwd imprime le nom du répertoire actif ou du répertoire de travail. Étape 3 : Créez et modifiez des répertoires. Au cours de cette étape, vous utiliserez les commandes de changement de répertoire (cd), de création de répertoire (mkdir) et de liste de répertoire (ls). Remarque : « Répertoire » est synonyme de « Dossier ». Les termes dossier et répertoire sont souvent utilisés de manière interchangeable dans ces travaux pratiques. a. Tapez pwd dans l'invite. [analyst@secOps ~]$ pwd /home/analyst Quel est le répertoire actif ? Les réponses peuvent varier. Le répertoire actif est /home/analyst dans cet exemple. b. Accédez au répertoire /home/analyst si ce n'est pas le répertoire actif. Saisissez cd /home/analyst [analyst@secOps ~]$ cd /home/analyst c. Saisissez ls -l dans l'invite de commande pour obtenir la liste des fichiers et des dossiers qui se trouvent dans le dossier actif. L'option -l (pour liste) affiche la taille du fichier, ses autorisations, ses paramètres de propriété, sa date de création et bien plus encore. Travaux pratiques – Se familiariser avec le shell Linux Cisco et/ou ses filiales. Tous droits réservés. Informations confidentielles de Cisco Page 5 sur 9 www.netacad.com [analyst@secOps ~]$ ls -l total 20 drwxr- xr-x 2 analy st analy st 40 96 S e p 2 6 201 4 Desktop drwx---- -- 3 analy st analy st 40 96 J u l 1 4 11: 28 Downloads drwxr- xr-x 8 analy st analy st 40 96 J u l 2 5 16: 27 lab.support.fil es drwxr- xr-x 2 analy st analy st 40 96 M a r 3 15: 56 second_drive -rw-r-- r-- 1 analy st analy st 2 5 4 A u g 1 6 13: 38 space.txt d. Dans le répertoire actif, utilisez la commande mkdir pour créer trois dossiers : cyops_folder1, cyops_folder2 et cyops_folder3. Saisissez mkdir cyops_folder1 et appuyez sur Entrée. Répétez ces étapes pour créer cyops_folder2 et cyops_folder3. [analyst@secOps ~]$ mkdir cyops_folder1 [analyst@secOps ~]$ mkdir cyops_folder2 [analyst@secOps ~]$ mkdir cyops_folder3 [analyst@secOps ~]$ e. Saisissezls -l pour vérifier que les dossiers ont bien été créés : [analyst@secOps ~]$ ls -l total 32 drwxr-xr-x 2 analyst analyst 4096 Aug 16 15:01 cyops_folder1 drwxr-xr-x 2 analyst analyst 4096 Aug 16 15:02 cyops_folder2 drwxr-xr-x 2 analyst analyst 4096 Aug 16 15:02 cyops_folder3 drwxr- xr-x 2 analy st analy st 40 96 S e p 2 6 201 4 Desktop drwx---- -- 3 analy st analy st 40 96 J u l 1 4 11: 28 Downloads drwxr- xr-x 8 analy st analy st 40 96 J u l 2 5 16: 27 lab.support.fil es drwxr- xr-x 2 analy st analy st 40 96 M a r 3 15: 56 second_drive -rw-r-- r-- 1 analy st analy st 2 5 4 A u g 1 6 13: 38 space.txt f. Saisissez cd /home/analyst/cyops_folder3 dans l'invite de commande et appuyez sur Entrée. [analyst@secOps ~]$ cd /home/analyst/cyops_folder3 [analyst@secOps cyops_folder3]$ Dans quel répertoire vous trouvez-vous maintenant ? Dans cet exemple, le répertoire actif est /home/analyst/cyops_folder3 comme indiqué par cyops_folder3 à l'invite de commandes. Remarque : dans l'invite [analyst@secOps ~]$ ci-dessus : le symbole ~ représente le répertoire de base de l'utilisateur actuel. Dans cet exemple, le répertoire de base de l'utilisateur actuel est /home/analyst. Après exécution de la commande cd /home/analyst/cyops_folder3, le répertoire de base de l'utilisateur actuel devient /home/analyst/cyops_folder3. Remarque : le signe $ (dollar) indique des privilèges d'utilisateur standard. Si un signe # (hashtag) s'affiche dans l'invite de commande, celui-ci indique des privilèges élevés (utilisateur root). Remarque : si ces symboles, conventions et concepts de base ne changent pas, l'invite d'une fenêtre de terminal sous Linux reste tout de même hautement personnalisable. Par conséquent, la structure de l'invite observée sur le poste de travail virtuel CyberOps sera probablement différente de l'invite sur les autres installations Linux. Défi : tapez la commande cd ~ et décrivez ce qui se passe. Pourquoi ? Le répertoire actif est remplacé par le répertoire de base. Comme l'interpréteur de commandes interprète le symbole ~ en tant que raccourci pour le répertoire de base de l'utilisateur actuel, cd ~ active ce répertoire. g. Utilisez la commande mkdir pour créer un nouveau dossier nommé cyops_folder4 à l'intérieur du dossier cyops_folder3 : [analyst@secOps ~]$ mkdir /home/analyst/cyops_folder3/cyops_folder4 [analyst@secOps ~]$ h. Utilisez la commande ls -l pour vérifier que le dossier a été créé. analyst@secOps ~]$ ls –l /home/analyst/cyops_folder3 total 4 drwxr-xr-x 2 analyst analyst 4096 Aug 16 15:04 cyops_folder4 i. Jusqu'ici, nous avons utilisé des chemins d'accès complets. Les chemins complets désignent les chemins qui commencent à la racine (/). Il est également possible d'utiliser des chemins relatifs. Les chemins d'accès relatifs réduisent le volume de texte à taper. Pour comprendre comment sont formés les chemins d'accès relatifs, vous devez savoir à quoi correspondent les répertoires . et .. (point et double point). Depuis le répertoire cyops_folder3, émettez une commande ls – la : analyst@secOps ~]$ ls –la /home/analyst/cyops_folder3 total 12 drwxr-xr-x 3 analyst analyst 4096 Aug 16 15:04 . drwxr-xr-x 20 analyst analyst 4096 Aug 16 15:02 .. drwxr-xr-x 2 analyst analyst 4096 Aug 16 15:04 cyops_folder4 L'option -a indique à ls d'afficher tous les fichiers. Notez les listes . et .. affichées par ls. Ces listes sont utilisées par le système d'exploitation pour assurer le suivi de l'utilisation du répertoire actuel (.) et du répertoire parent (..) Notez l'utilisation de . et .. lorsque vous utilisez la commande cd pour changer de répertoire. Si vous utilisez la commande cd pour passer au répertoire ., aucun changement de répertoire visible ne se produit, car . désigne le répertoire actuel. j. Passez du répertoire actuel au répertoire /home/analyst/cyops_folder3 : [analyst@secOps ~]$ cd /home/analyst/cyops_folder3 [analyst@secOps cyops_folder3]$ k. Tapez cd . [analyst@secOps cyops_folder3]$ cd . [analyst@secOps cyops_folder3]$ Que se passe-t-il ? Apparemment rien, mais l'interpréteur de commandes a remplacé le répertoire par le répertoire actif lui- même. l. Passer au répertoire .. revient en fait à passer au répertoire qui se trouve un niveau plus haut. Ce répertoire est également appelé répertoire parent. Tapez cd .. [analyst@secOps cyops_folder3]$ cd .. [analyst@secOps ~]$ Que se uploads/Industriel/ travaux-pratiques-se-familiariser-avec-le-shell-linux-version-de-l-x27-instructeur.pdf
Documents similaires




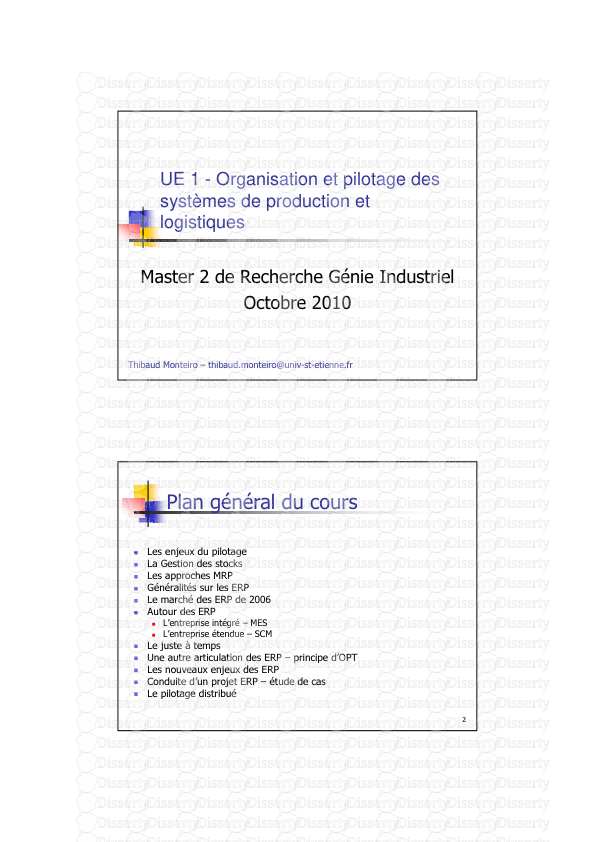





-
53
-
0
-
0
Licence et utilisation
Gratuit pour un usage personnel Attribution requise- Détails
- Publié le Jui 25, 2021
- Catégorie Industry / Industr...
- Langue French
- Taille du fichier 0.9378MB


