TRAVAIL COLLABORATIF OBJECTIF A l’issue de cet exercice vous serez capable de :
TRAVAIL COLLABORATIF OBJECTIF A l’issue de cet exercice vous serez capable de : Modéliser un ouvrage au niveau ND1 Exploiter la maquette en phase esquisse Partager des taches avec 12-24 collaborateurs ou plus…. Le support proposé est un immeuble à usage de logement de type situé sur la commune de BOIS LE ROI au 17, rue de la Presche 77590 Bois-le-Roi. Les données : Un tutoriel sur la création d’un fichier central Un tutoriel de modélisation par forme Un accès internet : - pour localiser l’environnement de la parcelle 3191 cadastre.gouv.fr - pour localiser l’environnement de la parcelle 3191 géoportail.fr - pour visualiser et estimer l’environnement à partir de google map Les demandes : Insérer un fond de plan cadastral, mise à l’échelle de l’image Créer les vues, les zones de définition, les élévations et les niveaux Créer un fichier central et les droits de collaboration Créer un fichier local, réaliser des limites parcellaires cotées et des esquisses d’ouvrage Récupérer un plan de cadastre 1. www.cadastre.gouv.fr 2. Saisir l’adresse : 17 rue de la Presche 3. Cliquer le lien « gratuit » 4. Centrer la parcelle dans le cadre 5. Onglet Outils avancés 6. Mesurer la surface en vérifiant les 1100 m2 7. Enregistrer l’image du plan de cadastre Clic droit → Enregistrer sous tous les fichiers → Choisir un emplacement Disque Dur ou Réseau Un dossier Commune BOIS LE ROI (77) - Cadastre_fichiers se crée. B. JOSSE Page 1 sur 16 Ouvrir un fichier Revit Se mettre dans la vue plan de masse IMPORTER UNE IMAGE DU PLAN CADASTRAL Onglet Insérer → Importer → Image Sélectionner le dossier : Commune BOIS LE ROI (77) - Cadastre_fichiers Sélectionner le fichier : wms_002 Cliquer Ouvrir MISE A L’ECHELLE Utiliser la commande mesurer pour connaitre la longueur de la façade de la parcelle Cliquer sur l’image l’Onglet Modifier Image Raster s’active → Echelle o Sélectionner la valeur numérique longueur réelle (25.55 m) / taille de l’image o Sélectionner graphique cliquer le 1er point de parcelle puis le 2eme saisir 25.55 au clavier PLACER LA PARCELLE AU CENTRE DE LA VUE Placer le curseur au centre de la parcelle Afficher le curseur Déplacement : Clic gauche + maintenir enfoncé Déplacer le curseur au centre de la vue + relâcher le bouton gauche B. JOSSE Page 2 sur 16 CREER UNE ZONE DE DEFINITION Dans la vue plan de masse Onglet Vue → Zone de définition → Créer → Donner un nom Placer la zone de définition Cadrer le plan cadastral Dans les propriétés des vues en plan et des élévations Appliquer la zone de définition : cadastre ATTENTION : Les élévations ne seront pas visibles si le cadrage de la vue n’est pas dans la zone de définition. (le trait bleu doit être dans la zone de définition) PARAMETRER LES ELEVATIONS Régler chacune des quatre élévations à l’étendu de la zone concernée en faisant glisser les pointillés B. JOSSE Page 3 sur 16 Renommer dans les propriétés si nécessaire Déplacer les vues d’élévation à la taille de l’image en cliquant sur le cercle INSERER UNE FLECHE NORD Insérer une flèche de nord Onglet Annoter → Symbole + Charger la famille Dossier Annotation Dossier Flèche du nord Sélectionner une flèche de nord Ouvrir Si nécessaire, orienter le plan de cadastre + la flèche de nord : Sélectionner le plan de cadastre + la flèche de nord Rotation des 2 objets avec une référence Orienter la référence sur un axe orthogonal Verrouiller le plan et le nord CREER DES NIVEAUX Dans arborescence du projet sélectionner une élévation Saisir la valeur des niveaux CREATION DU FICHIER CENTRAL PAR LE CHEF DE PROJET CREER DES SOUS PROJETS Cliquer sur l'onglet Collaborer le groupe de fonctions Gérer la collaboration (Sous-projets). B. JOSSE Page 4 sur 16 Créer autant de sous projet que de collaborateurs Le chef de projet est actuellement le propriétaire → Enregistrer Ré ouvrir le projet → Collaborer → Sous-projet → Modifiables : Non → Enregistrer APPROPRIATION DU FICHIER PAR LE COLLABORATEUR Depuis Revit : ouvrir le fichier central en créant un fichier local B. JOSSE Page 5 sur 16 Dans l’onglet Collaborer → Sous-Projets Sur la ligne du sous projet qui vous est affecté : Modifiable : OUI Le collaborateur propriétaire du sous projet le rend modifiable → valider → rendre actif Synchroniser avec le fichier central Synchroniser et modifier les paramètres TRAVAIL INDIVIDUEL SUR LE FICHIER LOCAL CREER UNE VUE DE SOUS PROJET Dans l’arborescence du projet Plan masse clic droit Dupliquer la vue Dupliquer avec détails Renommer la copie de plan de masse « Sous projets masqués – nom du collaborateur » Dans l’onglet Vue → taper VV → Onglet sous projet → paramètre de visibilité → masquer les sous projets des autres collaborateurs B. JOSSE Page 6 sur 16 TRACER LES LIMITES PARCELLAIRES Les limites de propriétés permettent d’identifier les propriétés de celle-ci (Numéro, nom du propriétaire, surface) Dans l’onglet Volume et Site → Modifier le site → Limites de propriétés Créer par esquisse Esquissez le contour de la parcelle… Onglet contextuel + Finir la limite de propriété ETIQUETER LES PARCELLES Par défaut l’étiquette de la parcelle n’existe pas. Dans l’onglet annoter → tout étiqueter Insérer une étiquette de propriété (famille d’annotation): Glisser le fichier : « Etiquette de propriété - Nom + Surface - 4mm.rfa » dans le fichier (bureau Revit) Onglet Annoter + Tout étiqueter Sélectionner Etiquette de propriété + OK Cliquer sur l’étiquette au centre de la parcelle Cliquer sur le libellé : ? Saisir le numéro de parcelle + le nom du propriétaire + Entrée DEFINIR LES LIMITES CONSTRUCTIVES Au démarrage d’un projet on peut également définir la zone ou la construction est autorisée qui sera : Visible dans toutes les vues en plan Visible en coupes et façades si parallèles à la direction des vues Dans le plan de masse Onglet Architecture → référence → quadrillage → créer les axes sur la limite de la parcelle en utilisant l’accrochage aux objets B. JOSSE Page 7 sur 16 S’affranchir du plan de masse, dans le niveau 0 RdC les axes apparaissent Plan de construction → Plan de Ref Cliquer d’un axe vers un autre et déplacer le curseur vers la limite de propriété souhaitée afin d’obtenir une parallèle Saisir la cote de prospect Répéter autant de fois que nécessaire Supprimer le quadrillage Dans le plan de masse Vérifier la visibilité de la zone constructible MODELISATION PAR FORME Chaque collaborateur modélise le bâtit sur les parcelles attribuées à l’aide de l’outil Forme La modélisation par forme en phase esquisse permet d’affecter ensuite des murs, des toits, des sols, aux faces crées TOITURE A 1 PAN Onglet Volume et site le groupe de fonctions Volume conceptuel (Volume in situ). Attribuez un nom à la famille de volumes in situ et cliquez sur OK. B. JOSSE Page 8 sur 16 Au niveau du plan masse avec l’outil ligne du groupe de fonction dessiner, Ligne Créer une surface à partir de boucle fermée Tracer le périmètre de la maison à modéliser Bien raccorder les segments tracés Sélectionner les segments Créer une forme Solide En vue 3D Pour élever la surface supérieure Cliquer sur la surface Extruder avec la flèche bleue Pour créer un pan incliné (toiture 1 pan) Sélectionner la forme Elément de la forme> Rayon X Sélectionner une arête Déplacer l’arête avec la flèche bleue Finir le volume B. JOSSE Page 9 sur 16 TOITURE A 2 PANS (avec plan de construction par quadrillage) En vue en plan : Plan de masse Maison toiture deux pans Placer le quadrillage 1 En vue Elévation Est Placer le quadrillage 2 Onglet Volume et site → le groupe de fonctions Volume conceptuel → (Volume in situ). Attribuez un nom à la famille de volumes in situ : Ici « Maison toit 2 pans » Dans Plan de construction Choisir un plan Ici Quadrillage 2 En Vue 3D Clic Afficher Placer les lignes de modèles (ex 8m H et 5,4 m ) Placer deux lignes de reference servant à délimiter l’arète faitière à 2,5 m Placer les lignes de modèle pour terminer le périmètre du solide à créer Suprimer les lignes de references Selectionner les lignes Des marques circulaires bleues delimitent la selection Créer une forme>Solide Etirer la forme d’une longeur de 6m Finir le volume B. JOSSE Page 10 sur 16 TOITURE A 2 PANS (avec plan de construction sélectionnés) Maison à deux pans Créer un parallélépipède (comme précédemment) Pour le tracer de la toiture : Dans Plan de construction Clic sur Définir Sélectionner le pignon Afficher Pour dessiner la toiture Sélectionner Reference Dessiner sur le plan de construction Matérialiser la position de l’arête faitière par une ligne Sélectionner Ligne Tracer les trois segments du triangle correspondant au 2 pans et l’entrait Sélectionner le triangle (des ronds apparaissent aux extrémités) Créer une forme>Solide Supprimer la ligne de référence Finir le volume Attention quelques erreurs fréquentes : Sélection bord ≠ sélection de surface uploads/Ingenierie_Lourd/ 9820-travail-collaboratif.pdf
Documents similaires
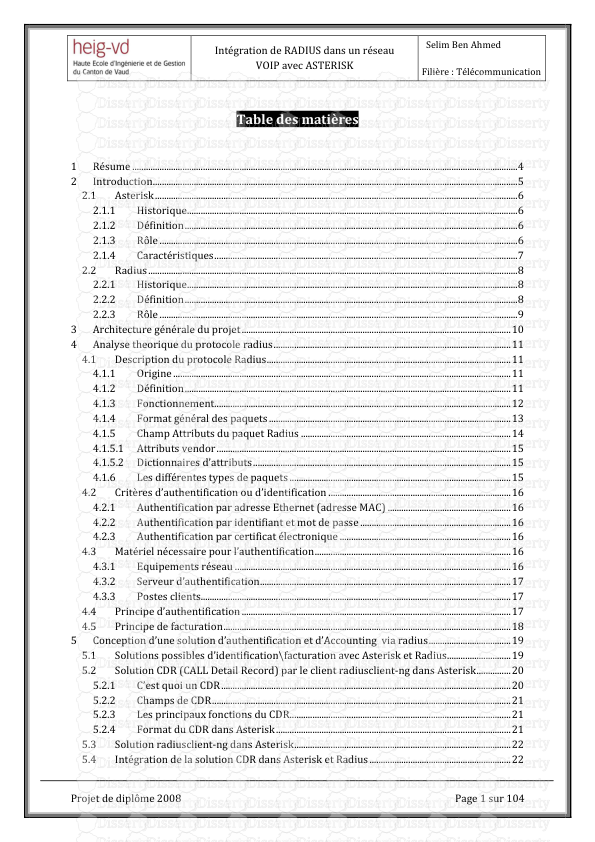
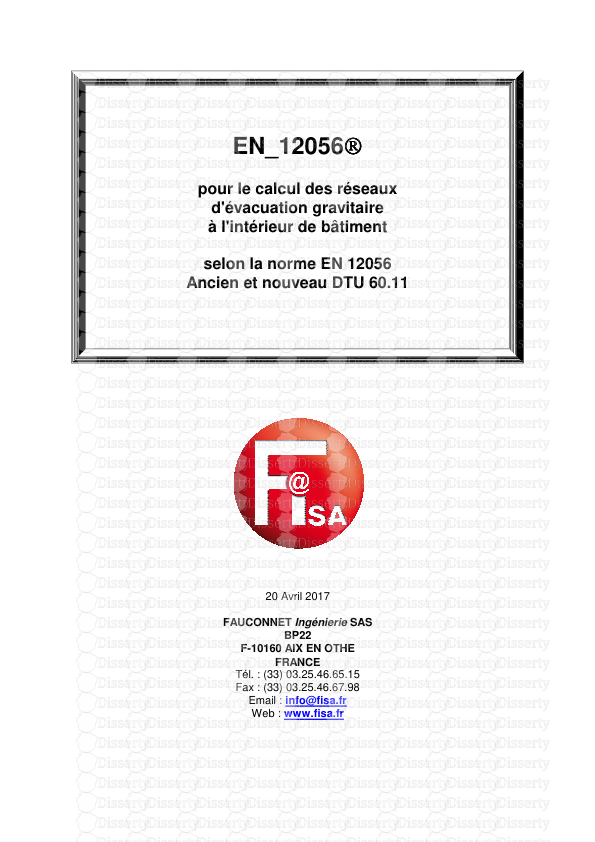
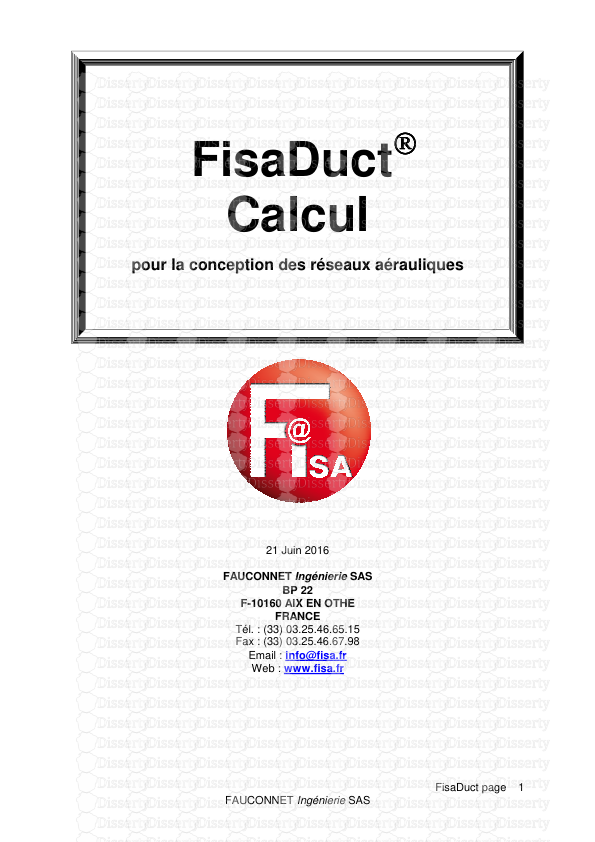
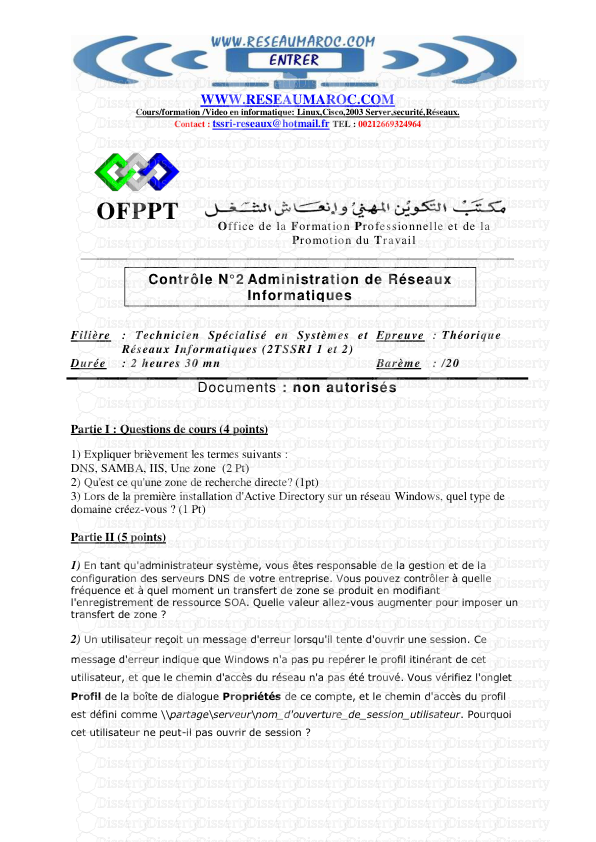
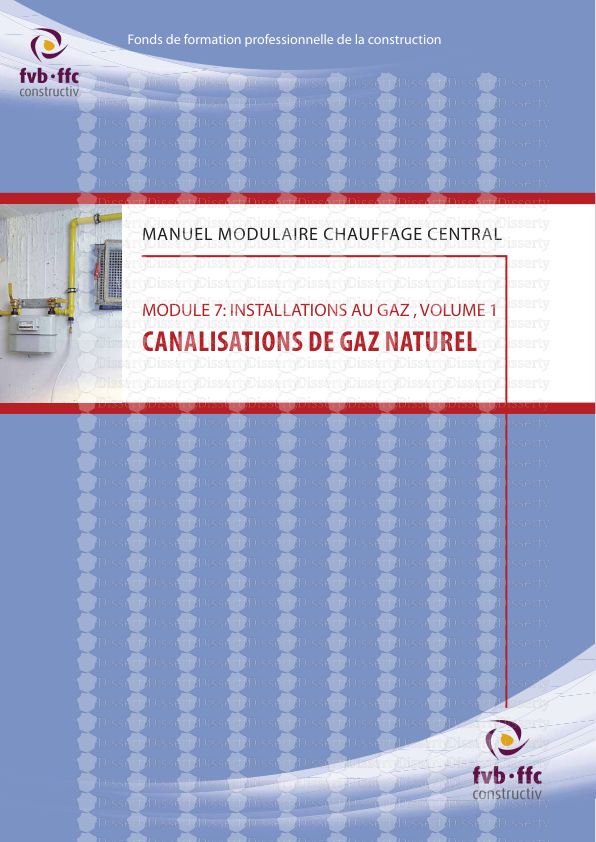
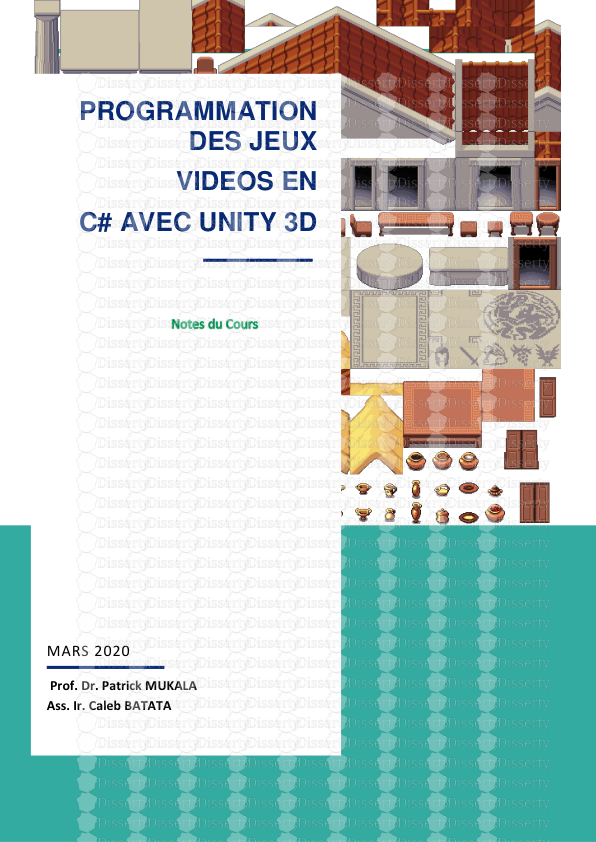
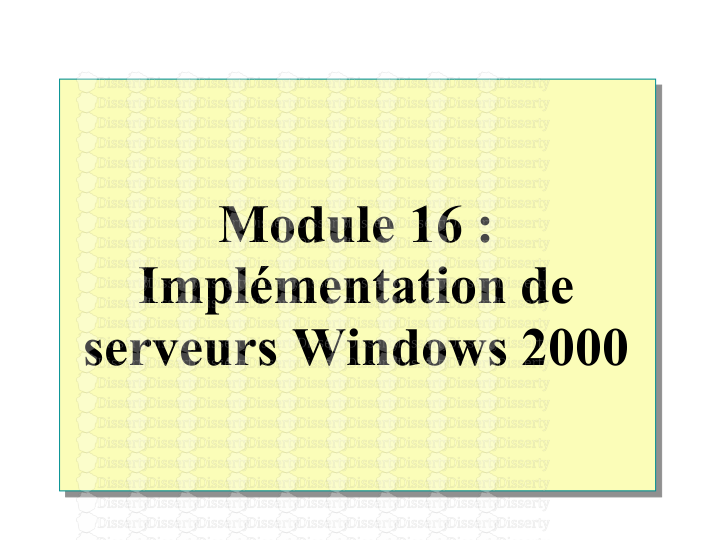


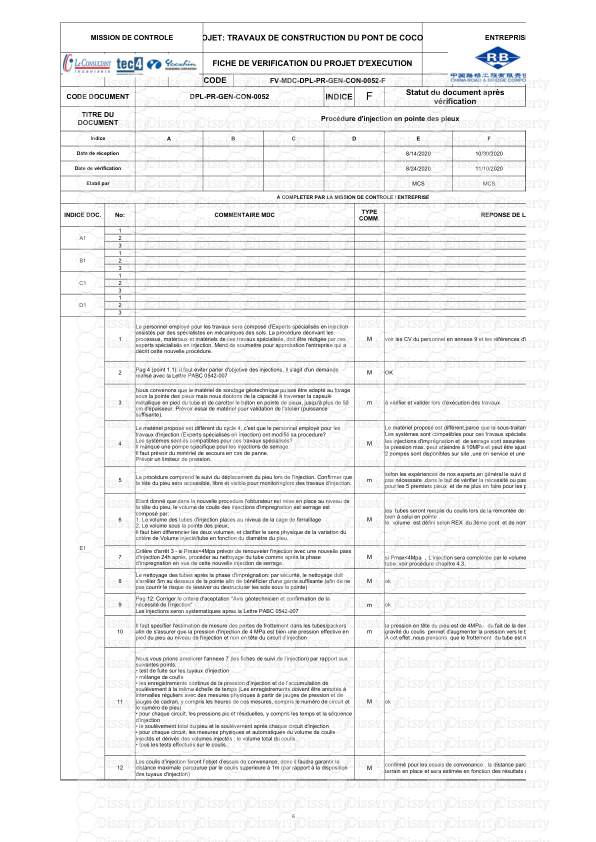
-
54
-
0
-
0
Licence et utilisation
Gratuit pour un usage personnel Attribution requise- Détails
- Publié le Apv 18, 2021
- Catégorie Heavy Engineering/...
- Langue French
- Taille du fichier 7.6093MB


