COURS D’ANDROID AVEC ECLIPSE 1. Création d’un projet Cliqué sur File>>New>>Proj
COURS D’ANDROID AVEC ECLIPSE 1. Création d’un projet Cliqué sur File>>New>>Project Puis la fenetre suivant apparait et choisir Android Application Projet>>Next Dans cette fenêtre, on doit saisir trois rubrique ci-après : - Application Name : Le nom de l’application qui va apparaitre dans le téléphone ou dans les plateformes de téléchargement ; - Project Name : Le nom du projet que android va reconnaitre - Package Name : le nom du premier package java du projet Et quatre rubrique à choisir : - Minimum Required SDK : - Target SDK : - Compile With : - Theme : Puis >>Next Dans cette fenêtre on localise l’icone principal de l’application Puis >>Next Création de la première Activité du projet et class puis >>Next Activity Name : permet d'indiquer le nom de la classe Java qui contiendra votre activité, ce champ doit donc respecter la syntaxe Java standard. Le champ suivant, Layout Name, renseignera sur le nom du fichier qui contiendra l'interface graphique qui correspondra à cette activité. Enfin, en ce qui concerne Navigation Type, son contenu est trop complexe pour être analysé maintenant. Sachez qu'il permet de définir facilement comment s'effectueront les transitions entre plusieurs activités. Le Package Explorer permet de naviguer entre vos projets Parmi le dossier présent, nous allons exploité deux dossiers au cours de notre développement : - Src : celui qui contiendra tous les fichiers sources .java. - Res : c'est dans ce répertoire que sont conservées les ressources, autrement dit les éléments qui s'afficheront à l'écran ou avec lesquels l'utilisateur pourra interagir. Android est destiné à être utilisé sur un très grand nombre de supports différents, et il faut par conséquent s'adapter à ces supports. Imaginons qu'une application ait à afficher une image. Si on prend une petite image, il faut l’agrandir pour qu'elle n'ait pas une dimension ridicule sur un grand écran. Mais en faisant cela, l'image perdra en qualité. Une solution serait donc d'avoir une image pour les petits écrans, une pour les écrans moyens et une pour les grands écrans. C'est ce genre de précautions qu'il faut prendre quand on veut développer pour les appareils mobiles. Un des moyens d'adapter nos applications à tous les terminaux est d'utiliser les ressources. Les ressources sont des fichiers organisés d'une manière particulière de façon à ce qu'Android sache quelle ressource utiliser pour s'adapter au matériel sur lequel s'exécute l’application. Comme je l'ai dit précédemment, adapter nos applications à tous les types de terminaux est indispensable. Cette adaptation passe par la maîtrise des ressources. N.B : Pour déclarer des ressources, on passe très souvent par le format XML. Les langages de balisage Le XML est un langage de balisage un peu comme le HTML — le HTML est d'ailleurs indirectement un dérivé du XML. Le principe d'un langage de programmation (Java, C++, etc.) est d'effectuer des calculs, puis éventuellement de mettre en forme le résultat de ces calculs dans une interface graphique. À l'opposé, un langage de balisage (XML, donc) n'effectue ni calcul, ni affichage, mais se contente de mettre en forme des informations. Concrètement, un langage de balisage est une syntaxe à respecter, de façon à ce qu'on sache de manière exacte la structuration d'un fichier. Et si on connaît l'architecture d'un fichier, alors il est très facile de retrouver l'emplacement des informations contenues dans ce fichier et de pouvoir les exploiter. Ainsi, il est possible de développer un programme appelé interpréteur qui récupérera les données d'un fichier (structuré à l'aide d'un langage de balisage). Par exemple pour le HTML, c'est un navigateur qui interprète le code afin de donner un sens aux instructions ; si vous lisez un document HTML sans interpréteur, vous ne verrez que les sources, pas l'interprétation des balises. Je vais maintenant vous détailler un fichier XML : Les différents types de ressources Les ressources sont des éléments capitaux dans une application Android. On y trouve par exemple des chaînes de caractères ou des images. Comme Android est destiné à être utilisé sur une grande variété de supports, il fallait trouver une solution pour permettre à une application de s'afficher de la même manière sur un écran 7" que sur un écran 10", ou faire en sorte que les textes s'adaptent à la langue de l'utilisateur. C'est pourquoi les différents éléments qui doivent s'adapter de manière très précise sont organisés de manière tout aussi précise, de façon à ce qu'Android sache quels éléments utiliser pour quels types de terminaux. On découvre les ressources à travers une hiérarchie particulière de répertoires. Vous pouvez remarquer qu'à la création d'un nouveau projet, Eclipse crée certains répertoires par défaut, comme le montre la figure suivante. L'emplacement des ressources au sein d'un projet Je vous ai déjà dit que les ressources étaient divisées en plusieurs types. Pour permettre à Android de les retrouver facilement, chaque type de ressources est associé à un répertoire particulier. Voici les détails : - Dessin et image (res/drawable) : On y trouve les images matricielles (les images de type PNG, JPEG ou encore GIF) ainsi que des fichiers XML qui permettent de décrire des dessins simples (par exemple des cercles ou des carrés). - Mise en page ou interface graphique (res/layout) : Les fichiers XML qui représentent la disposition des vues . - Menu (res/menu) : Les fichiers XML pour pouvoir constituer des menus. - Différentes variables (res/values) : Il est plus difficile de cibler les ressources qui appartiennent à cette catégorie tant elles sont nombreuses. On y trouve entre autre des variables standards, comme des chaînes de caractères, des dimensions, des couleurs, etc. Développement du projet Phonebook Après creation du projet, maintenant il faut compilé : Clic droit sur le nom du projet new>>Run AS>>1 Android Application L’AVD lance Après on supprime cette portion de code du fichier SplashActivity.java , qui execute le menu par défaut setting Créons un dossier qui va stocké nos images générale Clic droit sur le res, new>>folder Le nom du dossier drawable puis finish Tu copie et tu colle ton icone dedans On rentre sur activity_splash.xml, clique sur le texte hello world puis delete au clavier, ensuite tu ouvre images et média Tu cliques sur ImageView, tu drag puis tu drop sur l’espace blanche du Phonebook Ouvre Android manifeste Clique sur AndroidManifest.xml : Localise cette ligne Et tu remplace Q/Pourquoi Résultat : Ouvre le repertoire Values : Tu vas faire un clique droit sur le , New>>Other, dans la liste , tu sélectionnes Android XML Values files Dans le file tu ecris colors et puis finish Voici le fichier colors.xml Maintenant ouvre activity_splash en mode code Résultat : on viens de créer l’écran de lancement de notre application Maintenant va dans res ouvre layout, c’est là où on stocke l’interface, Tu cliques sur le dossier layout pour sélectionner, puis tu fais Ctrl+N. Dans la boite de dialogue tu choisi Android XML Layout File. Les interface ont les construis avec les Android XML Layout File. Quand tu choisi tu fait next. - Dans file : activity_main - Root Element : LiearLayout Fichier activity_main.xml Maintenant, notre fichier activity_main.xml on va appliquer le style, c’est comme appliquer du css sur le html. C’est comme ça qu’on applique le couleurs sur les balise Android. Et la balise appliqué est une balise de mise forme linéaire. Constitution de l’interface android (Phonebook) Nous aurons au total 5 fichiers : - Activity_main : écran principal ; - Activity_add : pour ajouter contact ; - Activity_edit : pour modifier contact ; - Activity_details : pour le detail contact ; Creation de class java correspondant au layout : AddActivity.java, DetailActivity.java, EditActivity.java, MainActivity.java Dans le dossier src. Clique droit sur com.cours.phonebook, puis New >>Class. Name : MainActivity, tu cliques sur Browse du Superclass… choose a type : Activity, tu sélectionnes le premier, puis ok et finish Voici le résultat Il est vide, tu va recopier le code du SplashActivity.java tu colle dedans Tu remplace par activity_main Résultat Ouvre le fichier AndroidManisfest, tu ajoute ça ainsi de suite. Chaque vue que tu crée, tu dois le déclarer dans le manifeste. Tu modifies le SplashActivity maintenant comme ça (Explication) Avant d’exécuter change dans ton manifeste ça Résultat : L’écran de démarrage se lance et puis l’écran principal Dans le fichiers strings dans values tu ajoute ces éléments Dans AndroidManifest modifier les activités en ajoutant android:label="@string/activity_main" et puis compile Résultat Voila le résultat, c’est comme le title du document html. Construction des menus On va maintenant construire le menu. Par défaut quant on crée un projet, Android crée des fichiers par défaut, et il écrit du code par défaut. Du code qu’on nous même avait supprimé sur le SplashActivity.java, et on garde l’essentiel. Ce qu’on a recopié sur les autres activity. Donc lorsqu’on créé le projet, Android a pensé qu’on avait besoin d’un menu pour le slash. Alors que le slash c’est notre écran de démarrage. Donc on n’a pas besoin d’un menu pour le splash. On a besoin d’un menu pour l’écran principal. N.B : le concept est simple, on lance l’application, le SplahActivity se lance et après uploads/Ingenierie_Lourd/ cours-android 2 .pdf
Documents similaires
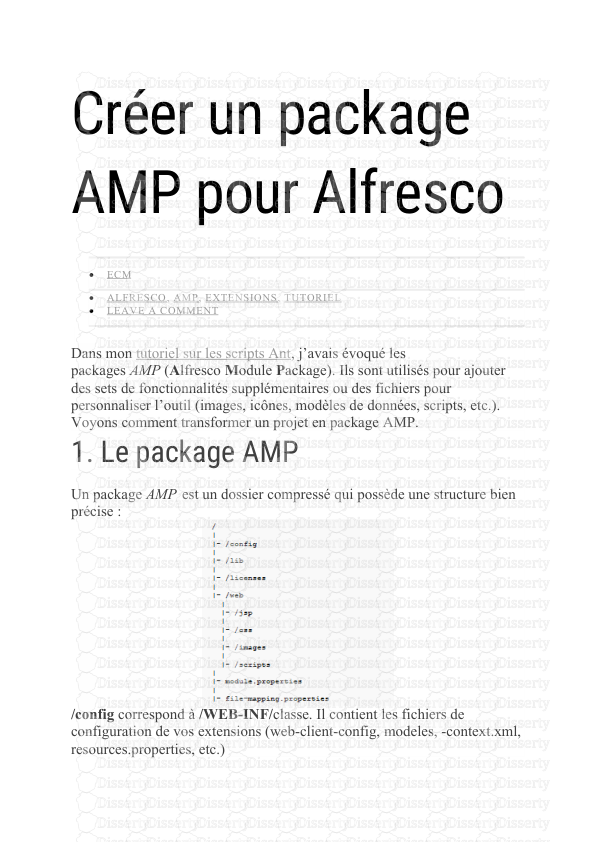

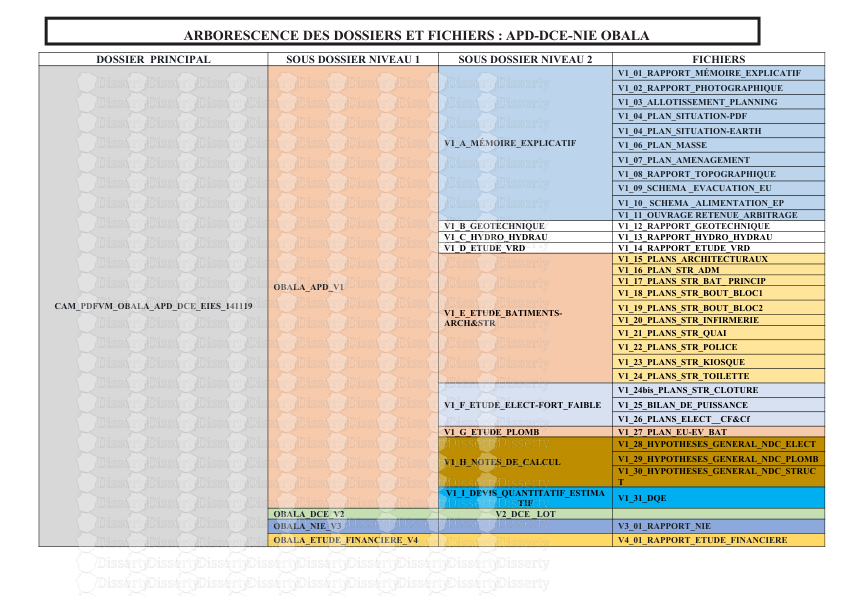
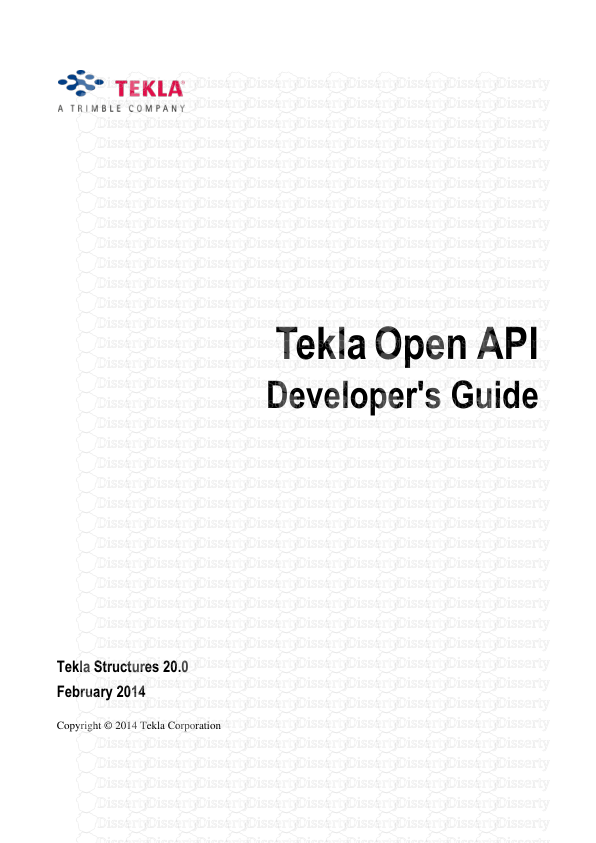
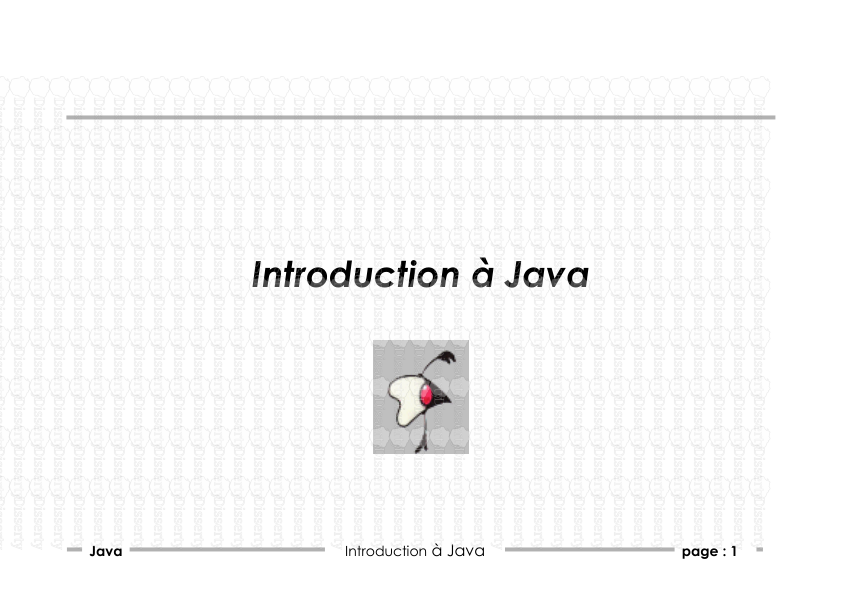
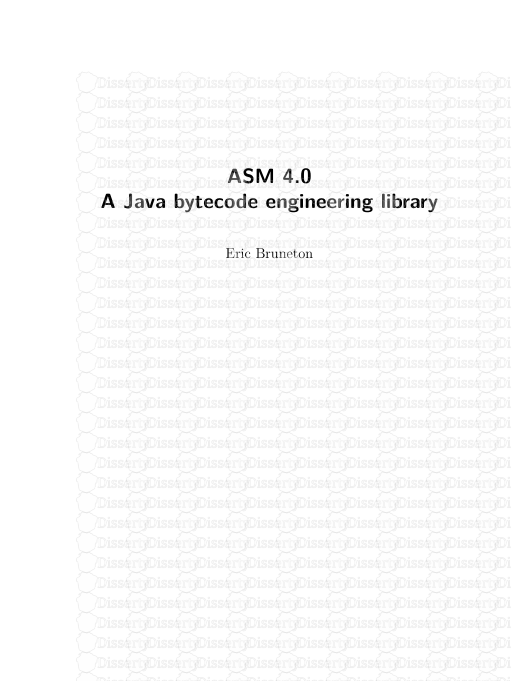

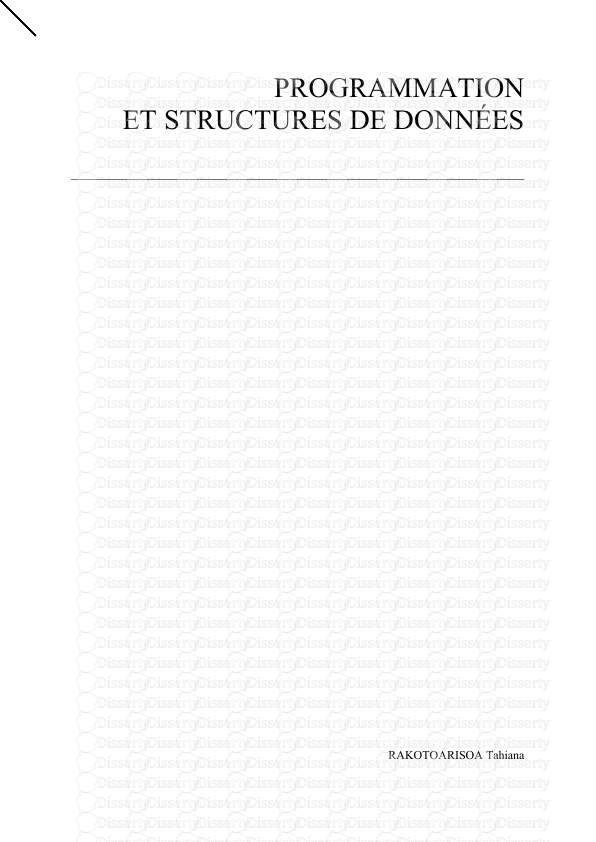
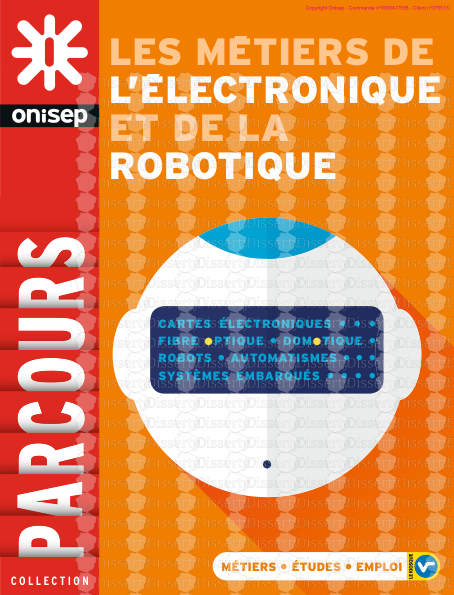
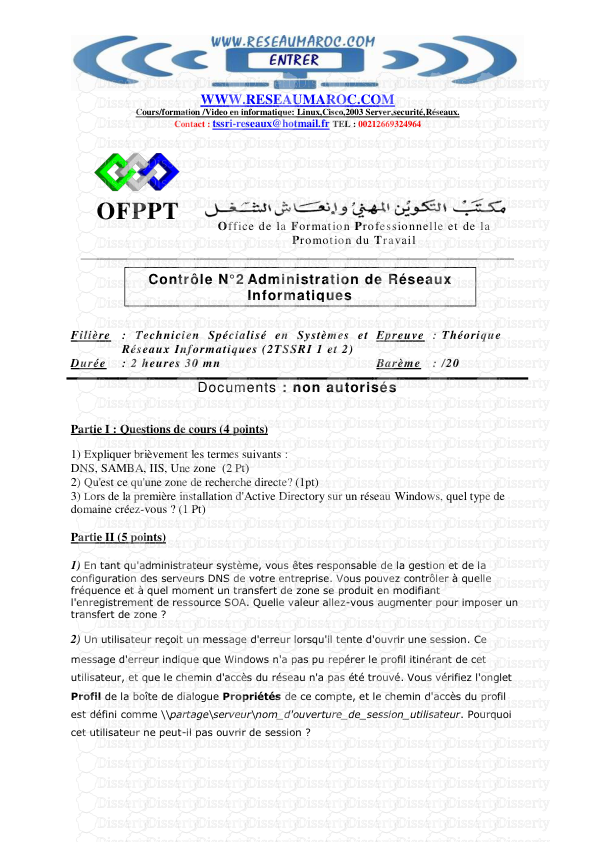
-
49
-
0
-
0
Licence et utilisation
Gratuit pour un usage personnel Attribution requise- Détails
- Publié le Apv 25, 2022
- Catégorie Heavy Engineering/...
- Langue French
- Taille du fichier 3.7461MB


