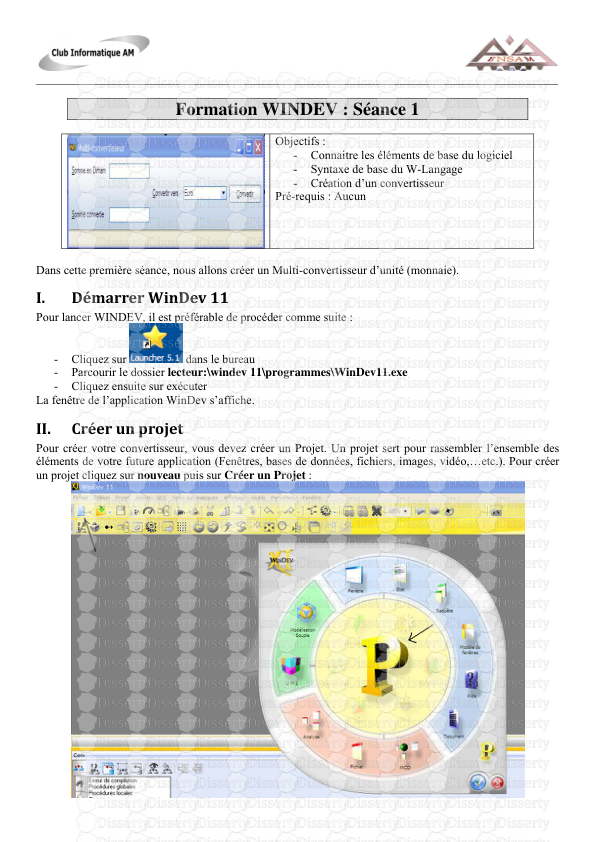_______________________________________________________________________________
_______________________________________________________________________________________ Formation WINDEV : Séance 1 Objectifs : - Connaitre les éléments de base du logiciel - Syntaxe de base du W-Langage - Création d’un convertisseur Pré-requis : Aucun Dans cette première séance, nous allons créer un Multi-convertisseur d’unité (monnaie). I. Démarrer WinDev 11 Pour lancer WINDEV, il est préférable de procéder comme suite : - Cliquez sur dans le bureau - Parcourir le dossier lecteur:\windev 11\programmes\WinDev11.exe - Cliquez ensuite sur exécuter La fenêtre de l’application WinDev s’affiche. II. Créer un projet Pour créer votre convertisseur, vous devez créer un Projet. Un projet sert pour rassembler l’ensemble des éléments de votre future application (Fenêtres, bases de données, fichiers, images, vidéo,…etc.). Pour créer un projet cliquez sur nouveau puis sur Créer un Projet : _______________________________________________________________________________________ L’assistant de création de projet s’affiche, il va vous guider dans la création de votre projet : - Donnez un nom descriptif pour votre projet (exemple : Multi-Convertisseur), Choisissez un emplacement ou seront mis les fichiers du projet et donnez une description de votre projet - Cliquez ensuite sur Équipe (Menu à gauche). Avec WinDev vous pouvez travailler en groupe sur le même projet, comme vous pouvez travailler seul. Dans notre cas, et puisque notre future application est facile, chacun va travailler seul. _______________________________________________________________________________________ - Cliquez ensuite sur Charte (Menu à gauche). Une charte de programmation permet d’unifier le style de la programmation et cela en utilisant des préfixes pour les variables est les champs selon leurs types, cela facilite la lecture du code. - Cliquez ensuite suivant, WinDev vous facilite la création de l’interface graphique de votre application, vous avez le choix entre plusieurs modèles d’interfaces graphiques. Choisissez une ! - Cliquez ensuite suivant et Choisissez la taille de votre fenêtre parmi les tailles standards ou définissez un taille (vous pouvez modifier la taille ultérieurement) - Cliquez ensuite suivant, dans Windev vous pouvez créer des applications multilingues. Pour ne pas se compliquer la tâche on va crée une application supportant le français seulement. _______________________________________________________________________________________ - Cliquez ensuite suivant, WinDev permet et facilite la création de logiciel avec base de données. Mais cela sort du cadre de cette première séance, dans on choisie de na pas utiliser de base de données. - Cliquez sur suivant puis sur terminer. Votre projet est créer, maintenant il faut créer les éléments du projet. III. Créer et personnaliser une fenêtre Pour crée une fenêtre, cliquez sur nouveau puis sur fenêtre. - Choisissez de créer une fenêtre vierge, ou choisissez assistance fenêtre vierge (cela va vous permettre de définir plusieurs paramètres de la fenêtre…). - Une fois votre fenêtre créer, vous pouvez la paramétrer (type, titre, taille, nom,…) et ce avec un double clique sur la fenêtre (je vous laisse le soin de découvrir l’ensemble des possibilités offertes). - Enregistrer votre fenêtre. _______________________________________________________________________________________ IV. Insertion et personnalisation des champs Maintenant que vous avez créé une fenêtre, il ne vous reste qu’à positionner l’ensemble des champs nécessaires pour un convertisseur. Dans notre cas nous allons créer un convertisseur de Dirham en plusieurs devises internationales (euro, dollars, yen…), pour cela nous avons besoin de : • Un champ de saisie pour saisir la somme en dirhams • champ Combo pour choisir la devise vers la quelle en veut convertir. Un Un • اUn bouton de conversionب • champ de saisie pour afficher le résultat de la conversion Alors : - Insérez les deux champs de saisie (SAI_Dirham, SAI_Convertie ) - Insérez le bouton (BTN_Convertir) - Insérez le champ Combo, une assistance s’ouvre pour vous guider dans la création de ce champ, juste cliquez sur terminer l’assistant Pour personnaliser (nom, texte, taille, couleurs…) un champ de saisie, double cliques dessous. Donnez des noms valides et significatifs pour vos champs. De même pour le champ COMBO, dans le contenu initial écrivez yen, dollar et euro chacune dans une ligne et dans Détail (menu à gauche) sélectionnez retourne la valeur spécifier avec glien cela permet de tester le choix de l’utilisateur en comparant avec le texte du champ pas avec la position du texte dans la COMBO. _______________________________________________________________________________________ Et voila c’est presque fini, votre fenêtre ressemble peut être à cette fenêtre ? Vous pouvez la tester en cliquant sur le bouton de la barre d’outils Tester fenêtre. Il ne reste que la partie programmation. V. Programmation Le scénario de l’application est très simple : - L’utilisateur donne la somme en dirham - L’utilisateur choisit la devise vers laquelle il veut convertir la somme - L’utilisateur clique sur convertir - Le résultat de la conversion s’affiche dans le champ Somme convertie De ce scénario en remarque que la seule fonction assurée par la fonction : quand l’utilisateur clique sur le bouton l’application calcule la somme convertie selon le choix et l’affiche dans le champ résultat. Voyons comme faire - Clique droite sur le bouton et choisissez Code - La fenêtre code s’affiche - Insérez le code suivant Et c’est fait ‼ ‼ Votre convertisseur de devise est prêt pour l’emploi. La séance prochaine, nous allons apprendre à créer des applications multi fenêtres, et à utiliser d’autres types de champs. Merci pour votre participation _______________________________________________________________________________________ Exercice 1 - Modifier les champs pour interdire la saisie des caractères et rendez le champ SAI_Convertie en affichage seul et non accessible par tabulation. - Modifier votre programme pour que la conversion se fasse automatiquement lors du choix. - Modifier le code en utilisant des SI ALORS au lieu de SELON Exercice 2 Créez une nouvelle application nommée اExo2ب contenant : • Une fenêtre • 4 champs de saisie o Nom (texte, taille 50 caractères, hauteur du champ 30, taille police 12 gras) o Prénom (texte, 50 caractères, hauteur du champ 30, taille police 12 gras) o Age (numérique<100, hauteur du champ 30, taille police 12 gras) o Résultat • 1 champ combo contenant : Madame, Monsieur, Mademoiselle • Un bouton Lorsque l’utilisateur clique sur le bouton dans le champ resultat doit s’afficher la phrase suivante : Bonjour (Madame, Monsieur, Mademoiselle : selon le choix de l’utilisateur) Nom prénom, vous avez Age ans. Exemple : Bonjour Monsieur Michel Scofield vous avez 31 ans. Hint : la concaténation de chaine de caractère se fait grâce à + _______________________________________________________________________________________ Formation WINDEV : Séance 2 Objectifs : 1. Création d’application multifenêtres 2. Manipulation de champs avec programmation 3. Utilisation des boites de dialogue Pré-requis : séance 1 Dans cette deuxième séance, nous allons créer une application multifenêtre utilisant divers champs et boites de dialogues et utilisant les mécanismes de communication entre fenêtres. Démarrer WINDEV 11, et créer un projet nommé «TP2» exécutable Windows sans utilisation de base de données. I. Fenêtre 1 Créer une nouvelle fenêtre, et spécifier sa taille de 800*600 et de titre « Répertoire des étudiants ». Insérer les champs avec les caractéristiques : Nom et type du champ Caractéristiques SEL_Civilité : Sélecteur Libellé : Civilité Options : - Monsieur - Madame - Mademoiselle Nombre colonne : 3 SAI_Nom , SAI_Prenom : champ Saisie Libellé : Nom ; Prénom COMBO_Niveau : champ Combo Libellé : Niveau SAI_Adresse : champ de saisie Libellé : Adresse Champ multi-lignes IMG_Photo : **** _______________________________________________________________________________________ image BTN_Inserer , BTN_Vider Libellé : Insérer ; Vider TABLE_Table : table Libellé : sans Colonne : 6 Libellé des colonnes : libellés de champs ci-dessus Type des colonnes : texte sauf pour l’image Hauteur des lignes = largeur de la colonne image Maintenant qu’on à insérer les champs élémentaires, notre fenêtre ressemble à quelque chose comme ça : Enregistrer votre fenêtre sous FEN_Principale. _______________________________________________________________________________________ II. Fenêtre 2 Créer la fenêtre suivante : Vous trouvez le champ pays prédéfinit dans l’application (cherchez ‼ ‼ ‼) III. Traitement Nous allons apprendre à manipuler l’ensemble des champs et des fenêtres pour assurer le fonctionnement désiré de l’application. Le principe est simple : 1. Au chargement de la fenêtre FEN_P en remplit le champ combo COMBO_Niveau avec les valeurs : o Première année o Deuxième année o … o Cinquième année Remplir le champ par programmation est très pratique si les données ne sont pas connus au préalable (existe dans une base de données, un fichier…) 2. En cliquant sur le champ IMG_Photo ouvre une boite de dialogue pour parcourir l’image de l’étudiant, une fois l’image sélectionnée elle doit être affichée dans le champ image. Retenir toute la syntaxe de la fonction fsélecteur n’est pas pratique, remarquez qu’une fois que vous ouvrer la parenthèse de la fonction fsélecteur le logiciel vous propose de l’assistance gratuite ! _______________________________________________________________________________________ 3. Une fois l’utilisateur accède au champ SAI_Adresse la fenêtre FEN_Adresse s’ouvre pour la saisie de l’adresse, l’adresse est récupérée et afficher dans le ce champ. Ce code implique que la fenêtre FEN_Adresse renvoie l’adresse saisie. Donc à la fermeture de cette fenêtre elle renvoie l’adresse composée de la concaténation des champs (rue, ville, CP, pays) Donc le rôle du bouton BTN_OK sera de fermer la fenêtre 4. En cliquant sur BTN_Inserer ajoute l’étudiant à TABLE_table Le champ SELECTEUR ne retourne que le numéro de la sélection, donc on doit corresponde le numéro à la civilité associé. Une uploads/Ingenierie_Lourd/ formation-windev.pdf
Tags
Ingénierie créer fenêtre champ votre _______________________________________________________________________________________Documents similaires










-
101
-
0
-
0
Licence et utilisation
Gratuit pour un usage personnel Attribution requise- Détails
- Publié le Jan 30, 2022
- Catégorie Heavy Engineering/...
- Langue French
- Taille du fichier 1.7640MB