3D DESIGN SYSTEM REKIND NAVISWORK GUIDE Contents 1. OPEN NAVIS FILE ...........
3D DESIGN SYSTEM REKIND NAVISWORK GUIDE Contents 1. OPEN NAVIS FILE ...................................................................................................................................... 2 2. SETTINGS .................................................................................................................................................. 2 2.1 View Range ...................................................................................................................................... 2 2.2 Unit Measurement ........................................................................................................................... 3 3. NAVIGATION ............................................................................................................................................ 4 3.1 Navigation Bar .................................................................................................................................... 4 3.2 North Legend ..................................................................................................................................... 5 3. MODEL HIERARCHY .................................................................................................................................. 5 4. HIDE/UNHIDE ........................................................................................................................................... 6 4.1 Hide .................................................................................................................................................... 6 4.2 Unhide ................................................................................................................................................ 7 5. PROPERTIES .............................................................................................................................................. 7 6. MEASURE ................................................................................................................................................. 8 ADDITIONAL GUIDE FOR NAVISWORK MANAGE ...................................................................................... 10 7. COMMENT ............................................................................................................................................. 10 7.1 Comment List ................................................................................................................................... 10 7.2 Create Comment ............................................................................................................................ 10 7.3 Create Annotation ......................................................................................................................... 11 1. OPEN NAVIS FILE To open a file, double click .nwd file extension or click open button in Naviswork application. Command entry: CTRL + O 2. SETTINGS 2.1 View Range File options dialog box used to control the view range of the model. To open File options dialog box a. Click Home tab > Project > panel File Options Command entry: SHIFT + F11 b. In Clipping Planes, Near and Far box > click Constrained For Near Distance set as low as possible, Far Distance set as high as possible 2.2 Unit Measurement To configure unit measurement a. Click the application button > Options Command entry: F12 b. Options Editor dialogue box > Interface drop down list > Display unit > Linear Unit 3. NAVIGATION 3.1 Navigation Bar To display or hide the navigation bar Click View tab > Navigation Aids > panel Navigation Bar The navigation bar is a user interface element where you can access both unified and product-specific navigation tools. Start navigation tools by clicking one of the buttons on the navigation bar or selecting one of the tools from a list that is displayed when you click the smaller portion of a split button. 1 2 3 These are some frequently used buttons: 1. ViewCube The ViewCube tool provides visual feedback about the current viewpoint of the model as view changes occur. When the cursor is positioned over the ViewCube tool, it becomes active. You can drag or click the ViewCube, switch to one of the available preset views, roll the current view, or change to the Home view of the model. Click here for isometric view Click here for top view Click here for rotate view 2. Orbit tools. Set of navigation tools for rotating the model around a pivot point while the view remains fixed. a. Scroll to zoom-in or zoom-out, and automatically specify the Pivot Point for center of revolute. Or hold CTRL + Click on model item. b. Left Click and Drag to rotate the model. c. Middle Click and Drag for pan tool function, moves the view parallel to the screen. 3. Select tool. Left Click to select geometry items in the Scene View. You cannot navigate through your model during geometry selection. After select specify geometry items, the item hierarchy position will show in Selection Tree. 3.2 North Legend To display or hide North legend Click View tab > Navigation Aids > panel HUD > check box XYZ Axes 3. MODEL HIERARCHY The Selection Tree is a dockable window, which displays a variety of hierarchical views of the structure of the model. To toggle the Selection Tree. Click Home tab > Select & Search panel > Click Selection Tree Command entry: CTRL + F12 Hold Ctrl + Left Click X is East Y is North Z is Up a. Click an object in the Selection tree to select the corresponding geometry in the Scene View b. To select several items at the same time, hold CTRL + Click specify items in Selection Tree or Scene View to allows multiple selection item by item. c. To remove selection from an object in the Selection Tree press ESC. 4. HIDE/UNHIDE 4.1 Hide To hide selected objects a. In the Scene View, select all items you want to hide b. Click Home tab > Visibility panel > Hide Command entry: CTRL + H c. Or Right Click selected items > Hide 4.2 Unhide To reveal all hidden objects. a. Click Home tab > Visibility panel > Unhide All drop-down > Unhide All b. Or Right Click > Scene > Reset All > Unhide All 5. PROPERTIES To toggle the Properties window. Click View tab > Workspace panel > Windows drop-down, and select or clear the Properties check box. Select specify item in Scene view or Selection Tree, see Properties dialogue box > PDMS tab 6. MEASURE Measuring tools used to make linear, angular, and area measurements, and to automatically measure the shortest distance between two selected objects. To measure an object a. In the model, find the object or area you want to measure b. Click the Review tab > Measure > select a measure tool and note the measurement c. Click point or item in Scene View to measure First click Second click ADDITIONAL GUIDE FOR NAVISWORK MANAGE 7. COMMENT 7.1 Comment List To open commend list window. Click Viewpoint tab > Save, Load & Playback panel > Save Viewpoints tool launcher 7.2 Create Comment Comments created by viewpoints method. Viewpoints are snapshots taken of the model as it is displayed in the Scene View. Importantly, viewpoints can be used for more than just saving information about the view of the model. To save a viewpoint. a. Click Viewpoint tab > Save, Load & Playback panel > Save Viewpoint b. Rename viewpoint for detail information 7.3 Create Annotation Redline panel tools enable you to add annotations to viewpoints. Click Review tab. 1. Text to add text 2. Draw to add an arrow, a line, string of lines, ellipse, cloud, and freehand form 3. Erase to erase redlines/annotations 4. Color and Thickness setting for redlines/annotations After creating annotations, viewpoint item will show in Saved Viewpoint panel. Rename it for detail information. 1 2 3 4 uploads/Ingenierie_Lourd/ navis-guide.pdf
Documents similaires
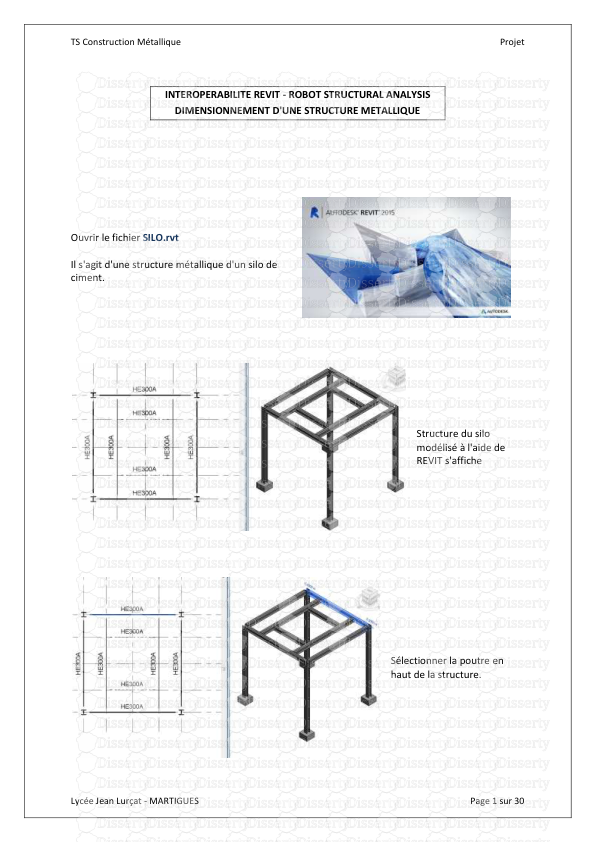









-
32
-
0
-
0
Licence et utilisation
Gratuit pour un usage personnel Attribution requise- Détails
- Publié le Aoû 10, 2021
- Catégorie Heavy Engineering/...
- Langue French
- Taille du fichier 1.3082MB


