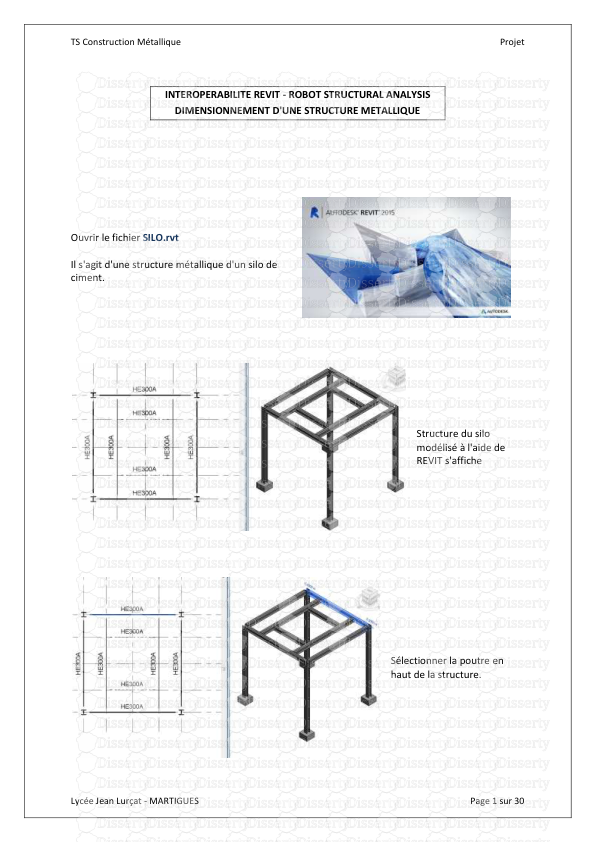TS Construction Métallique Projet Lycée Jean Lurçat - MARTIGUES Page 1 sur 30 I
TS Construction Métallique Projet Lycée Jean Lurçat - MARTIGUES Page 1 sur 30 INTEROPERABILITE REVIT - ROBOT STRUCTURAL ANALYSIS DIMENSIONNEMENT D'UNE STRUCTURE METALLIQUE Ouvrir le fichier SILO.rvt Il s'agit d'une structure métallique d'un silo de ciment. Structure du silo modélisé à l'aide de REVIT s'affiche Sélectionner la poutre en haut de la structure. TS Construction Métallique Projet Lycée Jean Lurçat - MARTIGUES Page 2 sur 30 Dans la fenêtre Propriétés, on remarque dans la ligne Matériau structurel qu'un acier 345 Mpa est défini. Sélectionner l'icone La fenêtre Navigateur de matériaux s'affiche. Sélectionner Métal - Acier puis OK Faire de même pour l'ensemble des profils de la structure par une sélection multiple Remarque: les propriétés de l'acier seront définies dans Robot Structural Analysis. TS Construction Métallique Projet Lycée Jean Lurçat - MARTIGUES Page 3 sur 30 Dans l'onglet Analyser, sélectionner le menu déroulant Structure puis le menu déroulant Robot Structural Analysis puis Intégration avec Robot Structural Analysis la fenêtre Intégration avec Robot Structural Analysis s'affiche. Dans le chapitre Direction de l'intégration avec Autodesk Robot Structural Analysis, vérifier qu'est coché Envoyer le modèle. Puis OK Le modèle est envoyé vers Robot Structural Analysis La fenêtre Intégration avec Robot Structural Analysis demande si vous voulez consulter les messages Indiquer Oui, ceux-ci permettent de vérifier les éventuels problèmes Sélectionner Fermer TS Construction Métallique Projet Lycée Jean Lurçat - MARTIGUES Page 4 sur 30 Ouvrir Robot Structural Analysis L'interface s'affiche avec le modèle analytique du silo Définition des normes de calculs Dans l'onglet Outils, sélectionner Préférence de la tâche... La fenêtre Préférences de la tâche s'affiche, avec les paramètres par défauts TS Construction Métallique Projet Lycée Jean Lurçat - MARTIGUES Page 5 sur 30 Vérifier les unités Et les matériaux Sélectionner Modifier Vérifier que les caractéristique définie corresponde à un acier S235 puis OK Vérifier que le catalogue des profilés acier est bien celui de l'OTUA TS Construction Métallique Projet Lycée Jean Lurçat - MARTIGUES Page 6 sur 30 Sélectionner Normes de conception. Par défaut, les normes sont encore les anciens règlements. Pour Structures acier et aluminium, sélectionner: NF EN 1993-1:2005/NA:2007/AC:2009 Ce règlement correspond à la prise en compte de : - l’Eurocode 3 NF EN 1993-1-1 Octobre 2005 (P 22-311-1) - l’Annexe Nationale Française NF EN 1993-1-1/NA Mai 2007 (P 22-311-1/NA) - du « corrigendum » EN 1993-1-1:2005/AC:2009 Pour assemblages acier, sélectionner : NF EN 1993-1-8:2005/NA:2007/AC:2009 Ce règlement correspond à la prise en compte de : - l’Eurocode 3 NF EN 1993-1-8 Décembre 2005 (P 22-318-1) - l’Annexe Nationale Française NF EN 1993-1-8/NA Juillet 2007 (P 22-318- 1/NA) - du « corrigendum » EN 1993-1-8:2005/AC:2005 Puis OK Pour info Structures bois : NF EN 1995-1:2005/NA:2007/A1:2008 Ce règlement correspond à la prise en compte de : - l’Eurocode 5 NF EN 1995-1-1 Novembre 2005 (P 21-711-1) - l’Annexe Nationale Française NF EN 1995-1-1/NA Avril 2007 (P 21-711- 1/NA) - l’amendement NF EN 1995-1-1/A1 Octobre 2008 (P 21- 711-1/A1) Béton armé : NF EN 1992-1-1/NA:2007 Ce règlement correspond à la prise en compte de : - l’Eurocode 2 NF EN 1992-1-1 Octobre 2005 (P 18-711-1) - l’Annexe Nationale Française NF EN 1992-1-1/NA Mars 2007 (P 18-711- 1/NA) Géotechniques : EN 1997-1 :2008 Ce règlement correspond à la prise en compte de l’Eurocode 7 NF EN 1997-1 Juin 2005 (P 94-251-1). Ce règlement est utilisé pour le dimensionnement des semelles en béton armé. TS Construction Métallique Projet Lycée Jean Lurçat - MARTIGUES Page 7 sur 30 Développer la ligne Normes et conception, puis sélectionner Charges. Définir les Pondérations, les Charges de neige et vent ainsi que les Charges sismiques aux Eurocodes. La fenêtre Autodesk Robot Structural Analysis Professional s'affiche. Valider par Oui la prise en compte des nouveaux paramètres. VERIFICATION DES BARRES IMPORTEES Sélectionner le poteau en bas à gauche TS Construction Métallique Projet Lycée Jean Lurçat - MARTIGUES Page 8 sur 30 La fenêtre Barres s'affiche avec les caractéristiques du poteau On peut vérifier sa taille 6,50 m et sa section: HEA300 On remarque que le matériaux n'est pas défini. Sélectionner le menu déroulant Matériaux puis choisir Métal - acier Sélectionner la poutre entre les 2 poteaux de gauche et vérifier ses caractéristiques Faire de même pour l'ensemble des barres TS Construction Métallique Projet Lycée Jean Lurçat - MARTIGUES Page 9 sur 30 VERIFICATION DES ASSEMBLAGES Sélectionner le menu déroulant dans la ligne Relâchements... Le relâchement définis par défaut dans Revit et pris en compte. Mais il faut vérifier à quoi il correspond. Dans l'onglet Affichage, sélectionner Attributs... La fenêtre Affichage des attributs s'affiche TS Construction Métallique Projet Lycée Jean Lurçat - MARTIGUES Page 10 sur 30 Dérouler la ligne Relâchement et cocher les cases Relâchements- symbole Relâchements- codes puis Appliquer Le type de liaison s'affiche bbblll, signifie 3 déplacement bloqués les 3 rotations libres, il s'agit bien d'une articulation. Remarque: Les instabilités sont créées volontairement pour montrer l'interprétation des calculs de Robot Sélectionner le poteau 1 Remarque: les flèches vont vers le haut TS Construction Métallique Projet Lycée Jean Lurçat - MARTIGUES Page 11 sur 30 Dans la fenêtre des caractéristiques, qu'aucune liaison est définie Par défaut, il s'agit d'un encastrement Sélectionner ENC-ART ce qui signifie dans le sens des flèches encastré (en pied) articulé (en tête) La liaison s'affiche en tête de poteau bbblll Faire de même pour les 3 autres poteaux Pour une meilleur lisibilité, désactiver l'affichage des attributs TS Construction Métallique Projet Lycée Jean Lurçat - MARTIGUES Page 12 sur 30 DEFINITION DES CHARGES Dans l'onglet Chargement, sélectionner Cas de charge... La fenêtre Cas de charge s'affiche Définir une charge permanente n°9 nommer G puis Ajouter la charge aux charges déjà définies. TS Construction Métallique Projet Lycée Jean Lurçat - MARTIGUES Page 13 sur 30 La charge est ajoutée à la liste. Définir une charge d'exploitation : Ip charge d'exploitation du plancher Ajouter une charge d'exploitation Is : charge d'exploitation du silo La liste contient 3 nouvelles charges. Sélectionner Fermer TS Construction Métallique Projet Lycée Jean Lurçat - MARTIGUES Page 14 sur 30 Sélectionner l'icone Pondération La fenêtre Pondérations s'affiche Vérifier que le règlement défini est bien l'Eurocode puis OK Remarque: en sélectionnant l'icone à coté du règlement la fenêtre Editor of code combinaison régulations s'affiche: on peut vérifier que les combinaisons et les coefficients sont bien ceux de l'EC3 Dans l'onglet Chargement, sélectionner Combinaison manuelles... TS Construction Métallique Projet Lycée Jean Lurçat - MARTIGUES Page 15 sur 30 La fenêtre Définition/modification de la combinaison s'affiche Vérifier que le Type de combinaison est l'ELU et nommer là 1,35 G + 1,5 IS puis OK La fenêtre Combinaison s'affiche Sélectionner le cas de chargement G (clic sur le numéro) TS Construction Métallique Projet Lycée Jean Lurçat - MARTIGUES Page 16 sur 30 En cliquant sur la flèche d'export la charge est définie dans la combinaison avec son coefficient sélectionner Is En cliquant sur la flèche d'export la charge est définie dans la combinaison avec son coefficient La combinaison est définie. Sélectionner Appliquer pour valider votre combinaison Définir l'ensemble des combinaisons nécessaire au projet à l'E.L.U à l'E.L.S 1,35 G + 1,5 Ip G + Ip 1,35 G + 1,5 Is G + Is 1,35 G + 1,5 Is + 1,5.Ψ0.Ip G + Is + Ψ0.Ip TS Construction Métallique Projet Lycée Jean Lurçat - MARTIGUES Page 17 sur 30 APPLICATION DES CHARGES Pour appliquer des charges sur une barres, il faut définir un nœud a l'endroit de l'application. Dans notre cas, le silo repose sur le milieu des barres. Dans l'onglet structure, sélectionner Nœuds La fenêtre Nœuds s'affiche Positionner le curseur au milieu de la barre 10puis clic gauche. Le nœud est créé. Il est symbolisé par un petit point rouge. Faire de même pour toutes les barres. Remarques: la position de nœud au milieu des barres nous permettrons d'obtenir plus facilement certains résultats TS Construction Métallique Projet Lycée Jean Lurçat - MARTIGUES Page 18 sur 30 Pour vérifier la création des nœuds, sélectionner l'icone Numéros des nœuds en bas à gauche de la fenêtre. Cette barre d'outils permet aussi d'afficher plusieurs indication, notamment les charges. Les nœuds sont bien créés au milieu des barres. Dans le menu déroulant Cas de charge, sélectionner G Dans l'onglet Chargement, sélectionner Définir les charges TS Construction Métallique Projet Lycée Jean Lurçat - MARTIGUES Page 19 sur 30 La fenêtre Charge s'affiche Sélectionner l'icone Force nodale La fenêtre Force nodale s'affiche. Indiquer -22,5 kN comme valeur (poids engendré par le silo) puis Ajouter puis sélectionner le milieu de la barre 10. La force est positionnée Les forces ponctuelles G sont définies TS Construction Métallique Projet Lycée Jean Lurçat - MARTIGUES Page 20 sur 30 Dans la fenêtreCharge sélectionner l'onglet Barre puis l'icone Charge uniforme Indiquer -0,15 kN/m pour la valeur de la charge puis Ajouter Sélectionner la barre 8. La charge est appliquée sur la barre TS Construction Métallique Projet Lycée Jean Lurçat - MARTIGUES Page 21 sur 30 Les barres 5 et 7 ne reçoivent les charges du plancher uniquement entre les barres 9 et 10. Sélectionner Charge trapézoïdale La fenêtre Charges trapézoïdales Sélectionner local pour Dans uploads/Ingenierie_Lourd/ from-revit-to-robot.pdf
Documents similaires










-
57
-
0
-
0
Licence et utilisation
Gratuit pour un usage personnel Attribution requise- Détails
- Publié le Mai 03, 2022
- Catégorie Heavy Engineering/...
- Langue French
- Taille du fichier 1.8569MB