Université Sidi Mohammed Ben Abdellah École Nationale des Sciences Appliquées C
Université Sidi Mohammed Ben Abdellah École Nationale des Sciences Appliquées Cours MATLAB-SIMULINK Première année des classes préparatoires Réalisé par Pr. Ghizlane KHAISSIDI Sommaire Introduction Construire un schéma bloc avec SIMULINK Barre d’outils SIMULINK Réglage des blocs Modèles SIMULINK et variables MATLAB Le solveur Bibliothèque « Sources » Bibliothèque « Sinks » Enregistrement de données du Scope vers le work-space: Bibliothèque « Math operations » Simulink Introduction : SIMULINK est un outil de conception visuelle intégré à l'environnement MATLAB. Il est devenu de nos jours un standard pour la recherche scientifique et l'ingénierie. La plateforme SIMULINK offre un éditeur graphique interactif, un ensemble de bibliothèques de blocs et des solveurs servant à modéliser, simuler et analyser des systèmes dynamiques multi- domaines (électriques, mécaniques, thermiques, etc). Ceux-ci se font à travers des schéma- fonctionnels (appelés également schéma-blocs) composés de blocs connectés par des lignes d’actions qui représentent le cheminement d'un signal. Chaque bloc a au moins une entrée et une sortie et peut représenter un composant physique, un sous-système ou une fonction. Cette modélisation graphique permet de résoudre numériquement les équations décrivant le comportement de ces systèmes. L’objectif de ce premier TP est d’apprendre les techniques de base nécessaires à l’utilisation de la boite à outils SIMULINK, tout en découvrant ses principales fonctionnalités. A la fin de cette séance, l’étudiant doit maîtriser la démarche générale permettant de créer, gérer un schéma bloc, simuler le comportement du modèle et afficher les résultats. Pour démarrer SIMULINK : Dans la fenêtre Commande de MATLAB, taper SIMULINK ou cliquer directement sur le bouton . La fenêtre SIMULINK s’ouvre. Pour accéder aux bibliothèques de blocs, appuyez sur le bouton Construire un schéma bloc avec SIMULINK : Pour créer un nouveau modèle avec SIMULINK, il faut passer par les étapes suivantes : Pour commencer, dans le menu File, cliquer sur New-Model. La fenêtre de travail s'ouvrira. Ouvrir les bibliothèques de blocs en double cliquant dessus. Faire glisser dans la fenêtre de travail les blocs nécessaires pour construire le modèle puis relier entre les blocs à l'aide de la souris. Changer les paramètres du bloc en double cliquant dessus. Une fois la construction du modèle est terminé, enregistrer le fichier: dans le menu File, choisir Save As et donner un nom (*.mdl) au fichier. Un modèle contient des blocs, signaux avec leurs étiquettes et des annotations. Bibliothèques disponibles sur SIMULINK Fenêtre du modèle ou canvas Blocs sont des fonctions mathématiques, composants physiques ou des sous- systèmes. Chaque bloc peut avoir plusieurs entrées et plusieurs sorties. Signaux sont des lignes de connexions reliant les blocs entre eux. Les signaux sont de différents types. Par exemple des nombres, des vecteurs ou des matrices. Les signaux peuvent être étiquetés. Annotations du texte ou des images peuvent être ajoutés au modèle même s’ils ne sont pas utilisés dans les calculs. Ceux-ci facilitent la compréhension des différents composants du modèle conçu. Ci-dessous le schéma-bloc modélisant un système mécanique. Barre d’outils SIMULINK Au-dessus du canvas principal du modèle SIMULINK se trouve la barre d'outils. Travailler avec des blocs Paramètres du modèle Tous les paramètres relatifs à la résolution numérique des équations du modèle se trouvent dans «Paramètres de configuration du modèle». Exécuter le modèle Pour exécuter la simulation, appuyez sur la flèche verte. Il existe différents modes de simulation, par exemple: 'Normal'. La zone de texte indique le nombre de secondes pendant lequel vous souhaitez exécuter la simulation. Construire le modèle Si votre modèle interagit avec du matériel, vous devez le créer avant de l’exécuter. L'état actuel est affiché dans le coin inférieur gauche de la fenêtre SIMULINK. Annotation de texte Blocs Signal Etiquette du signal Ajout de blocs au modèle Il existe deux façons d'ajouter des blocs à un modèle: le navigateur de bibliothèque et la recherche rapide: Navigateur de bibliothèque (Library Browser) Affiche tous les blocs disponibles dans SIMULINK classés par catégorie telles que "Math operations" ou "Sinks". Pour ajouter un nouveau bloc, faites glisser des blocs de la bibliothèque sur la fenêtre du modèle. Recherche rapide (Quick search): Recherchez directement des blocs en cliquant une seule fois sur l'arrière-plan du modèle et en tapant le bloc à rechercher. Sélectionnez un bloc dans les résultats de recherche pour l'ajouter rapidement au modèle. Positionnement des blocs Les blocs peuvent être déplacés facilement en cliquant dessus et en les faisant glisser sur la fenêtre du travail. Pour les manipuler, il faut suivre les instructions suivantes : • Connectez deux bocs en cliquant sur la sortie d'un bloc en le faisant glisser vers l'entrée d'un autre bloc. • Une fois qu'un signal connecte deux blocs, vous pouvez cliquer dessus et le faire glisser pour le repositionner. • Les blocs peuvent être pivotés / retournés pour un meilleur positionnement en cliquant droit sur le bloc et en sélectionnant «Rotation & retournement». Vue d’ensemble des bibliothèques Nom de la bibliothèque Type des blocs Exemples de blocs Sources Appliquer des signaux d’entrées Constant, Sine Wave, Step Sinks Afficher ou exporter des données Scope, XY Graph, To Workspace Math Appliquer des fonctions Add, Divide, Abs Operations mathématiques Ports & Subsystems Créer des sous-systèmes Subsystem, Enable port, Inputs and Outputs: In1 and Out1 User Defined Functions Implémenter des fonctions personnalisées Fcn, MATLAB Fcn Lookup Tables Utiliser des fonctions définies comme données discrètes 1-D Lookup Table Signal Routing Organiser les signaux de blocs Mux, BusCreator, Goto, Switch Continuous Effectuer des Opérations sur des systèmes continus Integrator, Derivative Discrete Effectuer des opérations sur des systèmes discrets Unit Delay, Discrete Derivative Logical and Bit Operations Utiliser des booléens pour la comparaison Compare To Zero, Logical Operator Réglage des blocs Les paramètres du bloc Block Parameters Vous pouvez modifier les paramètres d’un bloc spécifique en double-cliquant dessus. Chaque bloc a des paramètres différents. Par exemple, dans le bloc saturation, vous pouvez définir les limites supérieure et inférieure. Propriétés du bloc Modèles SIMULINK et variables MATLAB Les blocs SIMULINK peuvent faire appel à des variables MATLAB. Ces variables doivent être définies dans l'espace de travail MATLAB avant d'exécuter le modèle SIMULINK. Dans le cas contraire, une erreur indiquera qu'il existe une fonction ou une variable non définie. Ci- dessous, c et zeta, dans le bloc de gain sont définis dans l'espace de travail MATLAB. Il est recommandé de concevoir un script MATLAB définissant tous les paramètres nécessaires dans votre modèle. Il est plus facile de modifier une variable dans un script que d'ouvrir plusieurs menus de paramètres de bloc dans SIMULINK. Cela vous permet par exemple de créer des boucles pour exécuter une simulation pour de nombreuses valeurs de c. Block Properties Faites un clic droit et sélectionnez «Properties» pour accéder aux propriétés du bloc. Il contient des paramètres relatifs au fonctionnement du bloc dans le modèle. Annotation du modèle Annotation de texte et d'image Vous pouvez double-cliquer n'importe où sur l'arrière-plan de votre modèle et taper un commentaire. Appuyez sur Entrée pour sélectionner l’option «Create Annotation». Vous pouvez également utiliser le raccourci à gauche pour afficher l'outil d'annotation. Il existe de nombreuses options de formatage. Vous pouvez insérer : • Texte et images • lettres grecques • Composition TeX: zone de texte avec clic droit, sélectionnez Propriétés… et cochez Activer les commandes TeX. Étiquetage de signal Les lignes connectées aux blocs sont appelées signaux. En double-cliquant directement sur un signal, vous pouvez l'étiqueter. Cela facilite le rappel des signaux et peut être utilisé lors de l'importation de données dans MATLAB. Menu Format - Bloquer l'annotation En cliquant avec le bouton droit sur n’importe quel bloc, vous pouvez sélectionner le menu Format pour: • Afficher / masquer le nom du bloc. • Ajouter des couleurs de premier plan et d'arrière-plan. • Ajouter des ombres aux blocs. Le solveur La plupart du temps, vous pouvez utiliser les paramètres par défaut pour simuler votre modèle. Cependant, il convient parfois d’utiliser des pas de simulation plus petits ou des pas de largeur fixe pour améliorer le tracé et le rendre plus lisse. Tout cela est configurable à travers les paramètres de configuration du solveur. Dans la barre de menus de votre modèle, sélectionnez Simulation puis Paramètres de configuration du modèle ou utilisez simplement le raccourci de la barre d’outils. Une fois ouvert, Sélectionnez « Solver » . Bibliothèque « Sources » Les blocs source fournissent des signaux différents pour votre modèle. Bloc qui fournit une valeur constante Le générateur de signaux permet de générer des signaux personnalisés à l'aide d'une interface utilisateur graphique (voir à droite). Pour plus de fonctions périodiques typiques, voir le tableau ci-dessous avec les blocs clés de cette bibliothèque: Bloc Paramètres clés du bloc Block Paramètres clés du bloc Amplitude Fréquence Biais et Phase Le temps peut être entré comme signal externe Amplitude Période (secondes) Largeur d’impulsion (%de période) Retard de phase (seconds) Le temps du pas La valeur initiale La valeur finale Waveform: Sine, Square, Step, Random Amplitude Fréquence Unités (rad/sec or Hertz) Bibliothèque « Sinks» Scope trace les entrées en uploads/Litterature/ simulink-cp1-khaissidi.pdf
Documents similaires
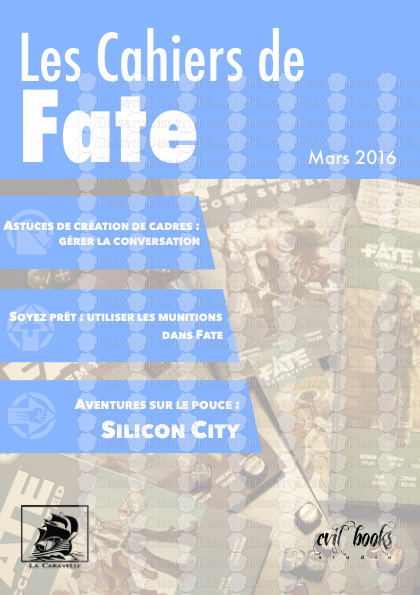
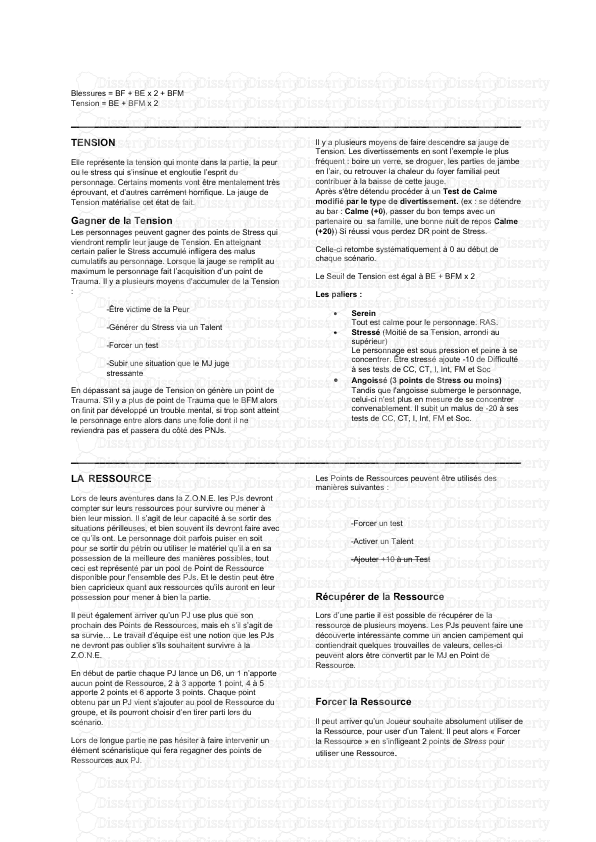
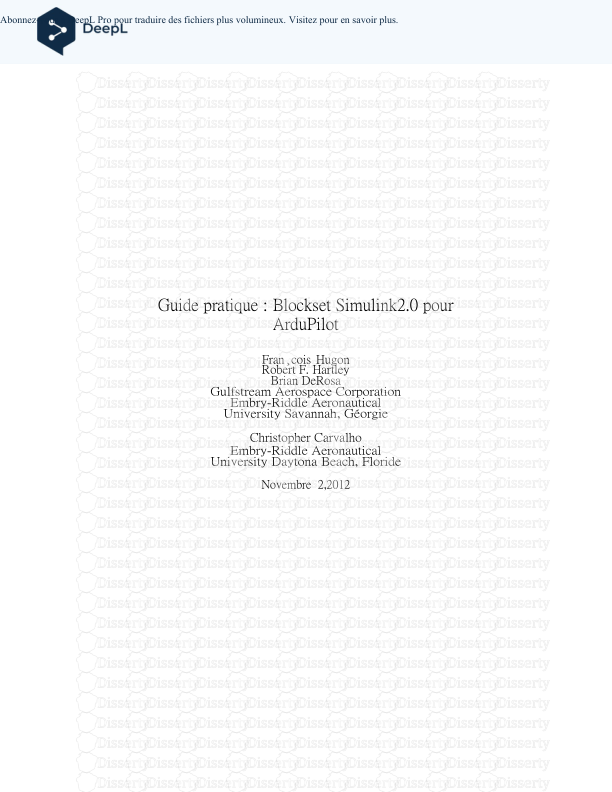
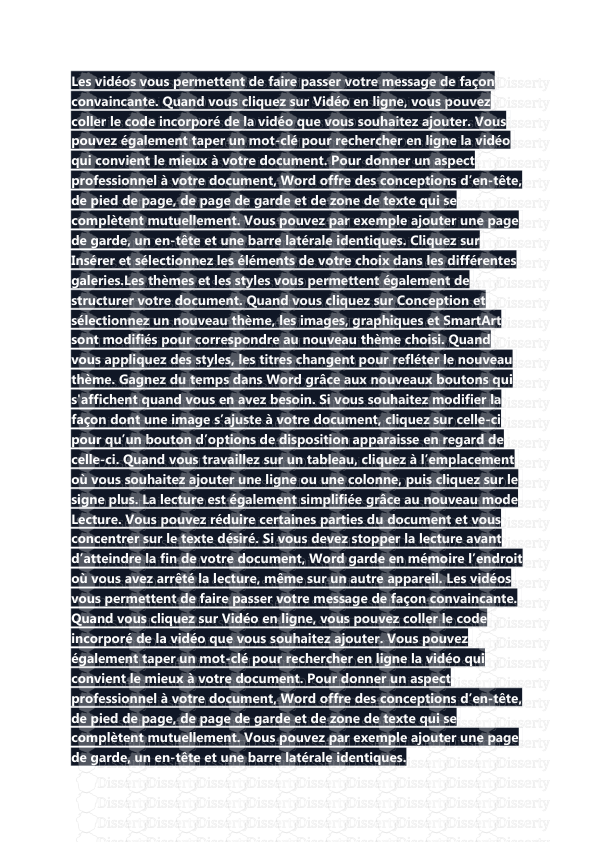

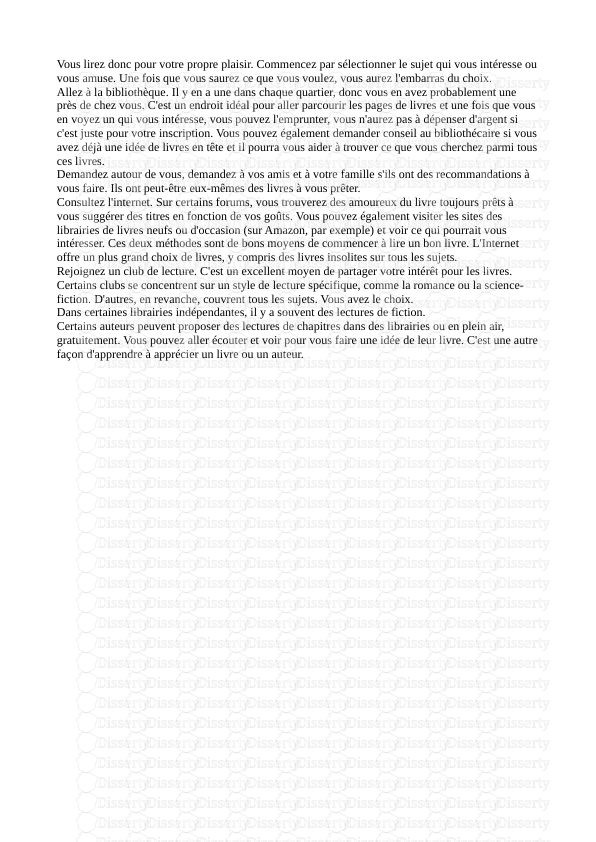

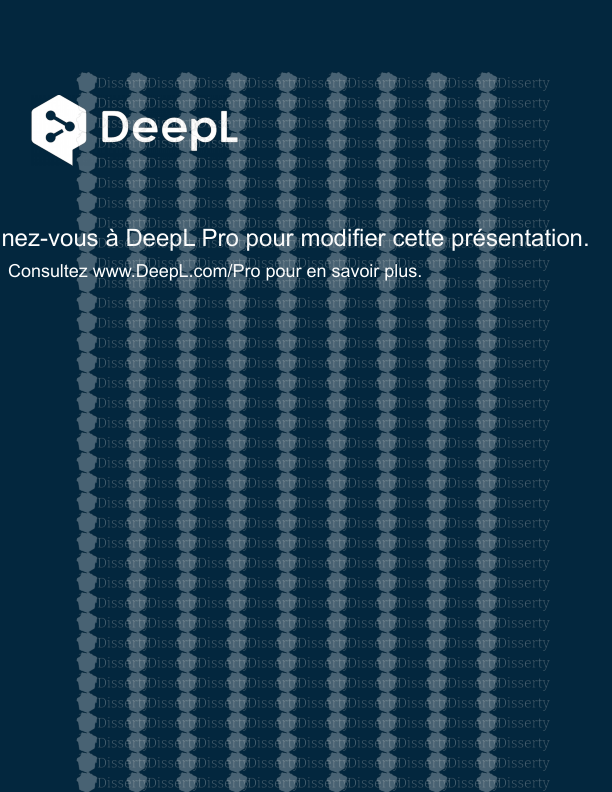
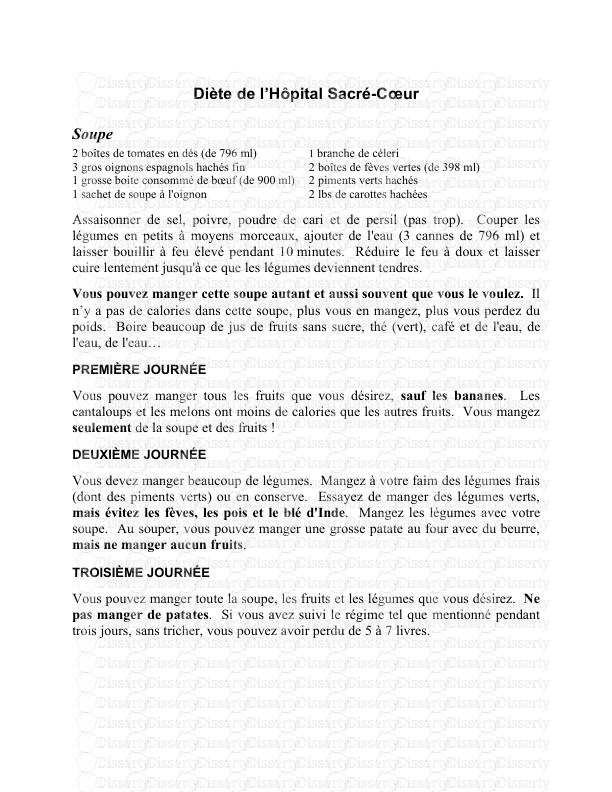

-
50
-
0
-
0
Licence et utilisation
Gratuit pour un usage personnel Attribution requise- Détails
- Publié le Jul 31, 2021
- Catégorie Literature / Litté...
- Langue French
- Taille du fichier 0.8994MB


