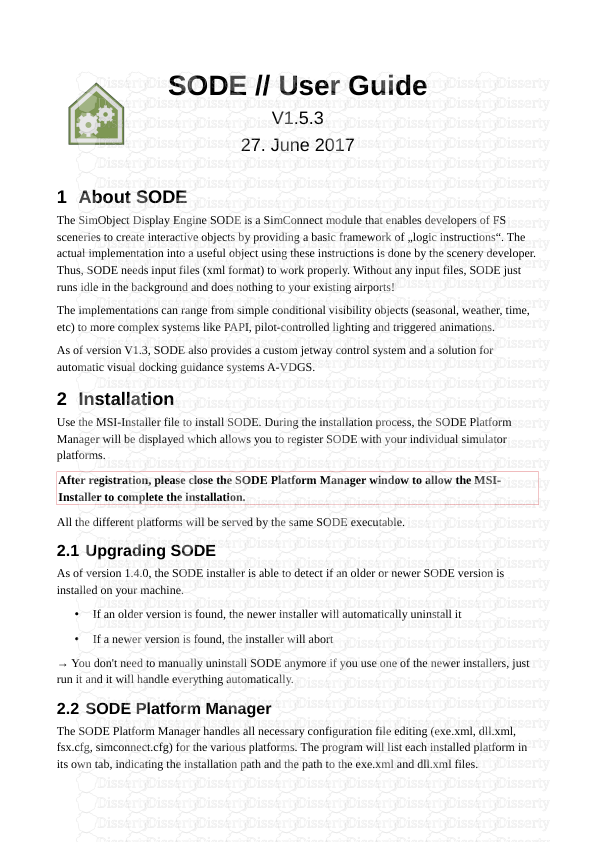SODE // User Guide V1.5.3 27. June 2017 1 About SODE The SimObject Display Engi
SODE // User Guide V1.5.3 27. June 2017 1 About SODE The SimObject Display Engine SODE is a SimConnect module that enables developers of FS sceneries to create interactive objects by providing a basic framework of „logic instructions“. The actual implementation into a useful object using these instructions is done by the scenery developer. Thus, SODE needs input files (xml format) to work properly. Without any input files, SODE just runs idle in the background and does nothing to your existing airports! The implementations can range from simple conditional visibility objects (seasonal, weather, time, etc) to more complex systems like PAPI, pilot-controlled lighting and triggered animations. As of version V1.3, SODE also provides a custom jetway control system and a solution for automatic visual docking guidance systems A-VDGS. 2 Installation Use the MSI-Installer file to install SODE. During the installation process, the SODE Platform Manager will be displayed which allows you to register SODE with your individual simulator platforms. After registration, please close the SODE Platform Manager window to allow the MSI- Installer to complete the installation. All the different platforms will be served by the same SODE executable. 2.1 Upgrading SODE As of version 1.4.0, the SODE installer is able to detect if an older or newer SODE version is installed on your machine. • If an older version is found, the newer installer will automatically uninstall it • If a newer version is found, the installer will abort → You don't need to manually uninstall SODE anymore if you use one of the newer installers, just run it and it will handle everything automatically. 2.2 SODE Platform Manager The SODE Platform Manager handles all necessary configuration file editing (exe.xml, dll.xml, fsx.cfg, simconnect.cfg) for the various platforms. The program will list each installed platform in its own tab, indicating the installation path and the path to the exe.xml and dll.xml files. Moreover, the Platform Manager is able to detect various error cases concerning your configuration files. It will display a 'Repair' button if it is able to fix it. 2.2.1 Register/Unregister This action will inform the platform about the existance of SODE on your system and will create the necessary configuration file entries in order to launch SODE during start-up of the platform. 2.2.2 Activate/Deactivate For temporary deactivation of SODE, you can use this action. The platform still knows about SODE, but it will not launch it. 2.2.3 Tools There are four tools available: 1. Show Log: Opens the SODE.log that is helpful for troubleshooting when problems arise. 2. Settings: Displays the settings panel where you can edit some properties of the engine. Note that every new installation of SODE will reset the settings to the default state. See next section for description of each setting. 3. Check SimConnect Version: SODE needs the FSX SP2/ACC SimConnect version. This tool will check if that required dll is installed on your system. 4. Fix 'Third-Party Software' Error: Can be used to fix the annoying FSX 3rd party module pop-up message during start-up, which prevents SimObjectAnimationModule.dll and hence the entire sim platform from running. 2.2.4 Settings Secondary Text-Menu Hotkey (Default: NONE) If you want to have a custom hotkey for the SODE text-menu, you can define it here. See next section for an example. Enable Debug Mode (Default: False) Write more debug log messages into the SODE.log file Enable Sound Engine (Default: True) Should you have trouble/crashes using the internal SODE sound engine (mentioned in SODE.log), you can entirely disable it with this setting. Enable Watchdog (Default: True) The watchdog monitors the connection to your simulator. If the sim crashes, the watchdog will notify SODE about it and SODE will shutdown Enable Jetway Sound (Default: True) You can disable sounds being played when the jetway is moving. Note that not all jetway models have a sound defined. Enable AI Traffic Detection (Default: False) You can enable AI Traffic detection for the jetway system. Note that this setting may decrease performance. 3 The In-Game Text Menu For objects that need user interaction (triggered objects), a special text menu is being used. You can access it either via the platform's top menu bar under 'Add-ons' → SODE 1.X.X, where the text menu commands are displayed or you can just use those short cut commands, e.g. 'Tab+S'. Remarks: • At the moment, Drzewiecki Design uses a custom text menu which is called with 'SHIFT+D'. Refer to their documentation. • Users of PMDG aircraft may experience that 'Tab+S' does not bring up the text-menu. This is because those aircraft have already mapped the 'Tab' key for their FMS keyboard input. SODE offers to define a custom secondary key stroke combination yourself: Open the SODE Platform Manager utility, go to 'Settings' and edit the 'Secondary Text-Menu Hotkey' string. Note that the keys must be written according to the official SDK! See http://www.prepar3d.com/SDKv2/LearningCenter/utilities/simconnect/key_strings.html for a complete list of supported key strings. For example, to combine the shift key with the J key, you have to write SHIFT+J. Here's a picture of the SODE entry within the Add-Ons menu. You can also bring up the text-menu by clicking on the 'Text-Menu Commands' menu item. The text-menu looks like this: It lists the available interactive objects in a 12km radius. The [V] stands for triggered visibility, the [A] for a triggered animation. If there are stands (parking positions) available with special objects, e.g. a SODE jetway, the first option in the menu enables you to select one of them. 4 The Jetway Control System One of the key features of the SODE framework is the jetway control system. It offers a flexible operation of one or multiple jetways serving multiple aircraft doors. Like the native platform IK-jetway system („CTRL+J“), SODE jetways read the exit position from the aircraft.cfg. The exits must be properly defined there. Also, the jetway hood is not just a fixed animation as in the built-in system, but tries to approximate the aircraft fuselage so that the hood connects to the aircraft nicely. For this „eye-candy“ feature, additional parameters are read from a special AircraftParameters.ini file. If there is no entry found in this file for your aircraft currently in use, the jetway will still dock, but will not extend the hood. Since V1.3.1, SODE allows GSX to trigger the jetways from the GSX text-menu. If you use GSX, you should operate the jetways exclusively through the GSX text-menu! 4.1 Operation using SODE's text-menu First, you need to select the desired stand through the menu. This will activate the jetway and/or VDGS if available. Then, you will be shown the avaiable options for that selected stand, i.e. jetway operation and/or VDGS activation/deactivation. 5 SODE does not work! - Troubleshooting To check whether SODE is correctly installed and running in your simulator, always follow these 3 steps: 5.1 Check if SODE Main module is running SODE adds an entry into the top menu bar of your simulator (Add-ons → SODE 1.X.X). 5.2 Check link between SODE Main module and Jetway Control System SODE has a built-in functionality to check this connection, found in the top menu bar of the simulator (Test DLL Connection!): A text prompt at the top should announce the following if the dll connection can be established: Check the displayed version number. It should match with the one of the Main module. If the message is not displayed, then the dll is most probably not loaded. Check the dll.xml file if the entry for the SimObjectAnimationModule.dll is existing and confirm that it is not disabled in the xml. You can use the SODE Platform Manager to fix dll.xml entry errors, see next step. 5.3 Launch SODE Platform Manager utility If you are using Prepar3D, use the 'Check SimConnect Version' option under 'Tools' to verify if the proper FSX-SP2 SimConnect version is installed. You have to install it manually afterwards, the procedure is explained in the displayed message box. The SODE Platform Manager will indicate if SODE is properly registered with the platform. That means all the necessary entries in the exe.xml, dll.xml, fsx.cfg or simconnect.cfg are correct. If SODE is not registered, then try to unregister and re-register SODE or click on the 'Repair' button if presented. As a last step, you should consult the SODE.log for any warning or error messages. To get support, it is always a good idea to provide your SODE.log for further troubleshooting. uploads/Litterature/ sode-userguide.pdf
Documents similaires

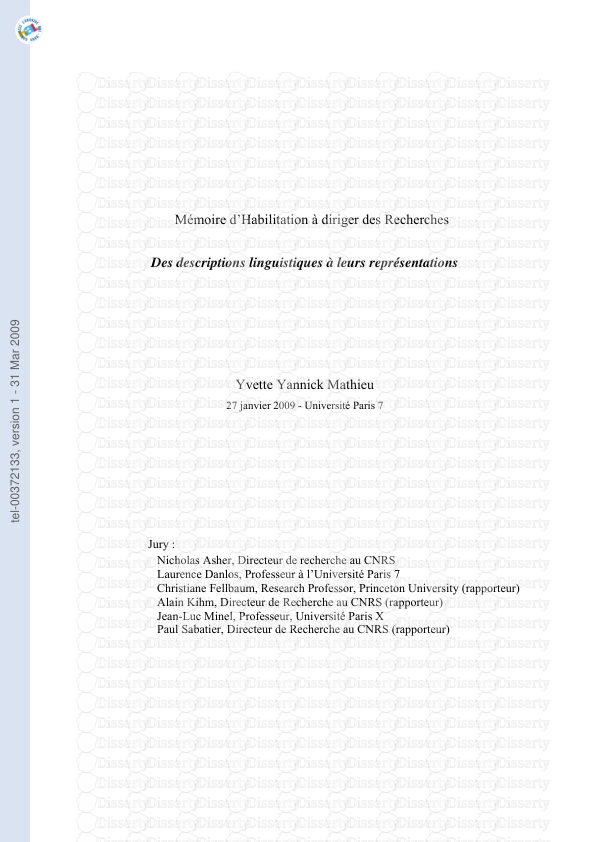








-
50
-
0
-
0
Licence et utilisation
Gratuit pour un usage personnel Attribution requise- Détails
- Publié le Nov 17, 2022
- Catégorie Literature / Litté...
- Langue French
- Taille du fichier 0.4514MB