Description de Packet Tracer 1. Introduction Ce document résume une partie du t
Description de Packet Tracer 1. Introduction Ce document résume une partie du tutorial de Packet Tracer. Donc, lisez la doc en anglais, c’est beaucoup mieux. Packet Tracer est un environnement basé sur la simulation pour la description et la configuration de réseaux correspondant au CCNA Cisco. Il offre les possibilités suivantes : Item Description Espace de travail logique (Logical Workspace) Création de topologies réseaux Equipements: générique, réel, modulaire (Routers, switches, hosts, hubs, bridges, wireless access points, et clouds (nuages)) Connexion des équipements à travers différents medias réseau Espace de travail physique (Physical Workspace) Hiérarchie des périphériques, répartiteur, immeuble, ville et inter-villes, chargement des graphismes des utilisateurs Mode temps-réel (Realtime Mode) Realtime protocol updates Medium-fidelity Cisco IOS CLI configuration of switches and routers Protocoles LAN Protocols: CSMA/CD, Ethernet, and DHCP Switching: VLANs, 802.1q, and trunking TCP/IP: ARP, IP, ICMP, UDP, and TCP Routing: static, default, RIPv1, RIPv2, EIGRP, and inter-VLAN routing NAT (static, dynamic, and overload) and ACLs (standard, extended, and named) WAN (HDLC, PPP, and Frame Relay) Simulation Mode Animation de Packets Capture de packets (packet sniffer) Modèle ISO, PDU détaillé, and visualisation des tables (MAC, NAT, ARP) Scenarios multi-packets par l’utilisateur 2. Description de l’interface graphique de Packet Tracer L’interface graphique est composée de 10 parties. Pour savoir à quoi correspond un objet dans cette interface, approchez la souris de l’objet. Voici les explications de chaque partie. 1 Barre de menu (Menu Bar) Comme pour tout logiciel qui se respecte (File, Options, Help, Open, Save, Print,, Preferences). 2 Barre de menu principale (Main Tool Bar) Des raccourcis de ce qu’il y a dans la barre de menu. 3 Common Tools Bar Il faut connaitre les fonctionnalités qu’offre cette barre. Le carré-flèche : sélectionner un élément La main : bouger la page comme dans acrobat La feuille : écrire des commentaires (zone texte de word), La croix : supprimer des équipements La loupe : inspecter le contenu d’un Packet, une table (ARP, MAC, NAT) d’un équipement. L’enveloppe fermée : ajouter un PDU simple (ICMP) L’enveloppe ouverte : créer des PDU complexes (telnet, ssh, Ping). Le numéro de séquence dans ce cas est >=1 et temps =0 (ce que je prends en générale) 4 Logical/Physical Workspace Bar Naviguer entre le réseau logique et le réseau physique (derrière) 5 Workspace Création de la topologie logique, visualisation les Packets de la simulation,... 6 Realtime/Simulation Bar En cliquant sur cette barre, on alterne entre le mode temps-réel et mode simulation (pas-a-pas) 7 Boite de composantes (Network Component Box) Voir la figure ci-dessous. C’est la ou on choisie les équipements et câbles à dessiner dans l’espace de travail. Cette boite contient une boite de sélection du type d’équipements (routeur, wifi,…, câble) et une boite qui précise un équipement spécifique (câble, droit, routeur 2620, routeur générique,…) 8 Type d’équipements (Device-Type Selection Box) Choix de routeur, postes, câbles 9 Equipement specifique ( Device-Specific Selection Box) Une fois qu’un équipement, comme un routeur, est choisie, on peut choisir quelle série de routeur. Chaque équipement spécifique possède des modules prédéfinis (cartes, ports,..) et des connections possibles. Cependant, on peut changer les cartes WIC comme on veut. 10 User Created Packet Window Cette fenêtre gère les packets que vous allez utiliser durant la simulation d’un réseau. Chaque fois que vous voulez simuler un comportement, soit vous créez d’abord un nouveau scénario, soit vous supprimer l’ancien. 3. Gestion des équipements 1. Création d’équipement On sélectionne le type d’équipement, puis sa série ou un modèle spécifique de ce type équipement. 2. Changement d’un module dans un équipement (changement de WIC) Selon l’équipement spécifique choisi, on peut modifier certaines cartes (ajouter ou supprimer). Pour cela, on double clique sur l’équipement présent dans la topologie logique. Il faut éteindre l’équipement d’abord. 3. Connecter les équipements Selon les équipements à connecter, on choisie un câble approprié et on clique dans ce cas, sur le premier équipement pour choisir un port libre puis le deuxième équipement. Si le type de câbles est convenable alors la ligne se met en vert sinon elle se met en rouge. Dans le cas des routeurs, il faut activer la ligne explicitement sinon ca reste en rouge. 4. Configuration des équipements 1. Configuration des équipements terminaux. Les équipements terminaux sont les stations (PC), l’imprimante et le serveur. Pour les configurer, on double clique et on choisie l’onglet Desktop pour les stations et Config pour les autres. Et dans ce cas, on choisit IP configuration 2. Configuration des routeurs De la même façon, on double clique sur le routeur puis on choisie Config puis le port fastethernet à configurer puis on tape l’adresse. Il faut activer la ligne (Port status on) 5. Simulation Pour se positionner dans le mode simulation, on clique sur Event List qui fait apparaitre le Panel de simulation. Son fonctionnement est similaire à etherreal. Pensez a désactiver le filtrage sur le protocole CDP (Cisco Discovery Protocol) qui est un protocole propriétaire permettant à un équipement Cisco de découvrir les équipements voisins de type Cisco (ne sert pratiquement à rien sauf si tout le matériel est Cisco) On peut lancer une requête à partir de l’invite de commande ou en construisant un PDU complexe. Pour cela, on crée d’abord un nouveau scenario, puis on sélectionne l’icône PDU complexe et on clique sur la station qui doit envoyer ce dernier. On obtient une fenêtre qui ressemble à la suivante : Puis on clique sur Auto/Play ou Capture/Forward. On peut dans ce cas voir le contenu des Packets qui circulent et le contenu des tables MAC, NAT, ARP (grâce à la loupe) uploads/Management/ description-de-packet-tracer.pdf
Documents similaires








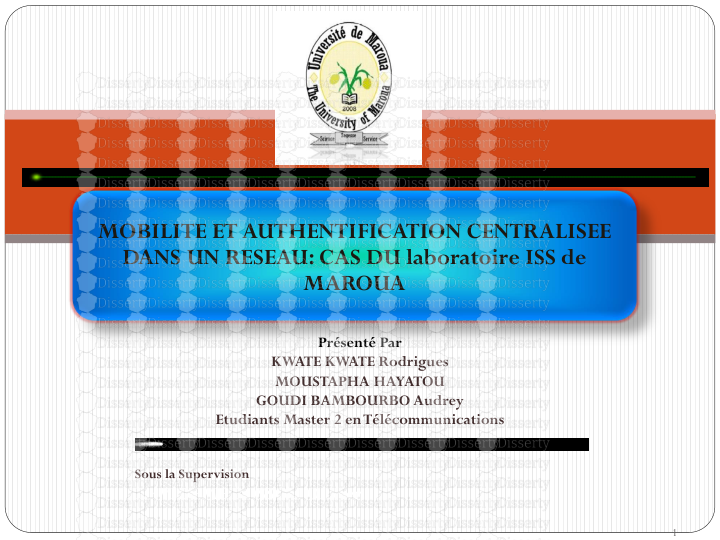

-
35
-
0
-
0
Licence et utilisation
Gratuit pour un usage personnel Attribution requise- Détails
- Publié le Mai 31, 2022
- Catégorie Management
- Langue French
- Taille du fichier 0.3876MB


