Msword 2003 resource guide
Microsoft Word Resource Guide Changing the Spacing of Text Highlight the text you want to change Select the Format menu Paragraph The Paragraph dialog box will appear From the Indents and Spacing tab use the Line spacing drop down menu to set the desired line spacing Click OK Creating a Border Select the Format menu Borders and Shading The Borders and Shading dialog box will appear From the Borders tab choose the desired Setting Style Color and Width Click OK If you want the entire page to have a border use the Page Border tab follow the same process Page of Baltimore County Public Schools O ?ce of Instructional Technology MS Word Resource Guide Revised June CInserting Clip Art Note To permanently remove the Drawing Canvas go to Tools click on Options click on the General Tab deselect Automatically create Drawing Canvas when inserting AutoShapes Select the Insert menu Picture Clip Art The Clip Art task pane will appear on the right side of your screen Enter a word description for the picture you want in the Search for ?eld Click Go Place the cursor where you want to insert the picture in the document In the Clip Art task pane click once on the picture you want to insert Click the X in the top right corner of the task pane to close Clip Art Page of Baltimore County Public Schools O ?ce of Instructional Technology MS Word Resource Guide Revised June CInserting WordArt WordArt produces special e ?ects with text Select the Insert menu Picture WordArt The WordArt Gallery dialog box will appear Select the desired text style and then click OK The Edit WordArt Text dialog box will appear make format changes and type your text Click OK To edit the WordArt select the text once and the WordArt toolbar will appear Page of Baltimore County Public Schools O ?ce of Instructional Technology MS Word Resource Guide Revised June CCreating Columns Select the Format menu Columns The Columns dialog box will appear In the Presets area choose the number of desired columns or use the Number of columns drop down menu The Width and spacing area will automatically adjust the settings to equally sized columns with a half-inch of space between them modify these settings if desired Click OK Page of Baltimore County Public Schools O ?ce of Instructional Technology MS Word Resource Guide Revised June CCreating a Bulleted Highlight the text you would like bulleted or numbered or Numbered List Select the Format menu Bullets and Numbering The Bullets and Numbering dialog box will appear Inserting Page Numbers To add a bullet select the Bullets tab Click once on the Bullet type you would like to select Click OK To add a number select the Numbered tab and follow the same process Select he Insert menu Page Numbers The Page Numbers dialog box will appear From the Position drop-down list select the desired option From the Alignment drop-down list select the desired option Select or deselect
Documents similaires
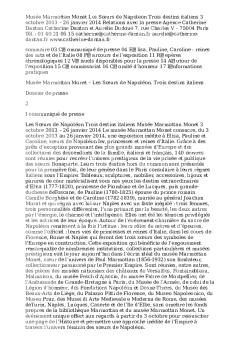

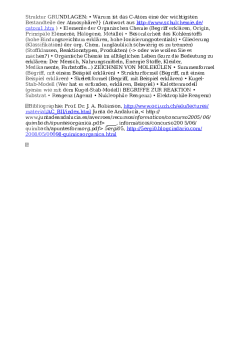
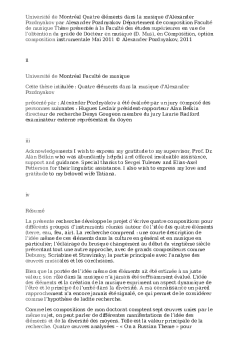
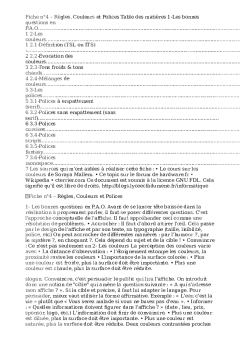
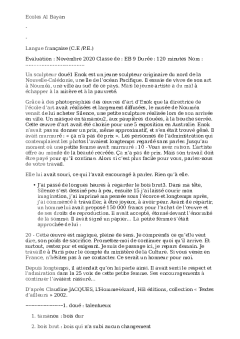
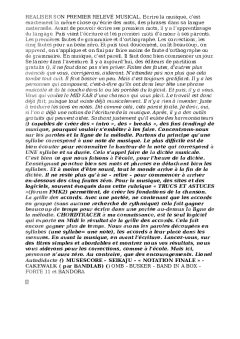
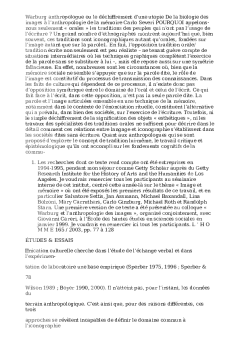
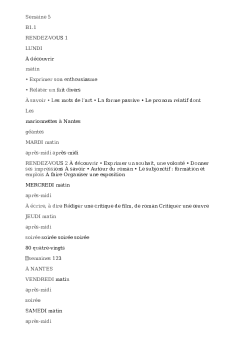
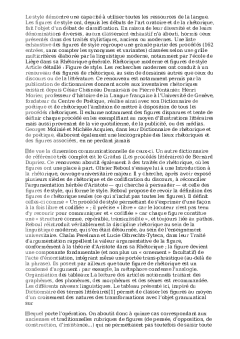
-
52
-
0
-
0
Licence et utilisation
Gratuit pour un usage personnel Attribution requise- Détails
- Publié le Jui 07, 2022
- Catégorie Creative Arts / Ar...
- Langue French
- Taille du fichier 35.2kB


