Guide 21 Choosing a page layout for scrolling ease Acrobat Reader has three page layout options Single Page Continuous and ContinuousFacing Pages Continuous and Continuous- Facing Pages facilitate page scrolling so that you can see the bottom of one page
Choosing a page layout for scrolling ease Acrobat Reader has three page layout options Single Page Continuous and ContinuousFacing Pages Continuous and Continuous- Facing Pages facilitate page scrolling so that you can see the bottom of one page and the top of another ? Single Page layout displays one page in the document window at a time ? Continuous layout arranges the pages in a continuous vertical column ? Continuous- Facing Pages layout arranges the pages to appear side by side This con ?guration accommodates two-page spread display and multiple-page viewing in the viewer window If the total page count of a document is greater than two pages the ?rst page is displayed on the right to ensure proper display of two-page spreads To see twopage spreads most ef ?ciently in this page layout choose View Fit Width Single Page Layout Continuous Layout Continuous-Facing Pages CTo set a page layout Choose one of the following ? Click the page size box in the status bar and choose one of the page layouts from the menu ? Choose Single Page Continuous or Continuous-Facing Pages from the View menu CMagnifying the page view You can use the zoom tool the magni ?cation box in the status bar or the Actual Size Fit Page and Fit Width toolbar buttons to change the screen magni ?cation The maximum magni ?cation level is The minimum magni ?cation level is If you zoom in on a large document use the hand tool to move the page around onscreen Moving a document with the hand tool is like moving a piece of paper around on a desk with your hand Acrobat Reader also o ?ers magni ?cation level choices that are not related to a speci ?c percentage but to the look of the page on-screen ? Fit Page scales the page to ?t within the main window ? Fit Width scales the page to ?t the width of the main window ? Fit Visible ?lls the window with page ? s imaged area only text and graphics When you select any of the Fit options the magni ?cation level resulting from the selection is displayed in the status bar The Fit options Fit Page Fit Width and Fit Visible are in a sticky state which means they don ? t change as you page through a document unless you change the zoom level CTo increase magni ?cation Choose one of the following ? Select the zoom tool magni ?cation and click on the document page to double the current ? Select the zoom tool you want to magnify and drag to draw a rectangle called a marquee around the area ? Click the magni ?cation box in the status bar and choose a magni ?cation level If you choose Zoom To type in the magni ?cation level and click OK CTo decrease magni ?cation Choose one of the following ? Select the zoom tool want to reduce while holding down Ctrl and click at the center
Documents similaires


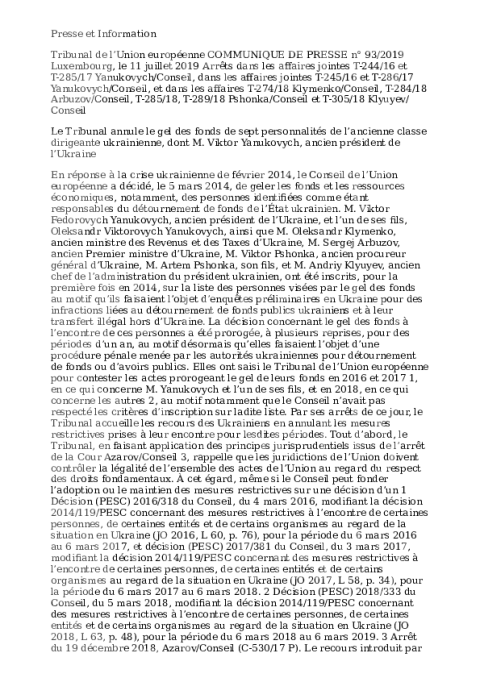







-
28
-
0
-
0
Licence et utilisation
Gratuit pour un usage personnel Attribution requise- Détails
- Publié le Jan 03, 2022
- Catégorie Administration
- Langue French
- Taille du fichier 32.1kB


