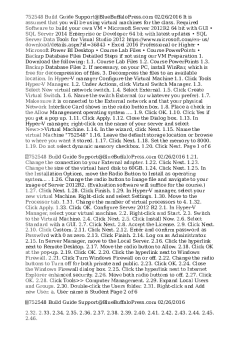Build guide 1 Build Guide Support BlueBu ?aloPress com It is assumed that you will be using virtual machines for the class Required Software to build your own VM ? Microsoft Server R bit with GUI ? SQL Server Enterprise or Developer bit with latest update
Build Guide Support BlueBu ?aloPress com It is assumed that you will be using virtual machines for the class Required Software to build your own VM ? Microsoft Server R bit with GUI ? SQL Server Enterprise or Developer bit with latest updates ? SQL Server Data Tools for Visual Studio https www microsoft com en- us download details aspx id ? Excel Professional or Higher ? Microsoft Power BI Desktop ? Course Lab Files ? Course PowerPoints ? Backup Database Files Detailed Steps if not using our VM Preparation Download the following Course Lab Files Course PowerPoints Backup Database Files If necessary on your PC install WinRar which is free for decompression of ?les Decompress the ?les to an available location In Hyper-V manager Con ?gure the Virtual Machine Click Tools Hyper-V Manager Under Actions click Virtual Switch Manager Select New virtual network switch Select External Click Create Virtual Switch Name the switch External or whatever you prefer Make sure it is connected to the External network and that your physical Network Interface Card shows in the radio button box Place a check in the Allow Management operating system ? Click OK Click Yes if you get a pop up Click Apply Close the Dialog box In Hyper-V manager right-click on the name of your server and select New Virtual Machine In the wizard click Next Name the virtual Machine ?? ? Leave the default storage location or browse to where you want it stored Click Next Set the memory to Do not select dynamic memory checkbox Click Next Page of C Build Guide Support BlueBu ?aloPress com Change the connection to your External adapter Click Next Change the size of the virtual hard disk to GB Click Next In the Installation Options move the Radio Button to Install as operating system ? Change the radio button to Image ?le and navigate to your image of Server R Evaluation software will su ?ce for the course Click Next Click Finish In Hyper-V manager select your new virtual Machine Right-click and select Settings Move to the Processor tab Change the number of virtual processors to Click Apply Click OK Con ?gure Server R In Hyper-V Manager select your virtual machine Right-click and Start Switch to the Virtual Machine Click Next Click Install Now Select Standard with a GUI Click Next Accept the License Click Next Click Custom Click Next Enter and con ?rm password as Passw rd with as zero Click Finish Log on as Administrator In Server Manager move to the Local Server Click the hyperlink next to Remote Desktop Move the radio button to Allow Click OK at the pop-up Click OK Click the hyperlink next to Windows Firewall Click Turn Windows Firewall on or o ? Change the radio buttons to Turn o ? for both private and public Click OK Close the Windows Firewall dialog box Click the hyperlink next to Internet Explorer enhanced security Move both radio buttons to o ? Click OK Click Tools
Documents similaires
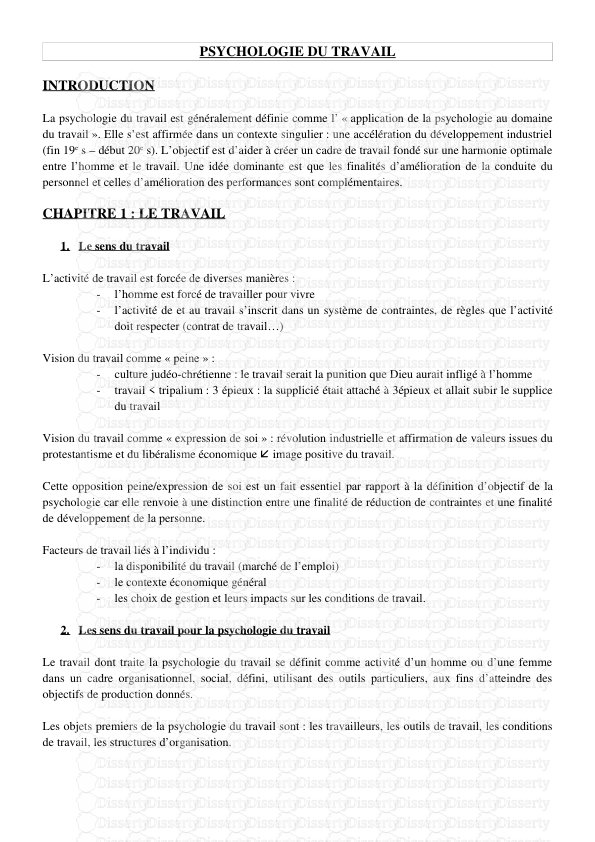

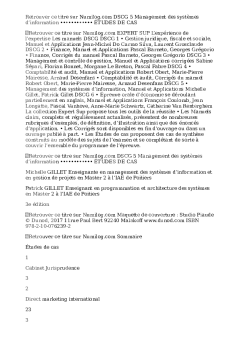
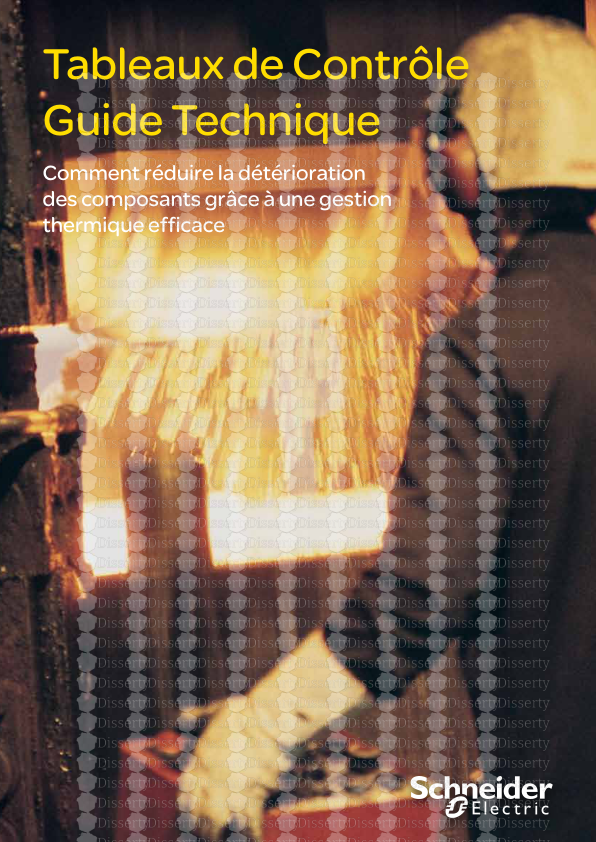

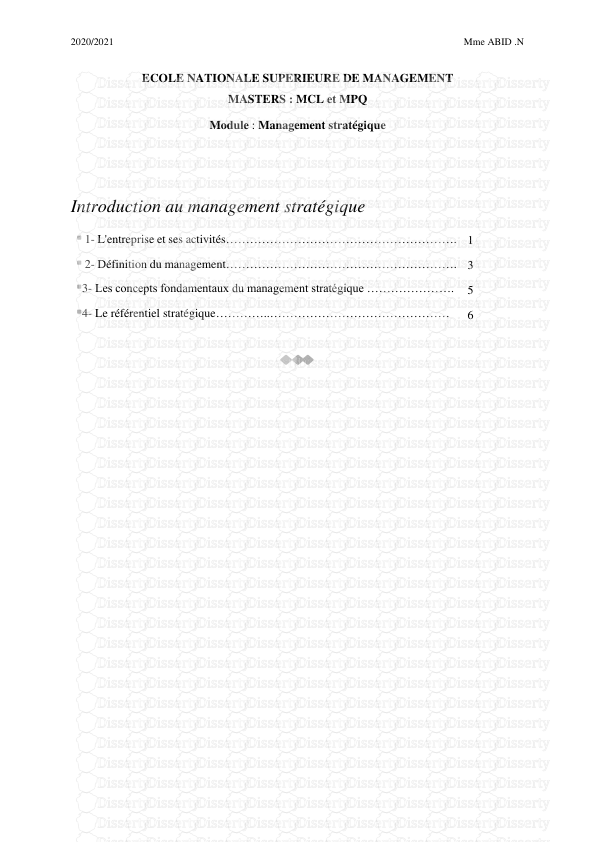
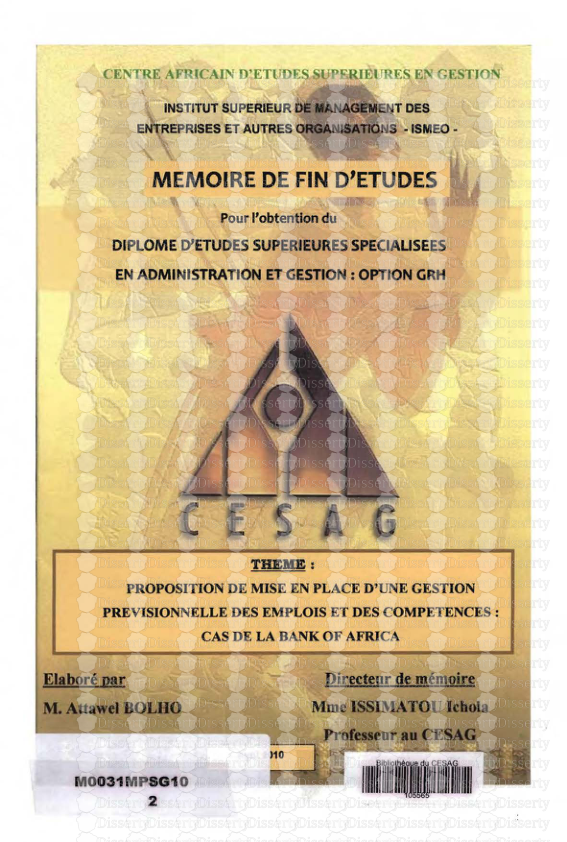


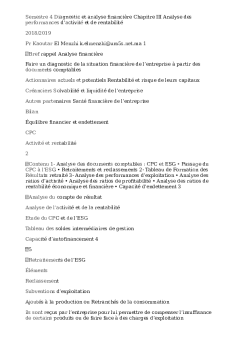
-
24
-
0
-
0
Licence et utilisation
Gratuit pour un usage personnel Aucune attribution requise- Détails
- Publié le Sep 06, 2022
- Catégorie Management
- Langue French
- Taille du fichier 34.5kB