1 INITIATION à Word 2007 Cours informatiques Année 2021/2022 2 1. BIENVENUE DAN
1 INITIATION à Word 2007 Cours informatiques Année 2021/2022 2 1. BIENVENUE DANS WORD 2007 1.1. Découverte de l’écran Comme n ‘importe quel autre programme, Word apparaît à l’écran dans sa propre fenêtre. 3 4 Le bouton office remplace le menu Fichier des versions antérieures La barre de titre affiche le nom de votre application et le nom du document en cours Les onglets regroupent les différentes commandes et fonctions de Word. Les groupes et boutons de commandes: chaque groupe contient des boutons de commandes qui exécutent des commandes dans les différents onglets. La barre d’état affiche les paramètres relatifs visibles à l’écran 5 La règle facilite et accélère la mise en forme des documents Les barres de défilement verticale et horizontale qui vous permettent de visualiser rapidement un document. Les boutons d’affichage: permettent de contrôler l’affichage de votre document Le zoom détermine la taille de l’affichage du document à l’écran 6 2.Les différents onglets: La version 2007 de Word a fait disparaître la barre de menu Fichier, Edition ... Celle- ci a été remplacée par un ruban composé d'onglets. Ces onglets sont au nombre de 7: 7 • L'onglet Accueil: Dans l'onglet Accueil, vous allez trouver tous les outils nécessaires à la mise en forme des caractères (Police, taille, Gras ...) , la mise en forme des paragraphes, les styles .... • L'onglet Insertion: 8 Dans cet onglet, vous allez pouvoir insérer des formes, des images, des graphiques ... les entêtes et pied de page, zone de texte, ........... dans votre document Word. • L'onglet Mise en Page: Dans cet onglet, vous trouverez tous les outils nécessaires pour faire la mise en page de votre document 9 • L'onglet Référence: Grâce à cet onglet, vous pourrez faire des annotations, commentaires, notes de base page ... à votre document Word. • L'onglet Publipostage: Dans cet onglet, vous trouverez tous les outils nécessaires pour faire des mailings. 10 • L'onglet Révision: L'onglet Révision permet de corriger, faire des statistiques ... et de protéger votre document Word. • L'onglet Affichage: Dans cet onglet, vous trouverez les outils vous permettant de modifier l’affichage de votre document, de zoomer ou dé zoomer, 11 et de changer la vue de votre document en cliquant sur miniature par exemple... 3.Besoin d’aide? Il y a plusieurs moyens d’obtenir de l’aide dans Word, le plus simple est de cliquer sur la touche F1: vous accéderez à une aide contextuelle .Vous pouvez également cliquer sur le point d’interrogation situé dans le coin supérieur droit de la fenêtre de Word 12 Dans les deux cas, une fenêtre de programme appelée Word aide s’affiche; tapez une question dans le champ Rechercher ou consulter la table des matières. 13 4.La gestion des documents 4.1.Créer un document Un document ressemble à une page blanche virtuelle jusqu’au moment où vous l’imprimez. Un document Word n’est pas limité en taille cependant pour une raison de rapidité, je vous conseille de créer des petits documents. 1ère méthode: •A partir du bouton Office, cliquez sur Nouveau. La boîte de dialogue Nouveau apparaît •Dans le volet central, vérifiez que Document vierge est sélectionné. •Cliquez sur OK 14 15 2ème méthode • Cliquez sur la flèche de la barre d’outils Accès rapide • Dans la liste, coche Nouveau dans la barre d’accès rapide, le raccourci apparaîtra dans la barre • Un document vierge s’affichera directement. 16 4.2. Créer un document sur un modèle particulier Un modèle est un type de document qui contient des informations prédéfinies et surtout des styles. Utilisez un modèle pour inclure l’entête de votre société par exemple est la méthode la plus simple et la plus rapide. • A partir un bouton Office, cliquez sur Nouveau • Sélectionnez l’un des modèles proposés dans la zone Modèles • Cliquez sur Télécharger 4.3.Ouvrir un document existant 17 Pour ouvrir un document enregistré sur votre ordinateur, on utilise la commande ouvrir. Celle-ci ouvre le document dans une boîte de dialogue qui vous permet de travailler avec les commandes de Word. • A partir du bouton Office, cliquez sur Ouvrir, • Dans la boîte de dialogue Ouvrir qui s’affiche, cliquez sur le lecteur ou le dossier qui contient le document. • Double-cliquez sur les dossiers jusqu'à ce que vous ouvriez le dossier qui contient le document. • Cliquez sur le nom du document puis sur Ouvrir 18 4.3.1.Pour ouvrir un document récemment utilisé, A partir du bouton Office, sélectionnez le nom du fichier dans la partie de droite Documents récents Remarque: notez la présence d’épingles à droite du nom du fichier. Si vous désirez que votre fichier reste en permanence à cet endroit, cliquez sur cette épingle, pour annuler cet affichage, cliquez de nouveau dessus. 4.4.Se déplacer dans un document 4.4.1.Déplacement au moyen du clavier 19 20 4.4.2.Déplacement au moyen de la souris Placez le curseur au début du texte à sélectionner puis faites glisser le pointeur jusqu’à la fin du texte 4.5.Sélectionner dans un document Pour modifier une portion de texte du document, il faut d'abord la sélectionner. La sélection s'affiche alors en inverse vidéo (en blanc sur noir). sélectionnée 4.5.1.Avec le clavier • Placez-vous sur le premier caractère de la sélection. • Maintenez la touche Shift enfoncée tout en utilisant les flèches de déplacement pour sélectionner la portion de texte qui vous intéresse 21 • appuyez sur la touche F8 à plusieurs reprises pour sélectionner un mot, une phrase, un paragraphe, une section puis l'ensemble du document. Remarque: pour sortir de ce mode, appuyez sur la touche Esc. • Pour sélectionner tout un document, vous pouvez appuyer sur CTRL+A ou bien sélectionnez Sélectionner tout à partir du menu Edition. 4.5.2.Avec la souris • Placez le curseur au début du texte à sélectionner puis faites glisser le pointeur de la jusqu'à la fin de ce texte. 22 Un mot Double clic sur le mot Une phrase CTRL + Clic sur la phrase Une ligne Clic à droite de la barre de sélection (à gauche) Un paragraphe Double-clic à droite de la barre de sélection(à gauche) Tout le document CTRL + Clic dans la barre de sélection • Pour annuler une sélection, cliquez de nouveau dessus ou appuyez sur une touche de direction quelconque ou cliquez avec votre souris n'importe où dans le texte. 23 4.6.Modifier un document Le presse-papier Le presse-papiers est une mémoire temporaire qui permet de déplacer ou de copier des portions de document grâce aux commandes Couper, Copier, Coller. Cette mémoire tampon s’efface dès que vous fermez Word. • A partir de l’onglet Accueil, cliquez sur le groupe Presse-papiers
Documents similaires

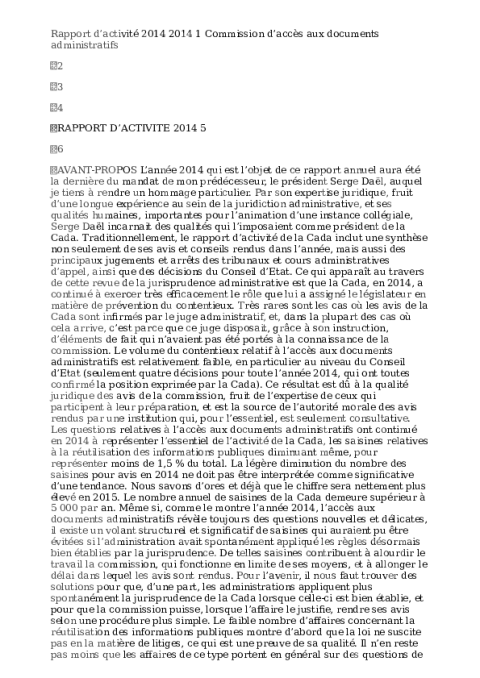
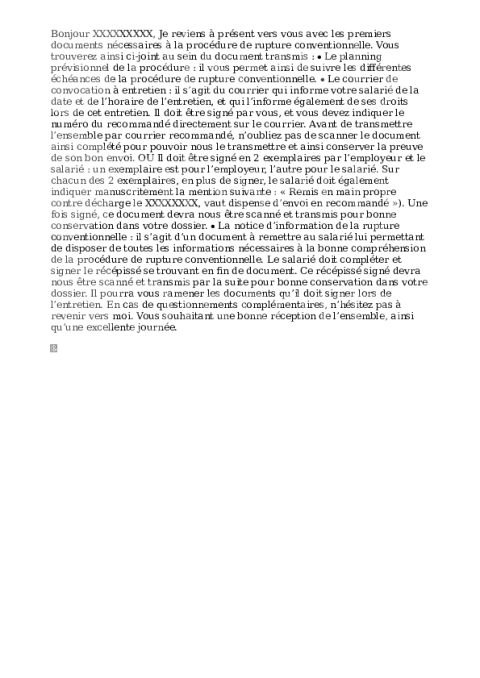
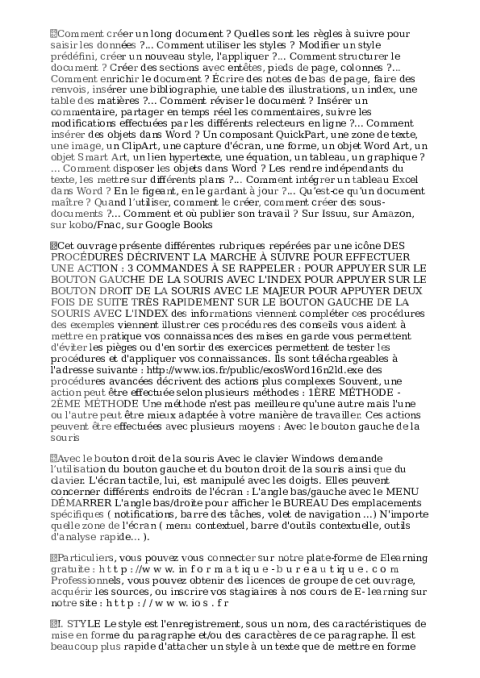
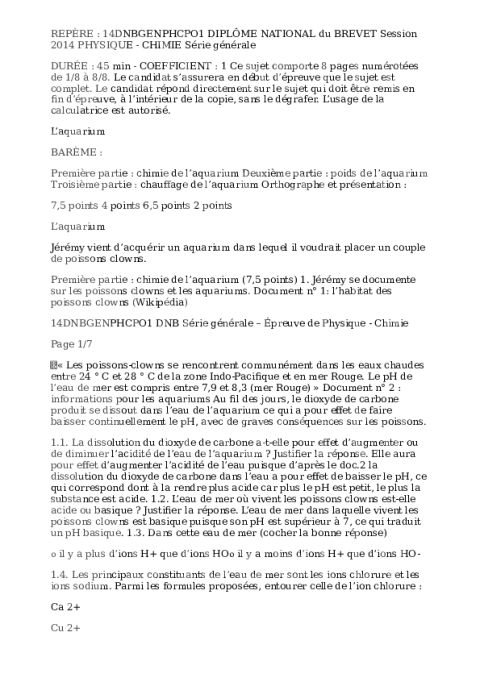

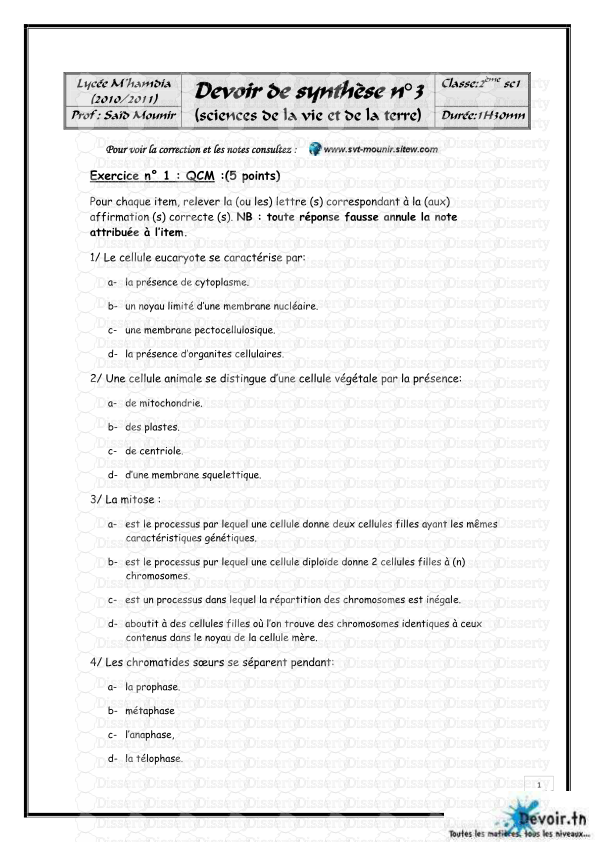
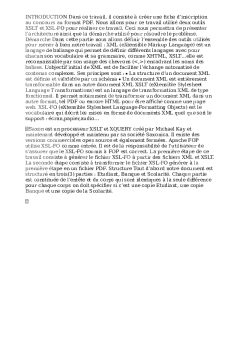
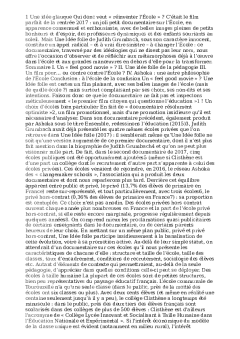
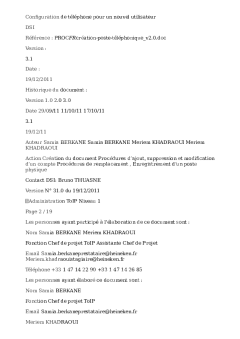
-
42
-
0
-
0
Licence et utilisation
Gratuit pour un usage personnel Attribution requise- Détails
- Publié le Fev 28, 2022
- Catégorie Administration
- Langue French
- Taille du fichier 1.7352MB


