Scanner de documents Guide de l’utilisateur Veuillez lire ce manuel avant d’uti
Scanner de documents Guide de l’utilisateur Veuillez lire ce manuel avant d’utiliser l’unité. Une fois la lecture de ce manuel terminée, conservez-le dans un endroit sûr afin de pouvoir vous y reporter ultérieurement. Scanner de document DR-6030C Guide de démarrage facile Ce manuel décrit les procédures de configuration du scanner. Pour de plus amples détails concernant la manière d’utiliser le scanner, lisez la page 1 ci-après. Vérification du contenu de l’emballage Si l’un des articles listés ci-dessous manque ou est endommagé, contactez votre représentant de service ou distributeur Canon local agréé. Conservez l’emballage et le matériel de protection pour ranger ou transporter le scanner. Les articles contenus dans cet emballage peuvent être modifiés sans préavis. Retrait des matières d’emballage Effectuez les étapes suivantes pour retirer toutes les bandes de ruban orange et matériaux de protection. Une fois cette opération effectuée, replacez le couvercle et l’unité. Installation du logiciel Installez le «lecteur DR-6030C» pour utiliser le scanner et le «CapturePerfect 3.0» pour utiliser la fonction de balayage. 1. Enlevez le ruban orange. 2. Ouvrez avec précaution le bac d’entraînement des documents. 3. Enlevez le ruban orange. 4. Ouvrez l’unité supérieure. 5. Retirez les matériaux d’emballage. DR-6030C Cordon d’alimentation Guide d’éjection de document Câble USB Guide de l’utilisateur (Ce manuel) Disque de configuration DR-6030C* Disque de configuration Adobe Acrobat * Ce disque de configuration est inséré dans ce manuel. Pour plus de détails sur le disque, reportez-vous à «À propos du CD de configuration», page 18. Avant l’utilisation Chiffon de nettoyage (1) Ne saisissez pas l’élément qui dépasse. 6. Retirez le couvercle du rouleau et enlevez les matériaux d’emballage. 1. Insérez le disque de configuration DR-6030C dans le lecteur CD-ROM de l’ordinateur. L’assistant de configuration démarre automatiquement lorsque vous insérez le CD-ROM dans le lecteur du CD-ROM. Si l’assistant de configuration ne démarre pas, exécutez l’application setup.exe sur le CD-ROM. 2. Cliquez sur [Installation ordinaire] et suivez les instructions pour installer le logiciel. 3. Une fois l’installation terminée, cliquez sur [Quitter] pour fermer la fenêtre d’installation. Connectez-vous à Windows avec les droits d’administrateur. Fermez toutes les autres applications avant d’installer le logiciel. Pour Windows Vista Lorsque l’écran “Contrôle de compte d’utilisateur” apparaît, connectez-vous en tant qu’administrateur et cliquez sur [OK]. Raccordement du scanner sur votre PC Raccordez le scanner en suivant les étapes de 1 à 5. Le scanner peut être raccordé à un ordinateur de deux manières. Sélectionnez la méthode de raccordement appropriée à votre environnement informatique. • «Connexion USB»…connexion à un port USB standard sur l’ordinateur. • «Connexion SCSI»…connexion d’une carte SCSI à une des fentes d’extension de l’ordinateur. Mise sous tension (Reconnaissance du scanner) Lorsque vous mettez le scanner sous tension après l’avoir raccordé à votre ordinateur, la fonction plug-and-play détecte le scanner, et installe automatiquement le pilote nécessaire. 1. Vérifiez la connexion entre le scanner et l’ordinateur. 2. Mettez le scanner sous tension. 3. Mettez votre ordinateur sous tension (lors du raccordement par SCSI). 4. Windows reconnaît le scanner et réalise automatiquement l’installation. Sélection du scanner Vous devez sélectionner votre scanner avant de l’utiliser avec une application de balayage compatible avec ISIS- ou TWAIN- ou «CapturePerfect 3.0» installé à l’étape 3. Lorsque vous sélectionnez votre scanner avec le «Utilisation de CapturePerfect 3.0», reportez-vous à la page 33. Si vous utilisez une autre application, reportez-vous au manuel pour votre application de balayage lors de la sélection du scanner. 1. Mettez le scanner hors tension. 2. Branchez le cordon d’alimentation dans le connecteur d’alimentation du scanner. 3. Branchez le cordon d’alimentation dans la prise électrique. 4. Mettez votre ordinateur hors tension (lors du raccordement par SCSI). 5. Connectez le câble USB ou le câble SCSI à votre ordinateur. 1. 2. 3. 4. Mettre hors tension (lors du raccordement par SCSI) 5. câble USB (lors du raccordement par USB) 5. câble SCSI (lors du raccordement par SCSI) Type B Type A Cordon d’alimentation Mettre hors tension N’utilisez pas une connexion USB et une connexion SCSI en même temps. Utilisez seulement le cordon d’alimentation fourni. Le câble SCSI n’est pas fourni. Achetez, au préalable, un câble SCSI correspondant à la forme des connecteurs de votre carte SCSI et du scanner. Lors de l’utilisation du scanner dans une connexion en série avec d’autres périphériques SCSI, faites attention aux points suivants : z Le réglage par défaut pour le SCSI ID est «SCSI ID=2». Réglez les commutateurs dip pour que le SCSI ID du scanner soit différent de tous les autres périphériques de la chaîne. z Le scanner possède une terminaison SCSI incorporée réglée en permanence sur [ON]. Lorsque vous utilisez le scanner dans une connexion en chaîne, vérifiez qu’il est raccordé en bout de chaîne et que les terminaisons de tous les autres périphériques SCSI sont réglées sur [OFF]. OFF ON 1 2 SCSI ID SW1 SW2 2 OFF OFF 3 ON OFF 4 OFF ON 5 ON ON Commutateurs Dip Position par défaut (SCSI ID=2) Commutateur d’alimentation Position ON Lorsque le scanner est raccordé à l’aide d’un câble SCSI, mettez toujours le scanner sous tension avant l’ordinateur. Si l’ordinateur est mis sous tension en premier, ceci peut l’empêcher de reconnaître correctement le scanner. Connectez-vous à Windows avec les droits d’administrateur. Attendez au moins 10 secondes avant de mettre le scanner de nouveau sous tension après l’avoir éteint. z Lorsque l’installation est terminée, une infobulle instantanée apparaît. z Le scanner est enregistré sur l’ordinateur en tant que «CANON DR-6030C USB» (ou «CANON DR-6030C SCSI») dans le répertoire «Dispositif de formation d’images» du gestionnaire de périphériques. La configuration est maintenant terminée. i Programme d’équipement bureautique International ENERGY STAR® En tant que partenaire ENERGY STAR®, Canon Electronics Inc., déclare cette machine conforme aux directives du programme ENERGY STAR® en matière d’efficacité énergétique. Le programme international ENERGY STAR® pour les équipements de bureau est destiné à promouvoir les économies d’énergie dans le cadre de l’utilisation des ordinateurs et autres équipements de bureau. Le programme soutient le développement et la diffusion des produits disposant de fonctionnalités destinées à réduire efficacement la consommation d’énergie. Il s’agit d’un programme ouvert à tous les constructeurs commerciaux qui peuvent adhérer volontairement. Les produits visés sont les équipements de bureau tels que les ordinateurs, les écrans, les imprimantes, les télécopieurs, les copieurs et les scanners. Les normes et logos utilisés sont les mêmes dans tous les pays participant au programme. Union européenne (et EEE) uniquement. Ce symbole indique que, conformément à la directive WEEE (2002/96/EC) et à la réglementation de votre pays, ce produit ne doit pas être jeté avec les ordures ménagères. Vous devez le déposer dans un lieu de ramassage prévu à cet effet, par exemple, un site de collecte officiel des équipements électriques et électroniques (EEE) en vue de leur recyclage ou un point d’échange de produits autorisé qui est accessible lorsque vous faites l’acquisition d’un nouveau produit du même type que l’ancien. Toute déviation par rapport à ces recommandations d’élimination de ce type de déchet peut avoir des effets négatifs sur l’environnement et la santé publique car ces produits EEE contiennent généralement des substances qui peuvent être dangereuses. Parallèlement, votre entière coopération à la bonne mise au rebut de ce produit favorisera une meilleure utilisation des ressources naturelles. Pour obtenir plus d’informations sur les points de collecte des équipements à recycler, contactez votre mairie, le service de collecte des déchets, le plan WEEE approuvé ou le service d’enlèvement des ordures ménagères. Pour plus d’informations sur le dépôt et le recyclage des produits WEEE, consultez le site www.canon-europe.com/environment. (EEE : Norvège, Islande et Liechtenstein) Nom du modèle Les noms suivants seront fournis dans le règlement de sécurité de chaque zone de vente de cette Scanner de documents. DR-6030C modèle : M111061 Marques commerciales • Canon et le logo Canon sont des marques commerciales de Canon Inc. • Microsoft et Windows sont des marques commerciales déposées de Microsoft Corporation aux Etats-Unis et dans d’autres pays. • ISIS est une marque commerciale de EMC Corporation aux Etats-Unis. • Intel et Pentium sont des marques commerciales déposées de Intel Corporation. • ENERGY STAR® est une marque déposée aux Etats-Unis. • Adobe est la marque deposee de Adobe Systems Incorporated aux Etats Unis et/ou dans d’autres pays. • Adaptec est une marque deposee de Adaptec Inc. • Les autres noms de produits et d’entreprises utilisés dans ce manuel peuvent être des marques commerciales de leurs détenteurs respectifs. Copyright Copyright 2010 by CANON ELECTRONICS INC. Tous droits réservés. Aucune partie de cette publication ne peut être reproduite ou transmise, sous quelque forme ou de quelque manière que ce soit, électronique, mécanique, par photocopie, par enregistrement, à l’aide d’un système de stockage des informations ou d’un système documentaire sans l’autorisation écrite préalable de CANON ELECTRONICS INC. Avis de non-responsabilité Les informations contenues dans ce document sont susceptibles d’être modifiées sans préavis. CANON ELECTRONICS INC. N’EMET AUCUNE GARANTIE D’AUCUNE SORTE, EXPLICITE OU IMPLICITE, EN CE QUI CONCERNE CE MATERIEL A L’EXCEPTION DES GARANTIES FOURNIES DANS CE DOCUMENT, INCLUANT SANS POUR AUTANT SE LIMITER AUX GARANTIES DE COMMERCIALISATION,
Documents similaires
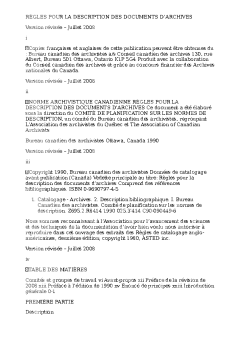
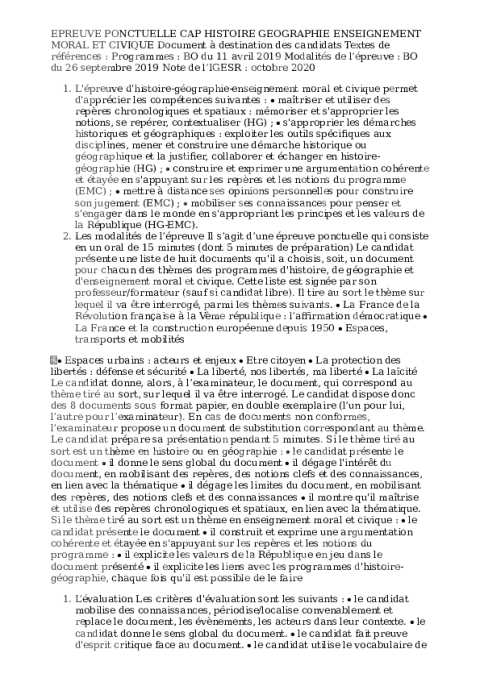
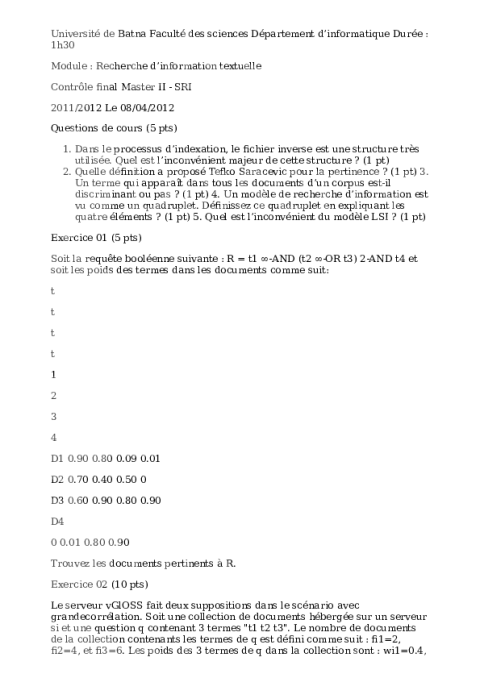
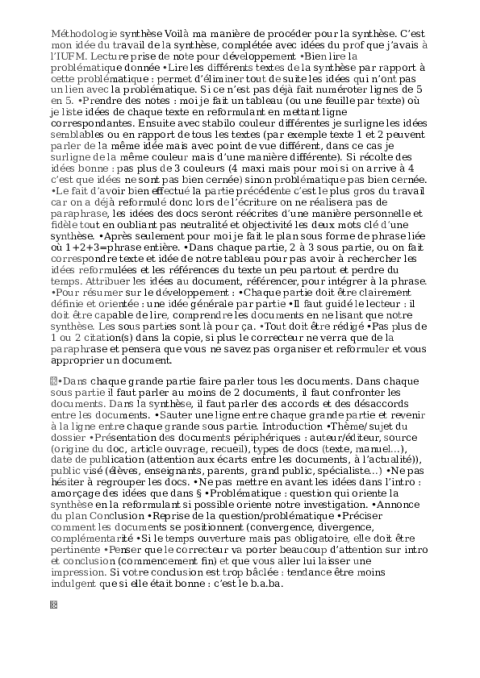
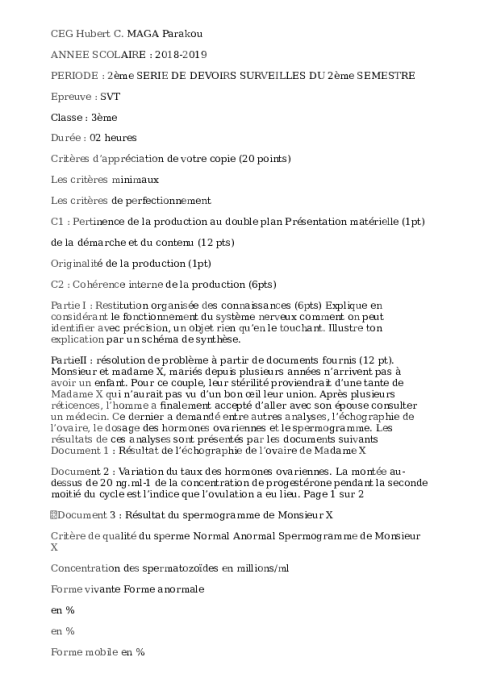

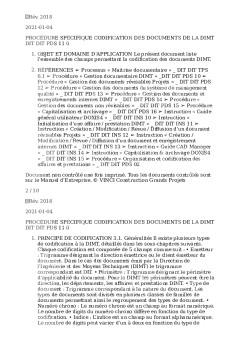
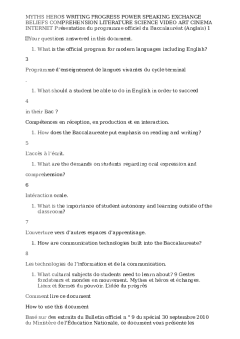

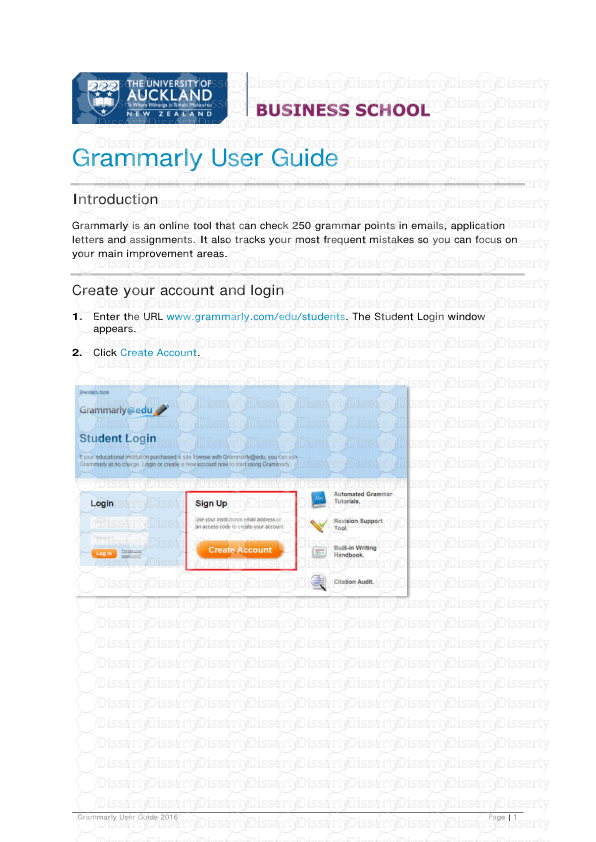
-
34
-
0
-
0
Licence et utilisation
Gratuit pour un usage personnel Attribution requise- Détails
- Publié le Fev 24, 2022
- Catégorie Administration
- Langue French
- Taille du fichier 7.0764MB


